오늘은 Good Lock의 플러그인 중에 하나인 Task Changer의 기능을 소개해드리고, 제가 간단하게 사용해 본 후기를 공유해보려 합니다. 갤럭시를 조금 깊게 사용해보신 분들은 Good Lock 앱에 대해 잘 알고 계시지만, 모르시는 분들도 있을 것 같은데요. 혹시, Good Lock 앱 설치 방법에 대해 궁금하신 분들은 글 하단의 링크를 참고하시면 좋을 것 같습니다.
Task Changer 설치하기
일단, Good Lock 홈에서 Task Changer를 눌러 플러그인을 설치하세요. (Good Lock은 기본적으로 설치되어 있어야 합니다)
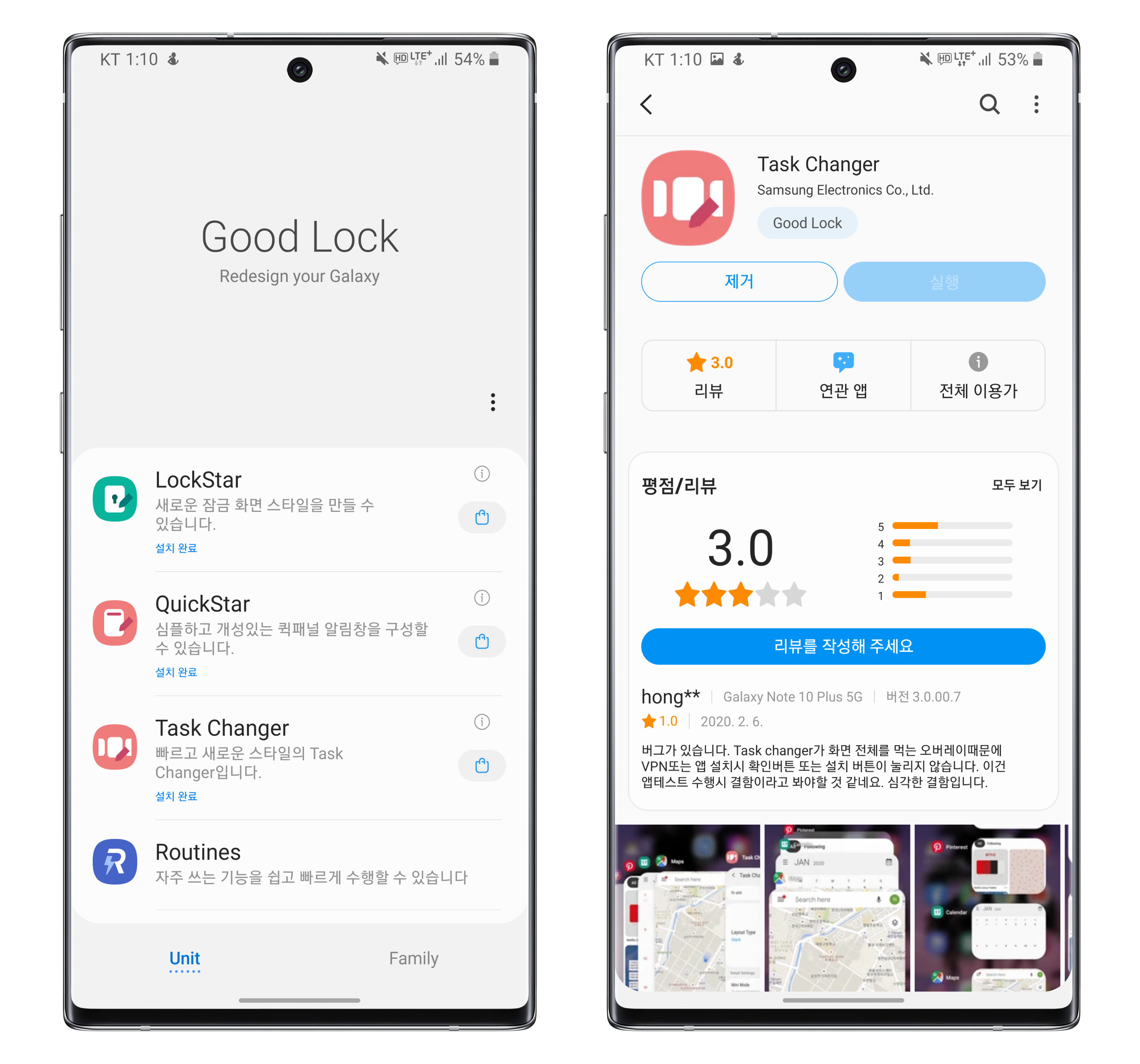
Task Changer 기능 소개
Task Changer를 처음으로 실행하고, 사용 중으로 변경하면 활성화됩니다.
레이아웃 타입 변경
여러분이 원하는 앱 레이아웃을 선택하여 변경할 수 있는데요. Stack, List, Grid, Carousel, Slim List, Vertical stack 총 6가지가 준비되어 있습니다.

하나씩 눌러보면서 적용을 해볼 수 있는데요. 레이아웃 타입 옆에 미리 보기로 이미지가 제공되니 참고하세요.
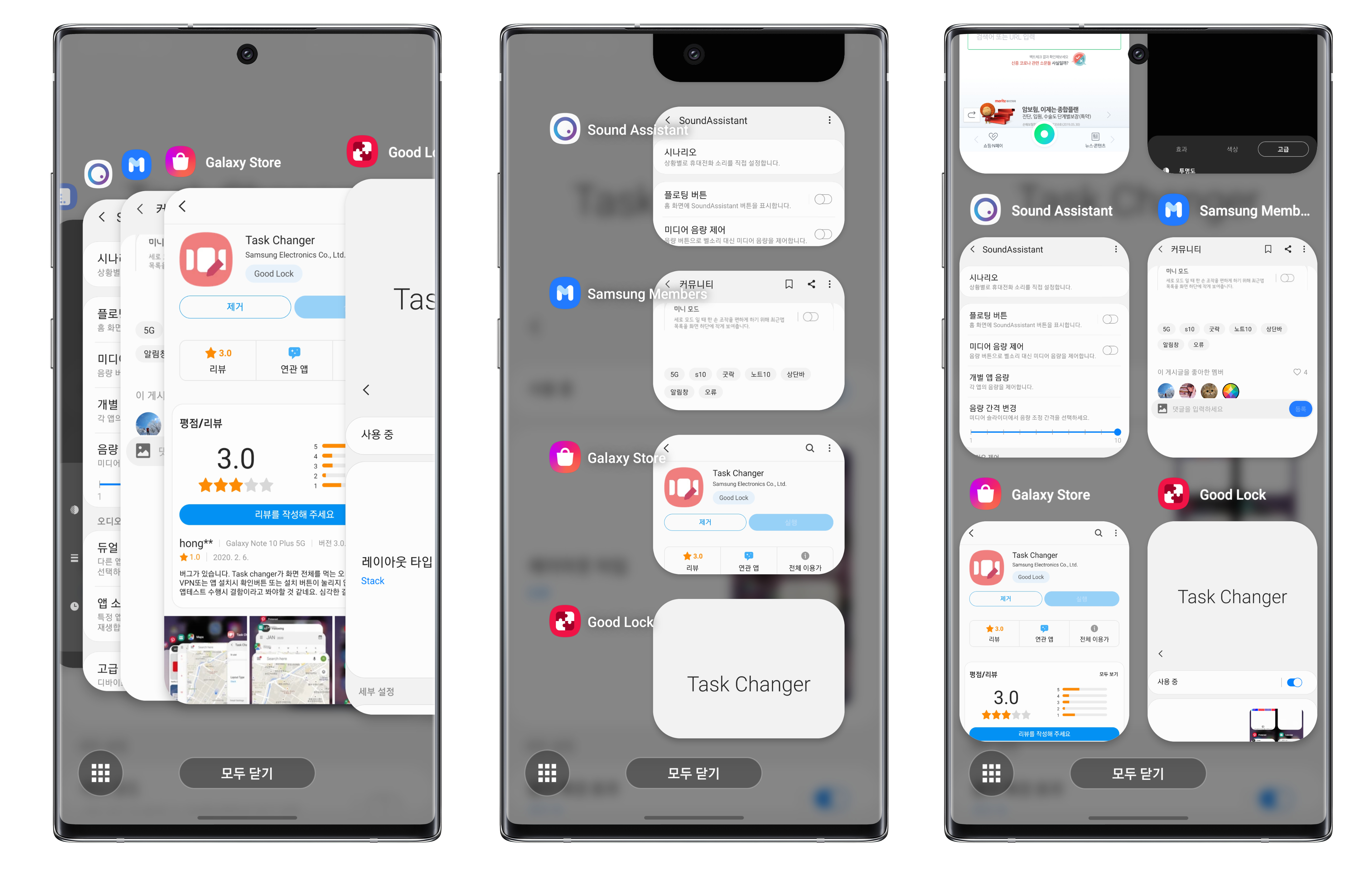
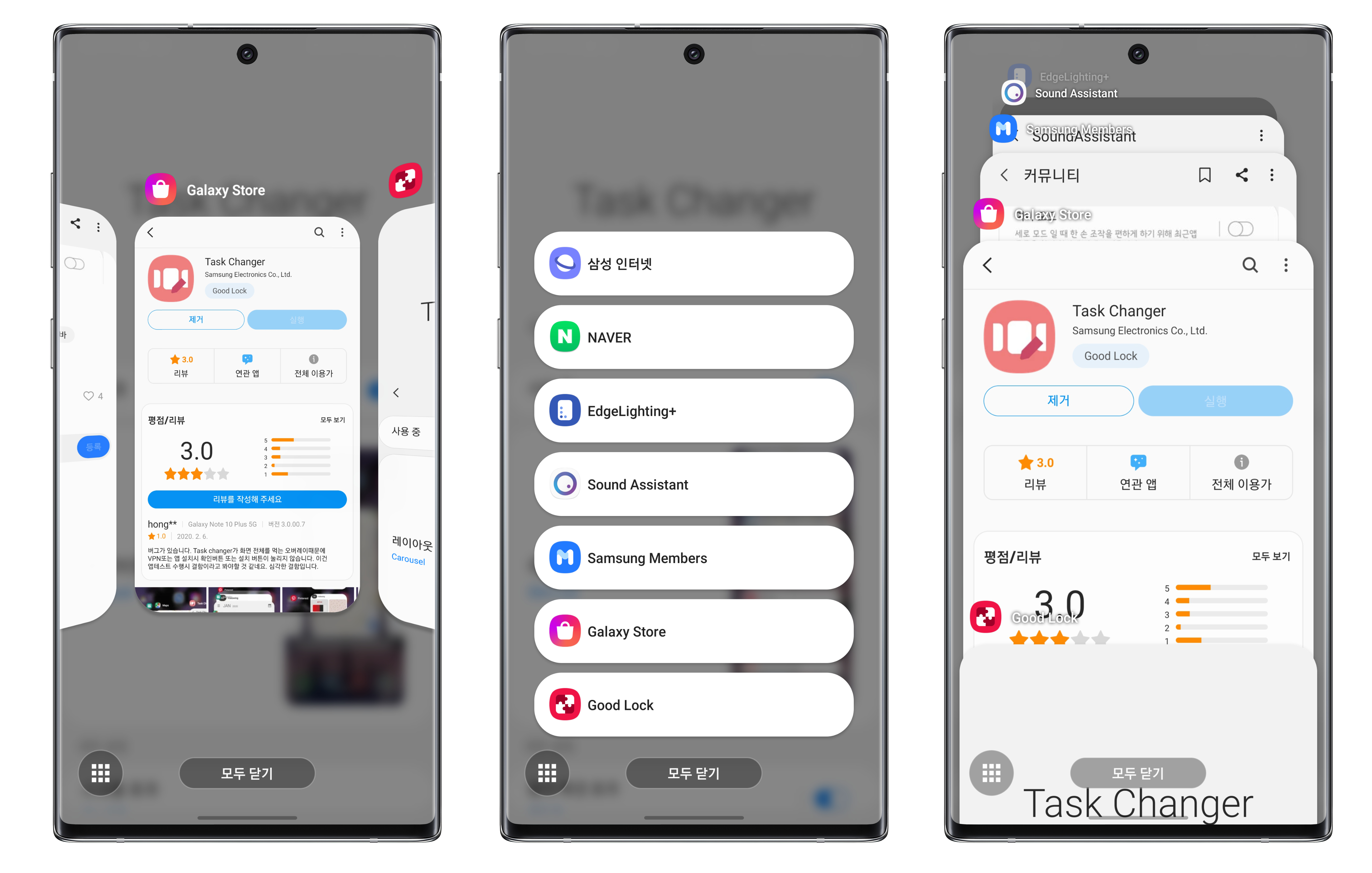
또한, 레이아웃 타입마다 하단에 세부 설정이 있는데요. 저는 개인적으로 블러 배경 효과는 적용해서 사용하시는 것을 추천해드립니다.
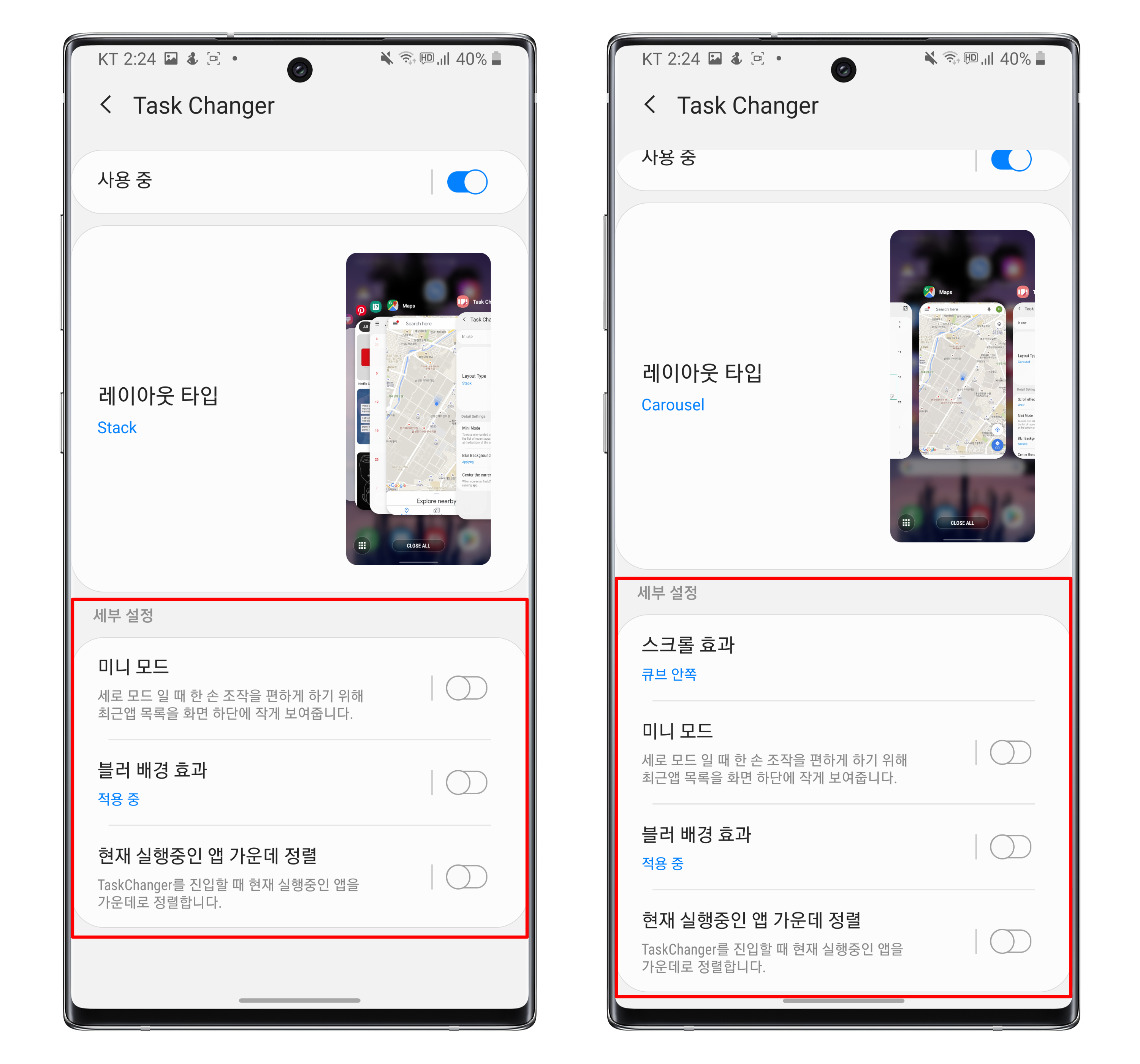
팝업 화면 및 분할 화면으로 보기
앱 전환 화면에서 앱을 길게 누른 후에 가운데 영역으로 놓으면, 해당 앱을 팝업 화면으로 실행할 수 있습니다.
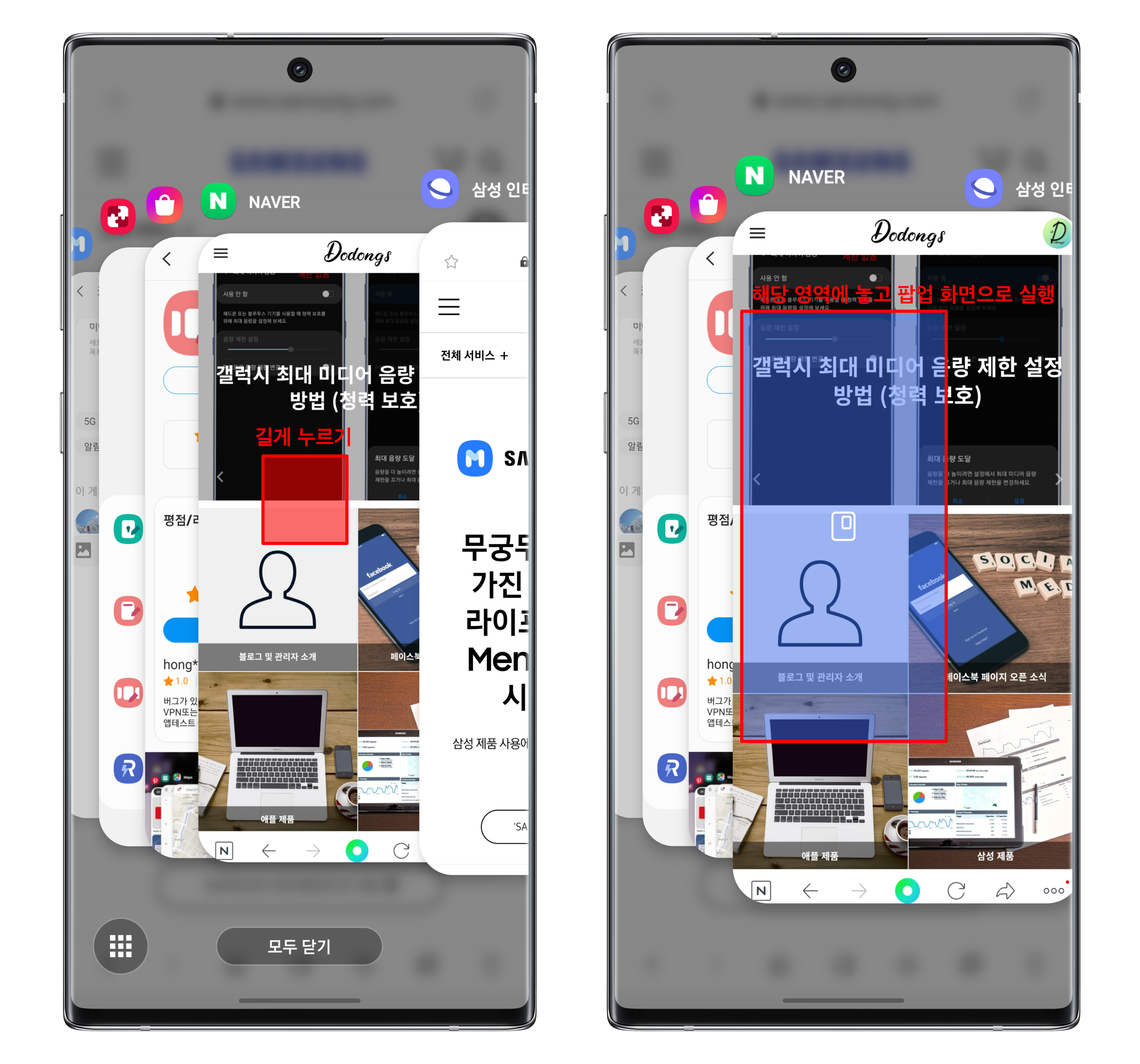
또한, 앱을 길게 누른 상태로 위 또는 아래 영역으로 이동시키면 분할 화면으로 실행할 수 있죠.
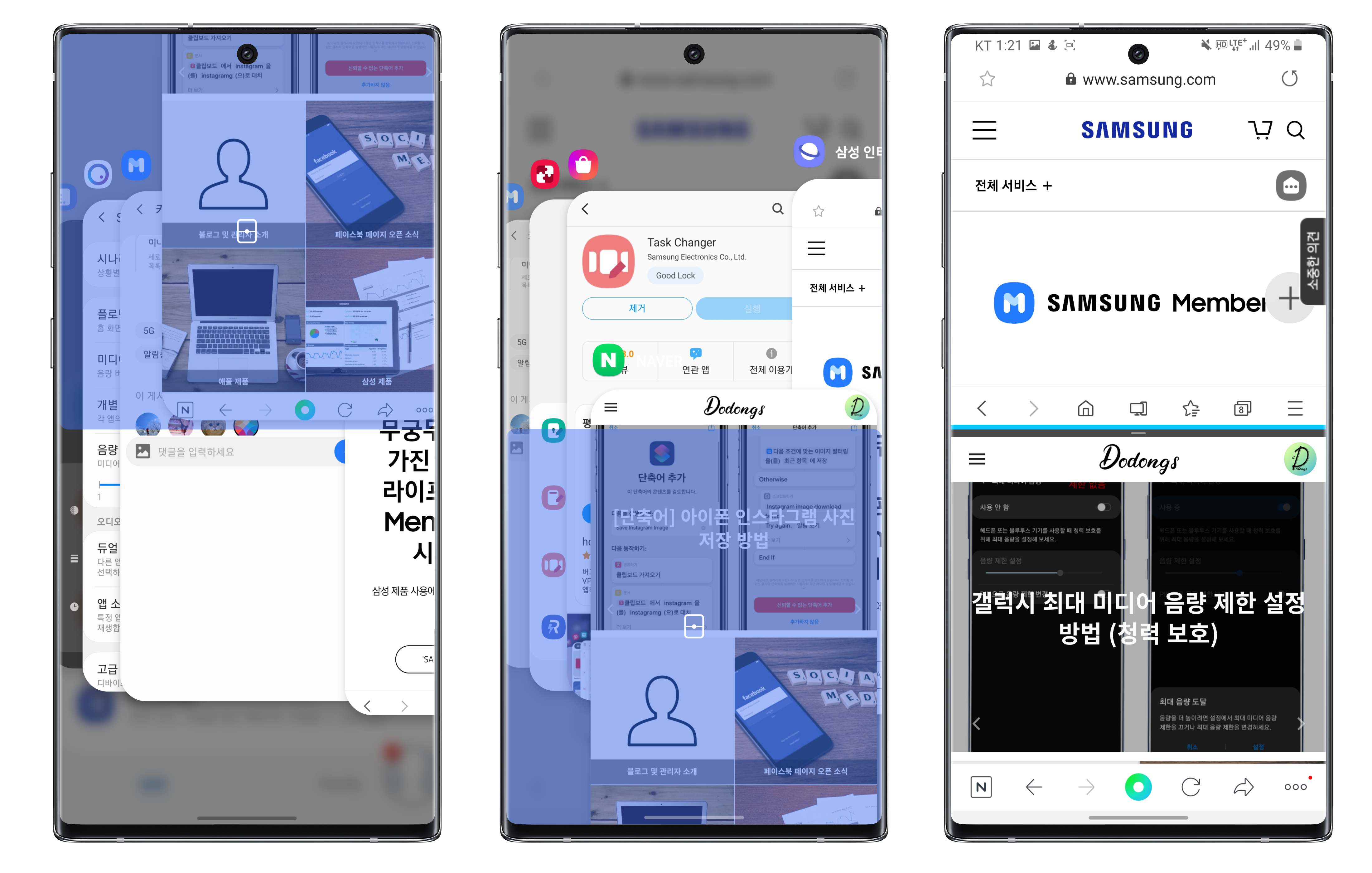
이전에는 아래와 같이 앱 모양을 눌러서 선택했었는데, 제스처로 간편하게 사용할 수 있으니 좋습니다.
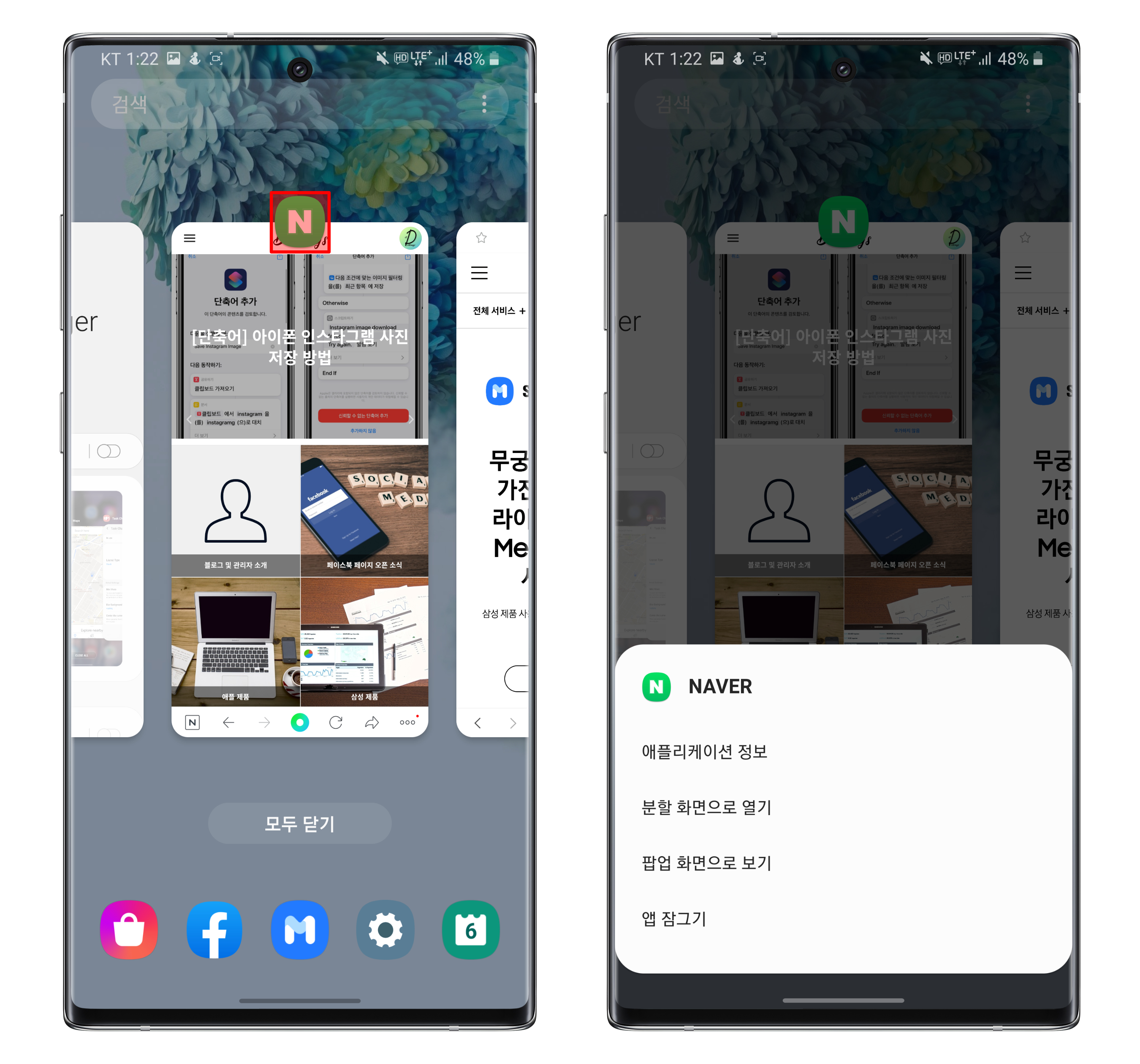
기능은 만족, 최적화는 글쎄?
설정에서 레이아웃 타입을 변경하거나, 제스처를 이용한 팝업 화면 및 분할 화면 기능은 만족스러웠습니다. 사용자가 원하는 방식으로 변경하고 사용할 수 있으니, 장점이라고 할 수 있죠. 다만, 새로운 굿락이 공개된 지 얼마 지나지 않았고, 아직까지 최적화가 안돼서 그런지 애니메이션이 버벅대고 끊기는 현상이 있어서 아쉬웠지만, 해당 부분은 점차 개선될 것으로 기대하고 있습니다.
또한, 내비게이션 바를 사용하지 않고 제스처를 사용한다면, 아래와 같이 전환 아이콘이 생기는데요. 저는 개인적으로 해당 아이콘이 마음에 들지 않아서 끄고 사용하고 싶은데, 끌 수 있는 옵션이 없어서 아쉬웠습니다. (추후에 업데이트로 가능하게 될 것으로 보입니다)
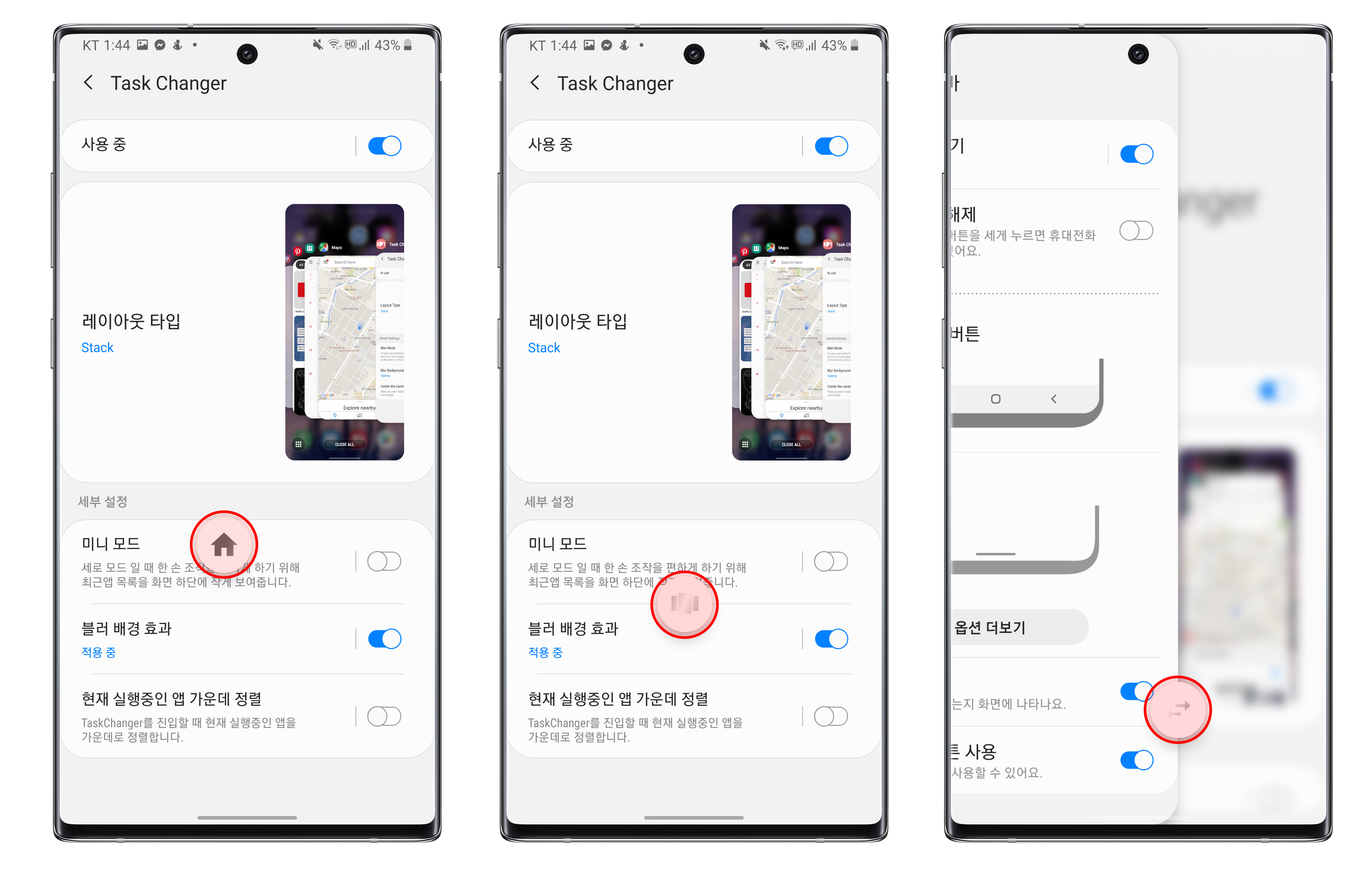
여러분도 굿락의 Task Changer 기능을 활용하여 원하는 레이아웃을 선택하고, 다양한 제스처 기능을 사용해보세요.
※ 해당 내용은 Galaxy S9+ (Oue UI 2.0 Beta)를 기준으로 작성된 글입니다.
'안드로이드 제품 > 삼성 제품' 카테고리의 다른 글
| [갤럭시 폴드] 전면 화면에서 앱 사용 설정 방법 (0) | 2020.02.14 |
|---|---|
| 갤럭시 긴급 모드 활성화 및 사용 방법 소개 (0) | 2020.02.07 |
| 갤럭시 와이파이 자동 켜기 기능 사용 방법 (1) | 2020.02.01 |
| 갤럭시 일정 시간 무음 모드로 설정 방법 (0) | 2020.01.31 |
| 갤럭시 앱 소리 분리 재생 기능 활용 방법 (0) | 2020.01.27 |