iOS 13 및 iPadOS 13에서는 손가락 제스처로 텍스트 편집 기능을 손쉽게 사용할 수 있는데요. 특히 iPad의 큰 화면에서 해당 제스처를 활용하면 더 좋은 것 같아요. 생각보다 해당 제스처 기능을 잘 모르시는 분들이 많은데, 이번 글을 참고하여 도움이 되셨으면 좋겠습니다.
복사하기 붙여넣기
해당 제스처는 세 손가락으로 작동합니다.
손가락을 안쪽으로 모으면 복사하기, 바깥쪽으로 펼치면 붙여넣기입니다.
필요한 부분을 드래그하여 세 손가락을 모으면 복사가 됩니다.
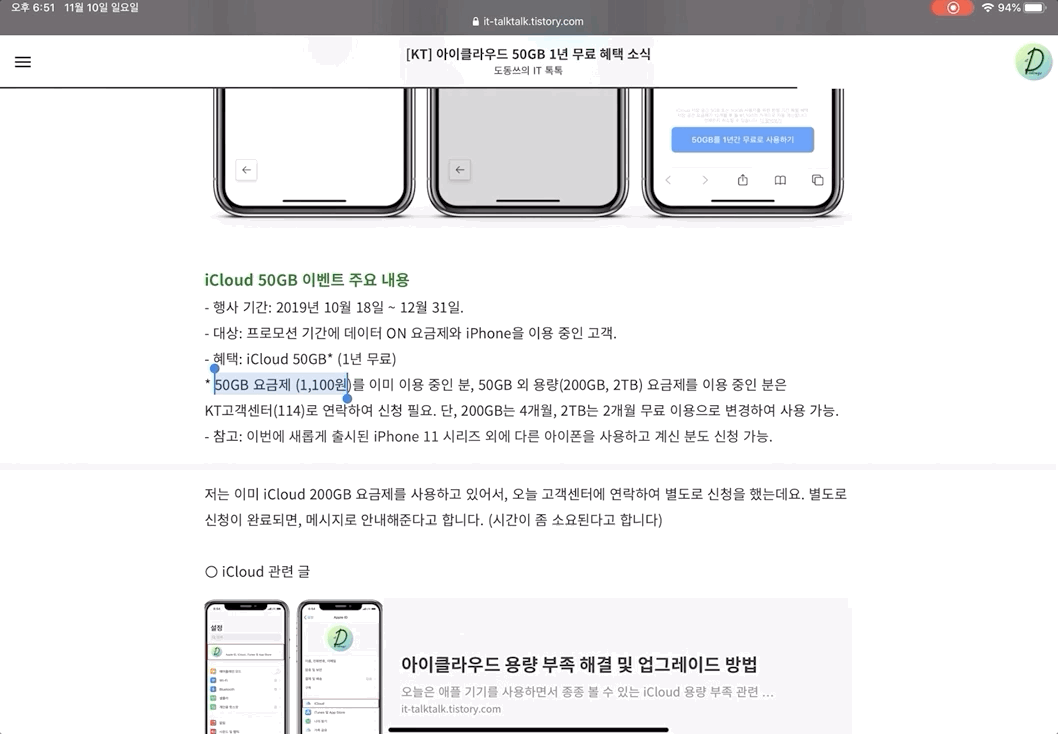
이제 복사한 텍스트를 필요한 곳에 세 손가락을 펼쳐서 붙여 넣을 수 있죠.
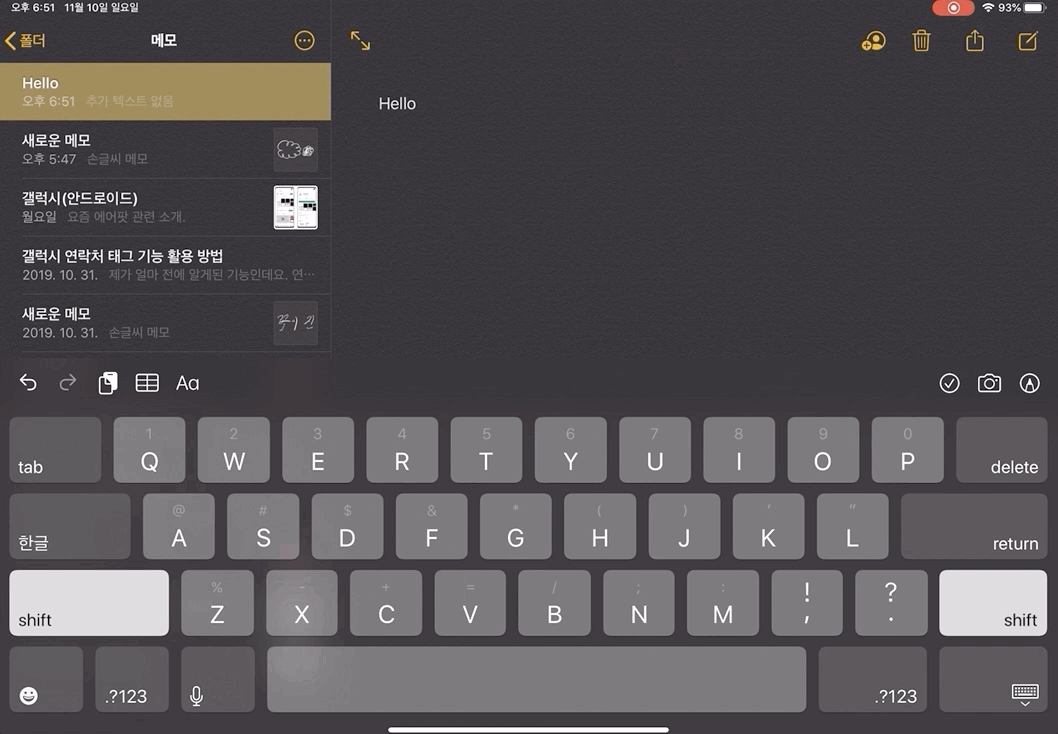
실행 취소, 실행 복구
텍스트에서 변경된 부분을 취소하거나 복구할 수 있습니다.
위의 제스처와 동일하게 세 손가락을 사용합니다.
세 손가락을 왼쪽으로 스와이프 하여 실행 취소를 할 수 있습니다.

반대로 오른쪽으로 스와이프 하면 복구가 가능합니다.
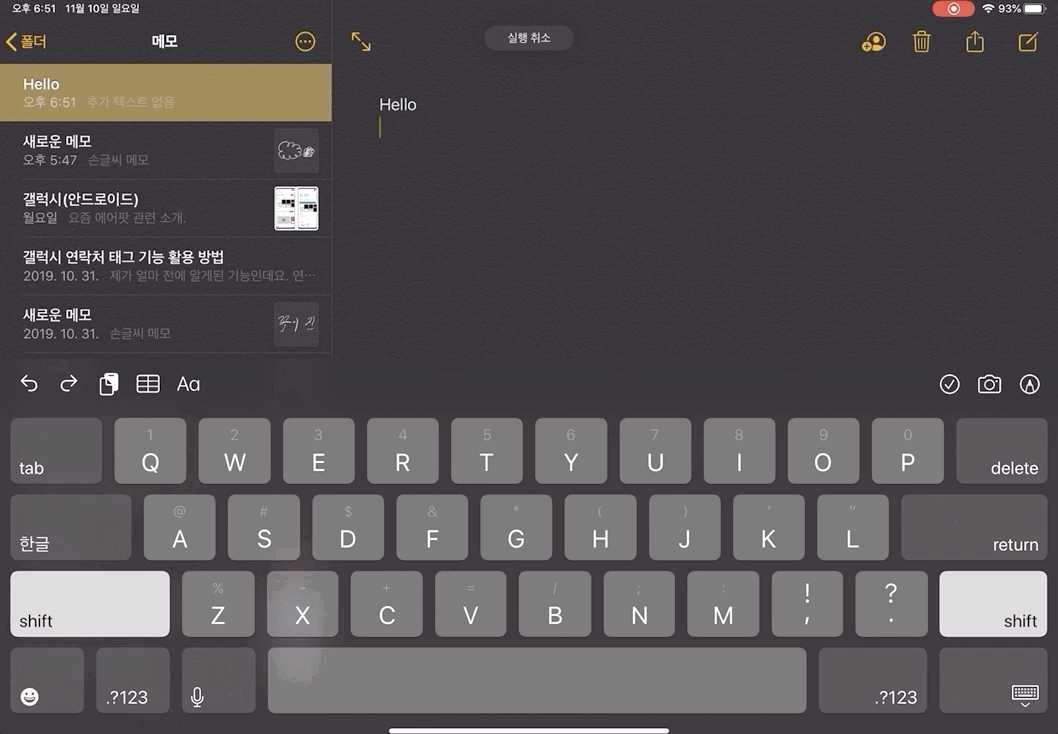
키보드 최소화 (유동식)
키보드 우측 하단 버튼을 길게 눌러 유동식으로 변경할 수 있습니다.
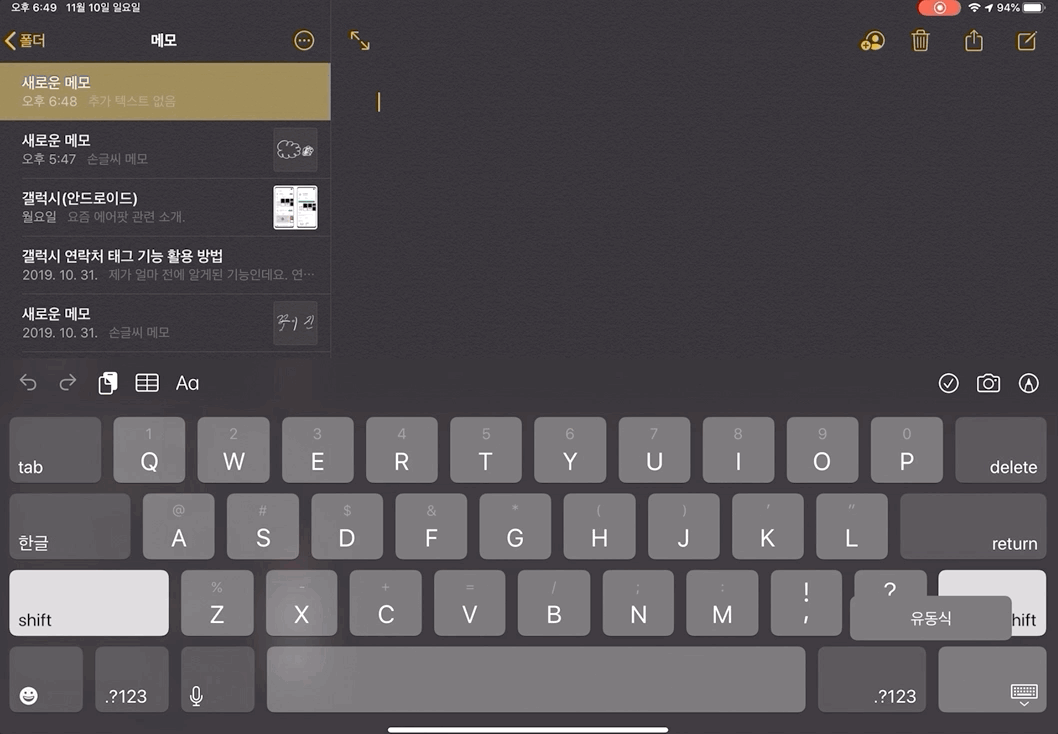
물론, 최소화된 키보드는 하단의 바를 잡고 위치를 변경할 수 있죠.
또한, 유동식 키보드 상태에서 스와이프 입력 지원합니다. (영어만 해당)

다시 원래의 키보드 크기로 돌아오려면 키보드를 잡고 펼쳐주세요.
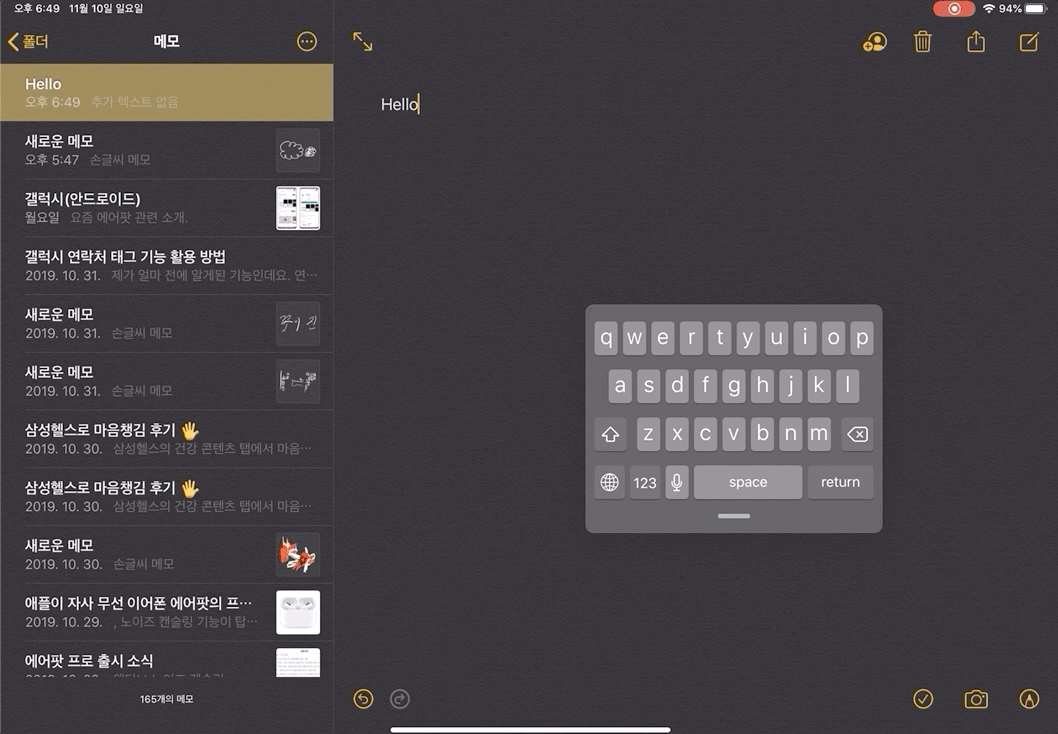
오늘은 간단하게 아이패드의 텍스트 제스처 기능에 대해 소개해드렸는데요. 아직 해당 기능을 몰라서 사용하지 못하고 계신 분들에게 도움이 되셨으면 좋겠습니다. 저는 여러 기능 중에서도 실행 취소 기능을 가장 많이 사용하는 것 같습니다.
○ iPad 활용 관련 글
[iPadOS] 아이패드 오늘 보기 기능 활성화 방법
iPadOS로 업데이트 이후, iPad의 앱이 배열되어 있는 가장 첫 번째 페이지에서 오늘 보기를 사용할 수 있게 되었습니다. 오늘 보기 기능을 사용하면, 기존에 위젯으로 사용하던 기능을 앱 보관함의 첫 페이지에서..
it-talktalk.tistory.com
[iPadOS] 아이패드 마우스 연결 방법 및 설정 팁
iPadOS부터 정식으로 마우스를 지원하는 것은 아니지만, 터치 보조 기능을 활용하여 마우스 input을 사용할 수 있게 되었습니다. 아이패드에서 마우스를 사용하고 싶었던 분들은 이 방법으로 마우스를 사용해보세..
it-talktalk.tistory.com
'애플 제품 > iOS 활용 팁' 카테고리의 다른 글
| 아이폰 주차 위치 알림 기능 사용 방법 (2) | 2019.11.26 |
|---|---|
| 아이폰 흔들어서 실행 취소 기능 활용 방법 (4) | 2019.11.24 |
| [KT] 아이클라우드 50GB 1년 무료 혜택 소식 (6) | 2019.11.06 |
| Siri 번역 기능 활용 방법 (4) | 2019.10.27 |
| 아이폰 카카오톡 다크 모드 지원 소식 공유 (3) | 2019.10.23 |