오늘은 같은 네트워크에 연결되어 있는 맥과 갤럭시 간의 무선으로 파일을 공유하는 방법에 대해 소개해드리려 합니다. 별도의 앱 설치 없이 기본적으로 설치되어 있는 기본 내장 기능을 활용하여 파일을 간단하게 공유할 수 있습니다. 맥북에서 작업한 내용을 갤럭시에서 확인하고 싶거나, 갤럭시에 있는 파일을 맥북으로 전송하고 싶은 경우에 사용해보시면 좋을 것 같습니다.
맥북에서 공유 설정하기
시스템 환경설정을 실행한 후, 하단에 있는 공유 메뉴를 눌러서 진입합니다.

공유 설정의 왼쪽 메뉴에서 파일 공유를 활성화한 후, 옵션으로 진입합니다.

하단에 있는 계정에 체크한 후, 비밀번호를 입력하면 활성화되는데요. 활성화를 끝낸 후에는 하단의 완료를 눌러주세요.
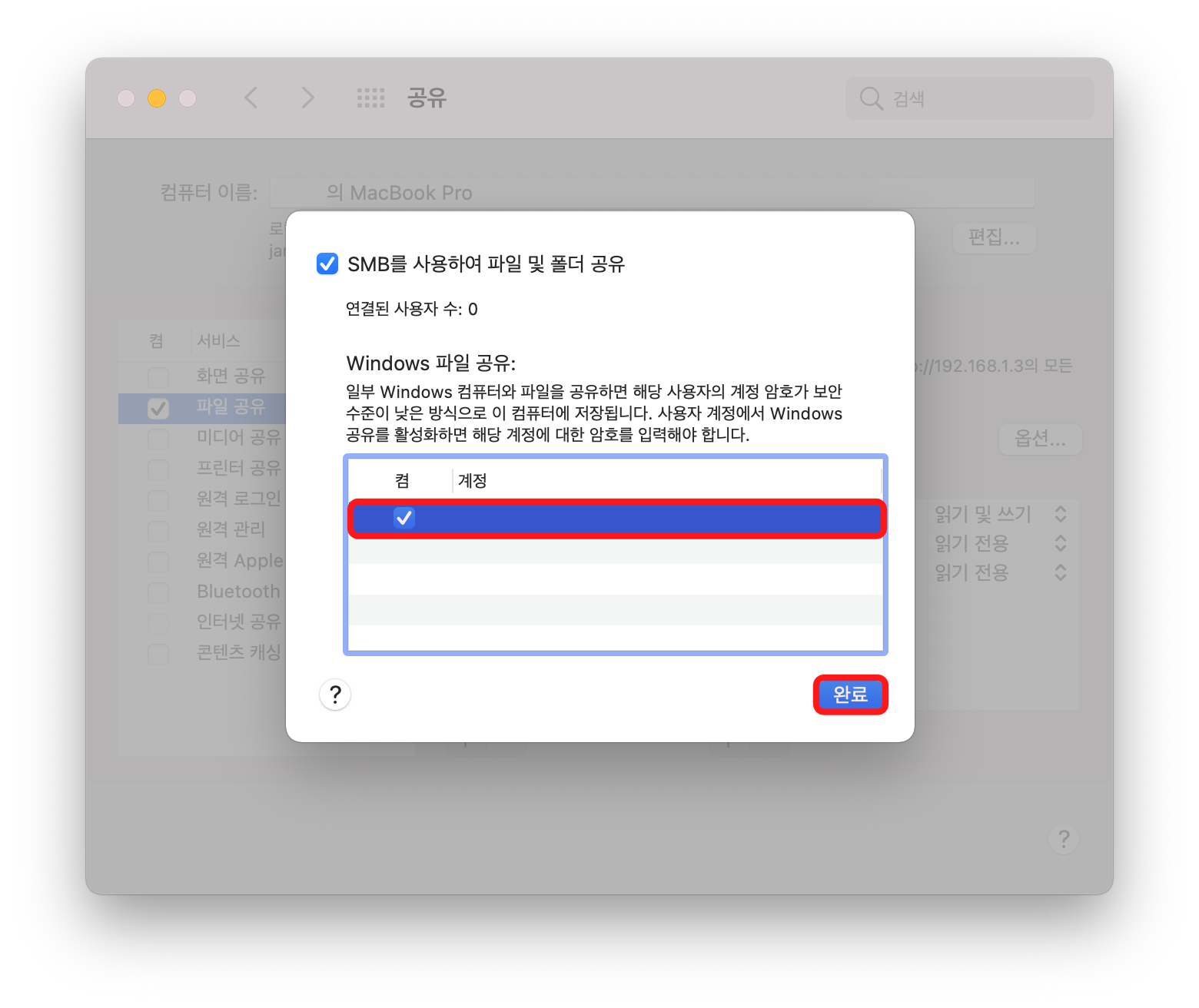
갤럭시의 내 파일에서 네트워크 저장공간 추가하기
내 파일 앱을 실행한 후, 하단에 있는 네트워크 저장공간을 누릅니다. 만약, 업데이트가 필요한 경우에는 자동으로 Galaxy Store로 연결되며, 업데이트를 진행해 주시면 됩니다.

네트워크 저장공간 추가 버튼을 누르고, 네트워크 드라이브 (SMB)를 선택합니다.

대부분의 경우에는 아래의 예시처럼 네트워크 드라이브를 선택할 수 있게 나오는데요. 만약, 나오지 않는다면, 두 기기가 같은 네트워크에 연결되어 있는지 확인해 보시거나, 직접 입력을 눌러서 주소 및 포트를 입력해도 됩니다. 네트워크 드라이브를 선택한 경우에는 주소 및 포트는 자동으로 입력되고 사용자 이름과 비밀번호만 별도로 입력해 주면 되는데요.
사용자 이름은 Macintosh HD - 사용자 폴더에 있는 사용자의 이름으로 입력하고, 비밀번호는 로그인 시에 사용하는 비밀번호를 넣어주면 됩니다. 모든 입력이 끝났다면, 추가를 눌러주세요.

네트워크 드라이브가 성공적으로 추가되면, 맥 OS 폴더에 있는 파일을 갤럭시에서 관리할 수 있게 됩니다.

필요한 파일을 갤럭시에 다운로드해서 사용하거나, 갤럭시의 파일을 맥으로 옮길 때, 활용해 보세요.
'애플 제품 > MacOS 활용 팁' 카테고리의 다른 글
| [macOS] 개인 정보 보호를 위한 설정 알아보기 (0) | 2021.03.02 |
|---|---|
| [macOS] 마우스 및 트랙패드 커서 속도 조절하는 방법 (2) | 2021.02.21 |
| 알아두면 좋은 mac의 Dock 설정 방법 및 기능 소개 (0) | 2021.02.10 |
| 맥북에서 파일을 유용하게 관리하는 방법 세 가지 (4) | 2021.02.07 |
| 맥북에서 앱마다 언어 설정을 사용자화 하는 방법 (1) | 2021.01.21 |