요즘, M1 맥 출시를 시작으로 맥 제품에 관심을 가지시는 분들이 많아졌는데요. 오늘은 mac을 처음 사용하시거나, 보다 유용하게 사용하고 싶은 분들을 위해 Dock 설정 방법 몇 가지를 소개해드리려 해요. Dock을 더욱 효율적으로 관리하고 싶은 분들은 참고하셔서 도움이 되었으면 좋겠습니다.
기본 Dock 설정하기
시스템 환경설정을 실행한 후, Dock 및 메뉴 막대 설정으로 진입합니다.
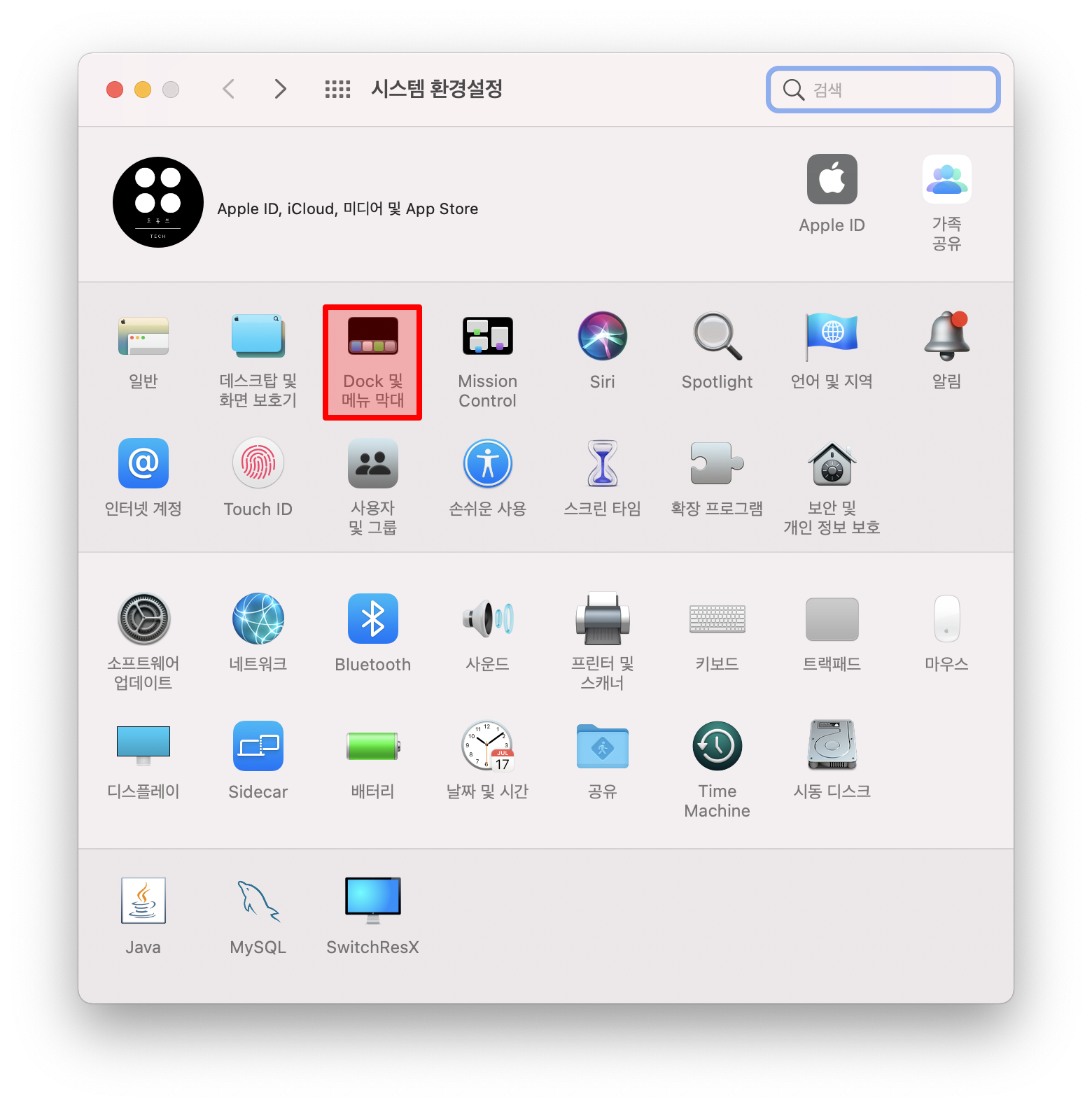
가장 먼저, Dock의 크기를 조절하거나 위치를 선택해 보세요. 확대 기능의 경우 Dock에 있는 앱에 마우스를 가져가면 크게 보여주는 기능인데요. 필요하신 분들은 활성화해서 사용하셔도 좋습니다.
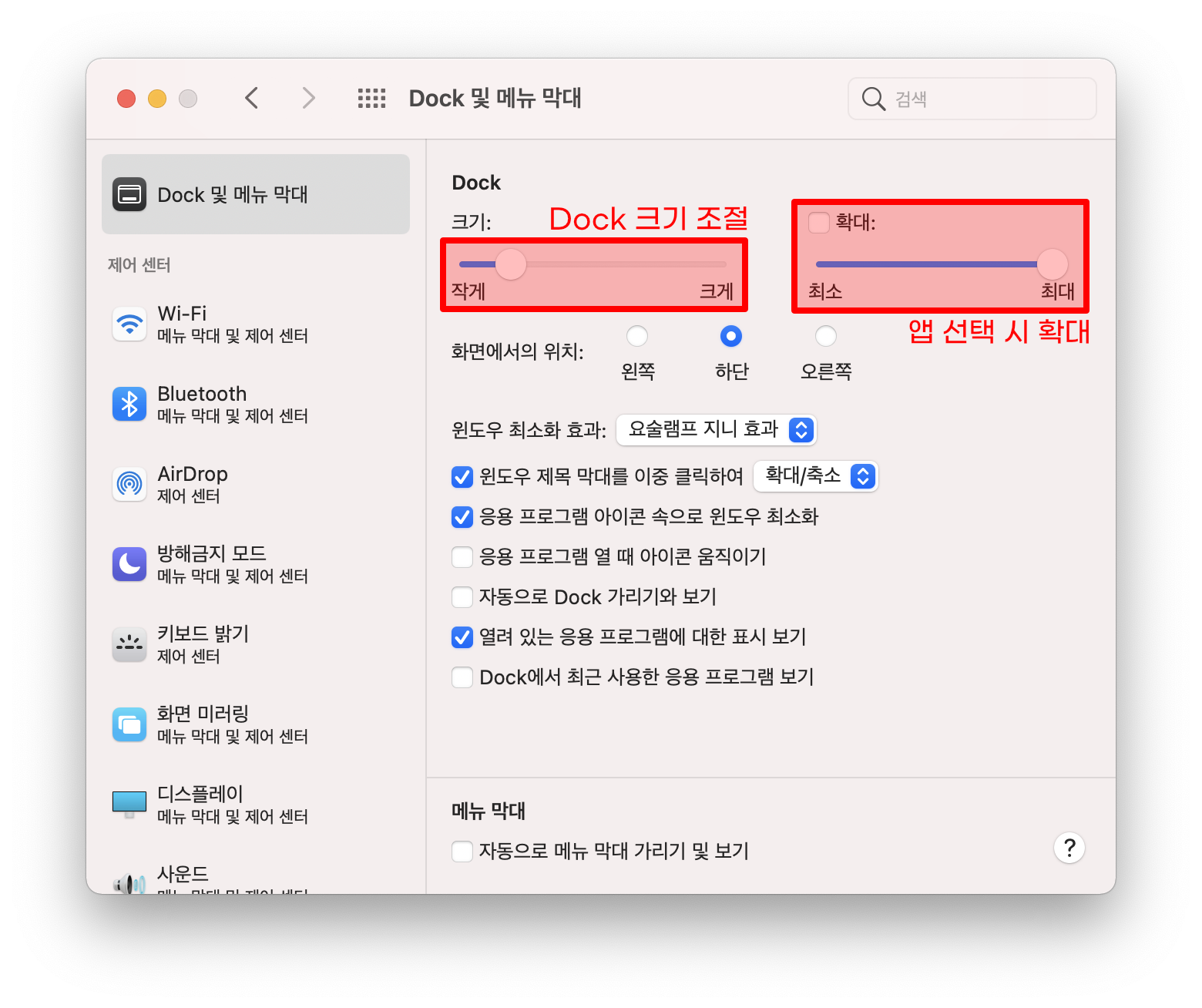
또한, Dock에는 다양한 기타 기능이 있는데요. 자동으로 Dock 가리기와 보기, 최근 사용한 응용 프로그램을 볼 수 있는 옵션이 별도로 있으니, 해당 기능이 필요한 분들은 기능을 체크한 후에 사용하시면 됩니다.
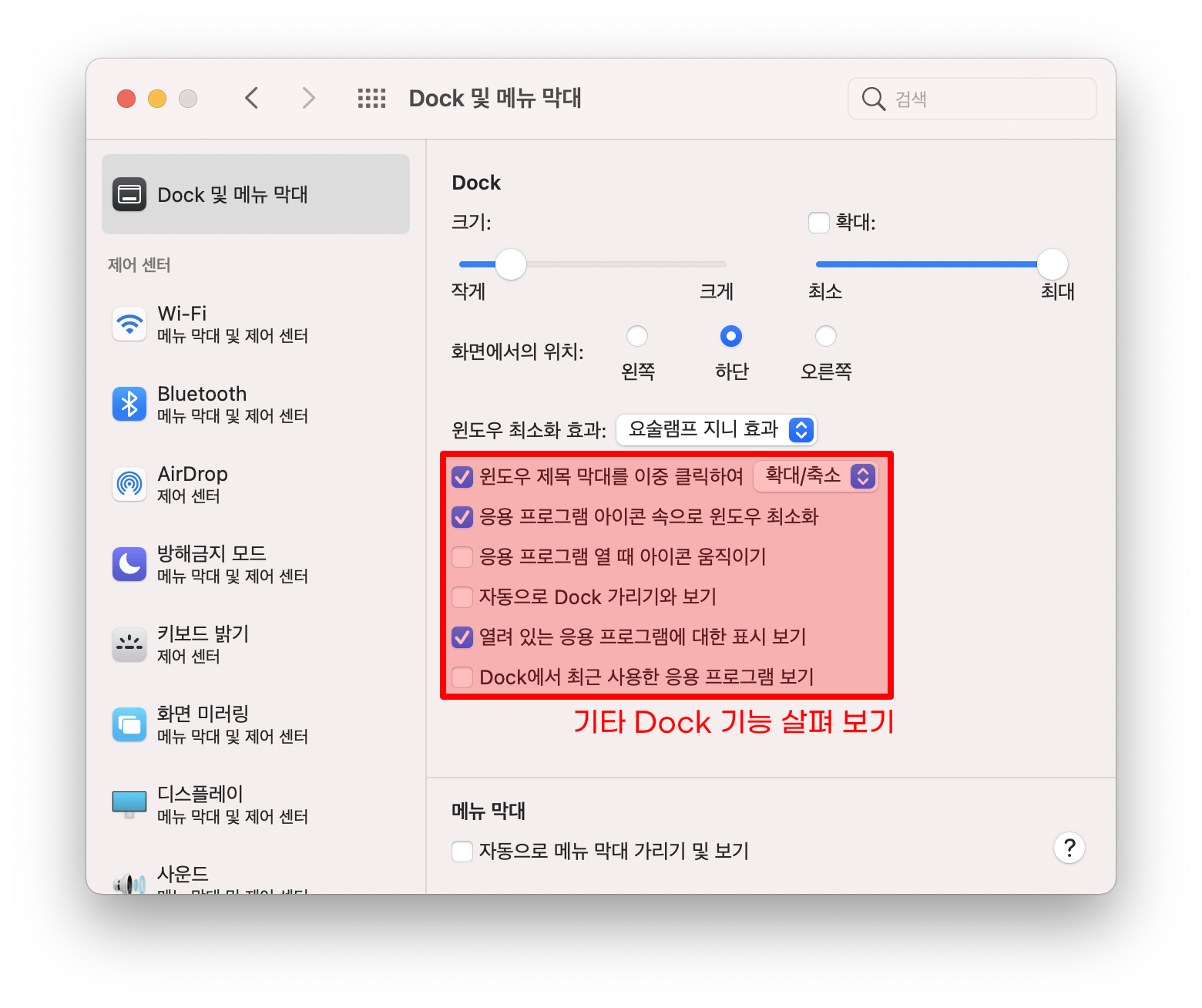
터미널을 활용하여 Dock 사이에 빈 공간 추가하기
Dock 안에서 앱을 카테고리 별로 구분해서 사용하고 싶은 분들은 투명 아이콘을 생성하여 사용하면 좋습니다. 복잡한 명령어가 아니니, 천천히 따라서 적용해보시면 좋을 것 같습니다. 터미널을 실행한 후, 아래의 두 가지 명령어를 순서대로 입력하시면 됩니다.
- 빈 공간 생성 명령어를 입력한 후, Reuturn(엔터)

- 위의 명령어를 입력한 후에는 아래의 명령어를 입력한 후, Return(엔터)

위의 모든 과정을 터미널 창에서 보면 아래와 같습니다.
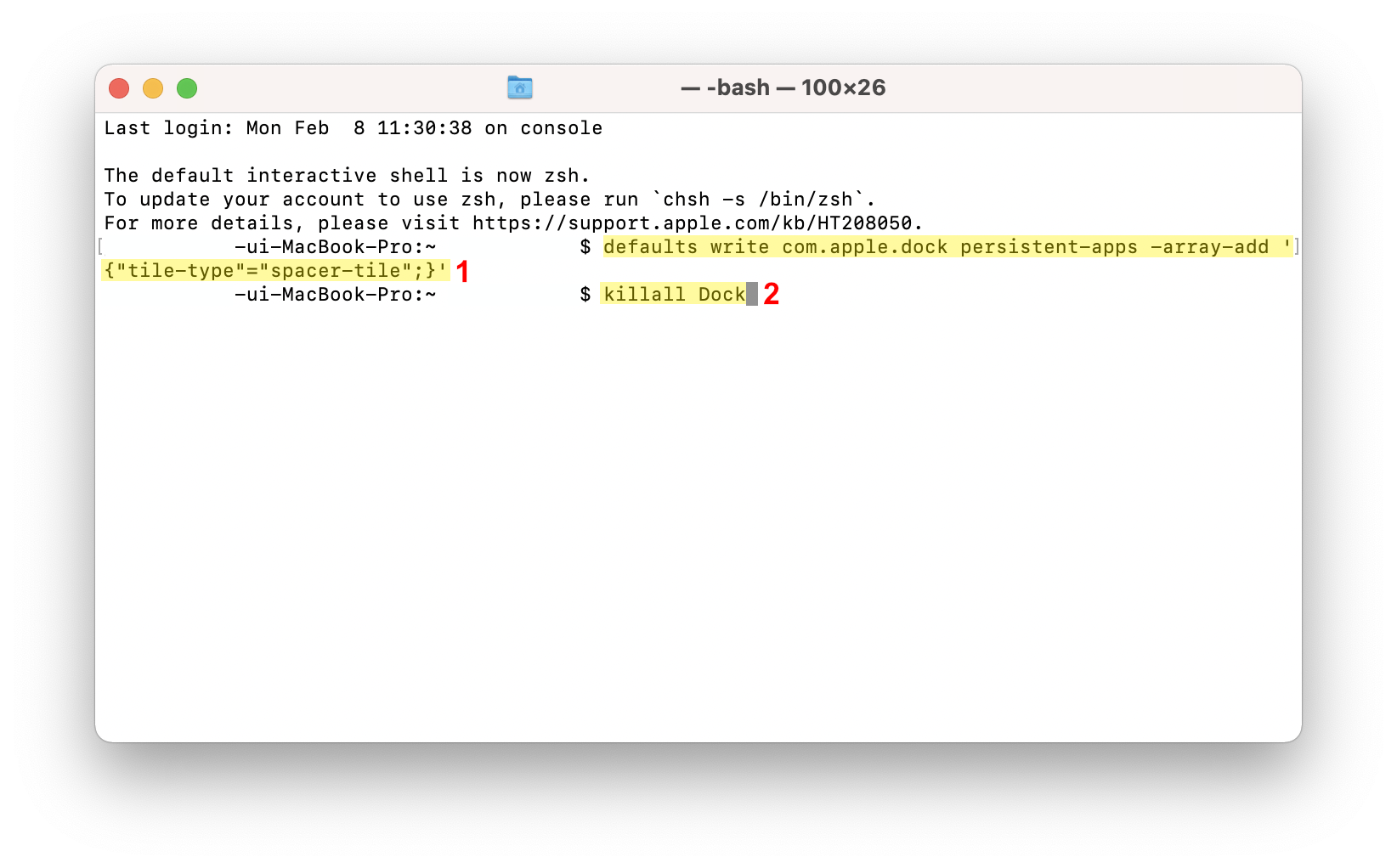
이렇게 한 번 명령어를 입력하면, Dock에 빈 공간이 생긴 것을 확인할 수 있는데요. 해당 빈 공간은 다른 앱을 옮기는 것처럼 동일하게 위치를 변경할 수 있습니다.

또한, 추후에 필요가 없어진 경우에는 마우스 우 클릭을 한 후, Dock에서 제거를 누르면 됩니다.

비활성화된 앱을 흐리게 표시하기
가리기 상태 (Command + H)로 되어 있는 앱을 Dock에서 흐리게 표시할 수 있습니다. 해당 방법도 터미널을 활용해야 하는데요. 터미널을 실행한 후, 아래의 명령어를 입력합니다.

위의 명령어를 입력한 후에 특정 앱을 가리기 상태로 하면, Dock에서 아이콘이 흐리게 표시되는 것을 확인할 수 있습니다.

반대로 해당 설정을 다시 원래대로 복구하고 싶다면, 명령어에서 "YES"를 "NO"로 변경한 후 입력하시면 됩니다.

오늘은 이렇게 맥의 Dock을 유용하게 사용하는 방법 몇 가지를 소개해드렸는데요. 여러분에게 맞는 설정을 한 후에 보다 효율적으로 관리해서 사용하시면 좋을 것 같습니다.
'애플 제품 > MacOS 활용 팁' 카테고리의 다른 글
| [macOS] 마우스 및 트랙패드 커서 속도 조절하는 방법 (2) | 2021.02.21 |
|---|---|
| 맥북과 갤럭시의 파일을 무선으로 공유하는 방법(SMB) (9) | 2021.02.16 |
| 맥북에서 파일을 유용하게 관리하는 방법 세 가지 (4) | 2021.02.07 |
| 맥북에서 앱마다 언어 설정을 사용자화 하는 방법 (1) | 2021.01.21 |
| 맥북 사진 앱에서 원하는 사진을 동기화하는 방법 (0) | 2021.01.18 |