오늘은 MacOS를 사용하시는 분들이 알고 있으면 도움이 될 만한 파일 관리 방법 몇 가지를 소개해드리려 합니다. 평소에 파일 관리가 어려웠거나, 용량이 부족해서 불편하셨던 분들은 파일 관리 방법을 참고하셔서 도움이 되었으면 좋겠습니다.
불필요한 파일을 관리해 보세요.
좌측 메뉴 상단에서 애플 로고를 누른 후에 이 Mac에 관하여로 진입합니다.
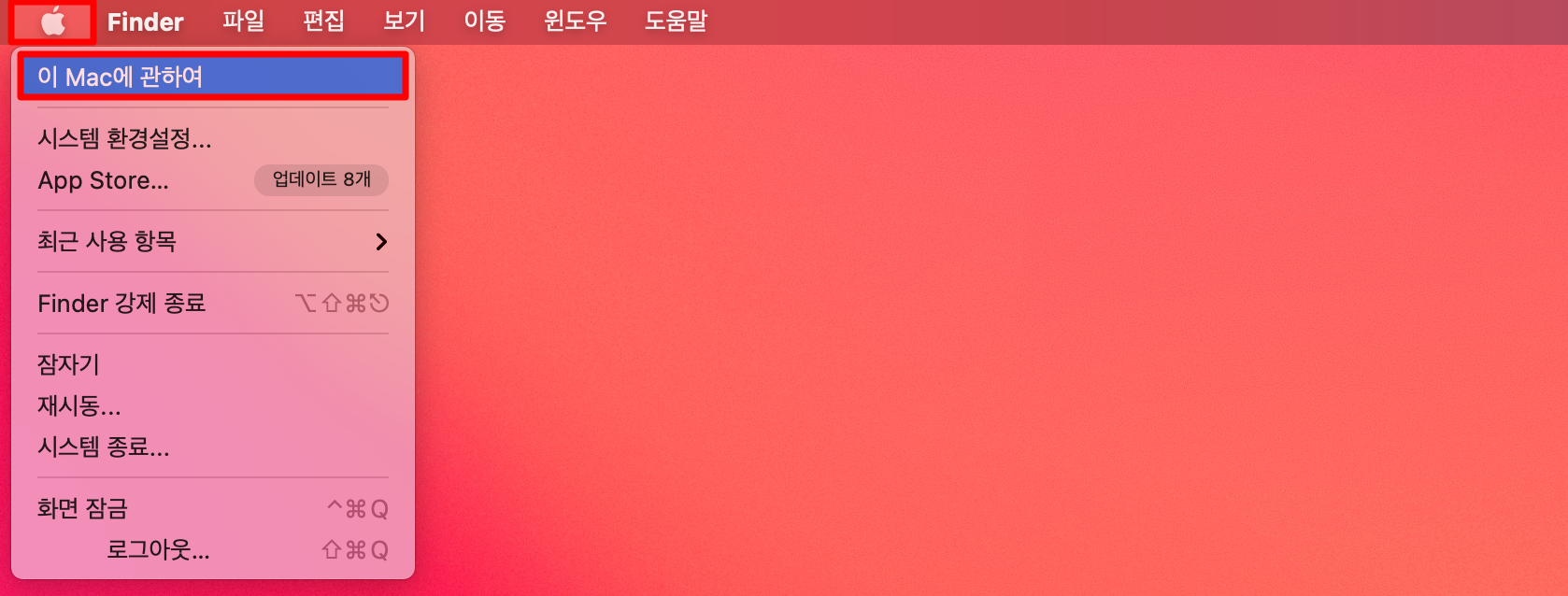
저장 공간 탭을 선택한 후, 우측의 관리 메뉴로 들어갑니다.
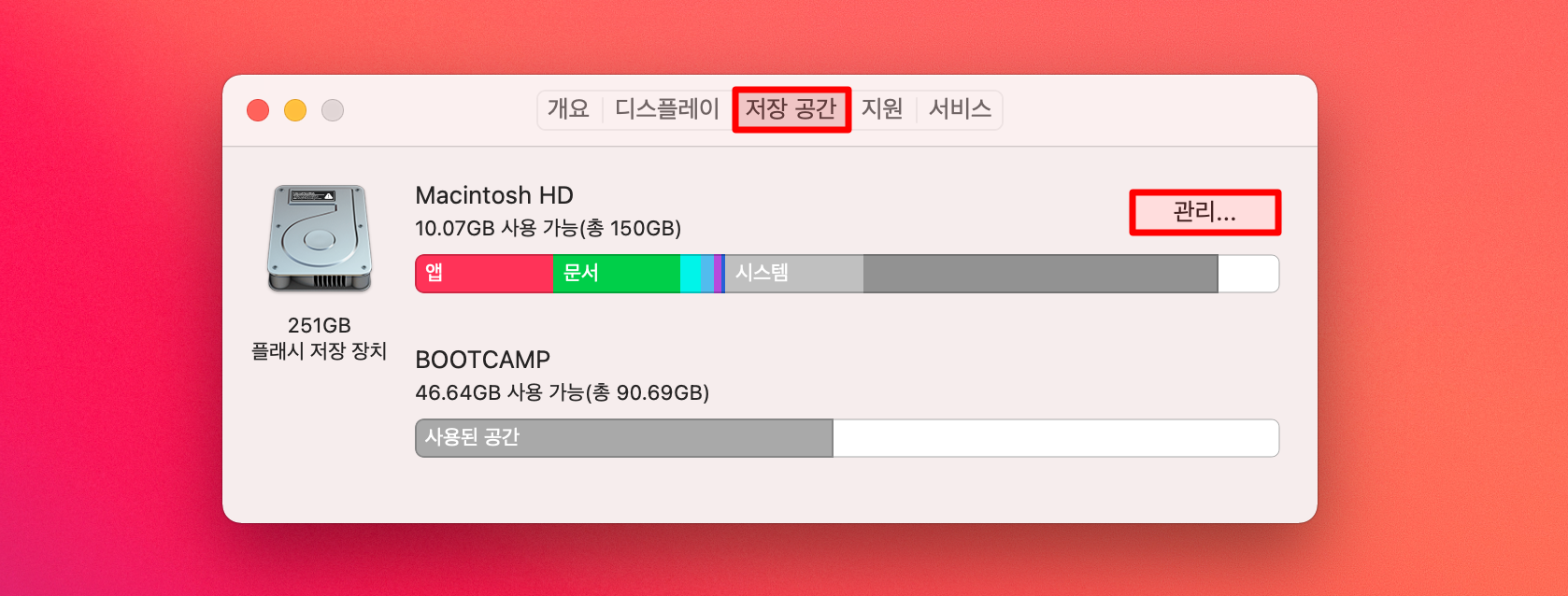
추천 탭에서 하단에 있는 필요 없는 항목 제거 기능을 사용하시면 좋은데요. 파일 검토를 눌러서 오랫동안 사용하지 않은 파일 또는 용량이 큰 파일로 정렬하여 살펴볼 수 있습니다. 추천 탭 외에도 왼쪽의 메뉴에서 특정 파일 분류를 선택하여 필요 없는 파일을 관리하면 좋습니다.
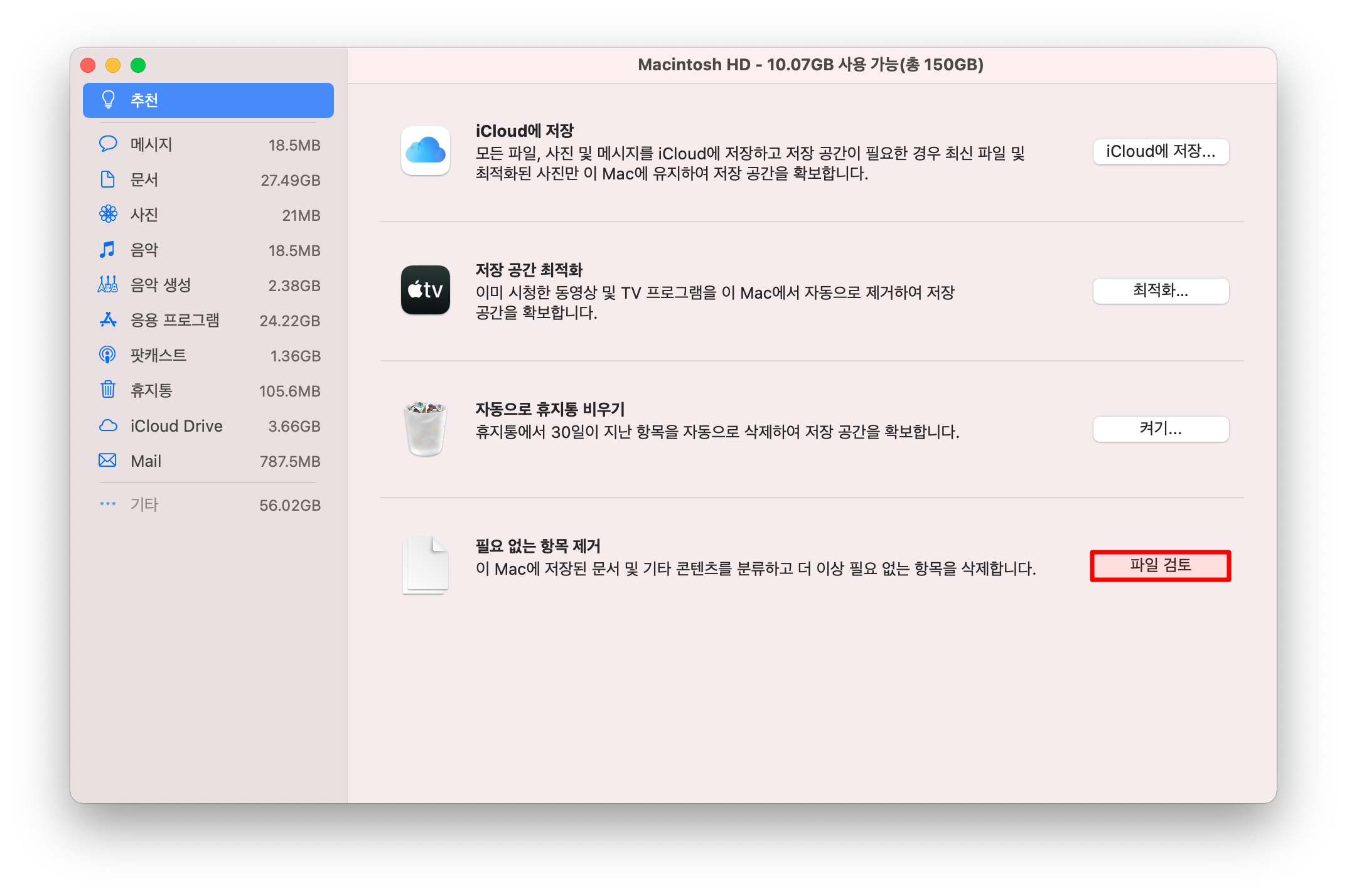
다중 파일을 선택하여 쉽게 폴더에 정리할 수 있어요.
하나의 폴더에 넣고 싶은 파일을 모두 선택한 후, 마우스 우 클릭을 합니다. 선택 항목이 있는 새로운 폴더를 눌러서 선택한 파일 모두를 해당 폴더에 정리할 수 있습니다. 폴더를 선택한 후, 다시 파일을 선택하여 넣는 과정 없이 한 번에 진행할 수 있습니다.
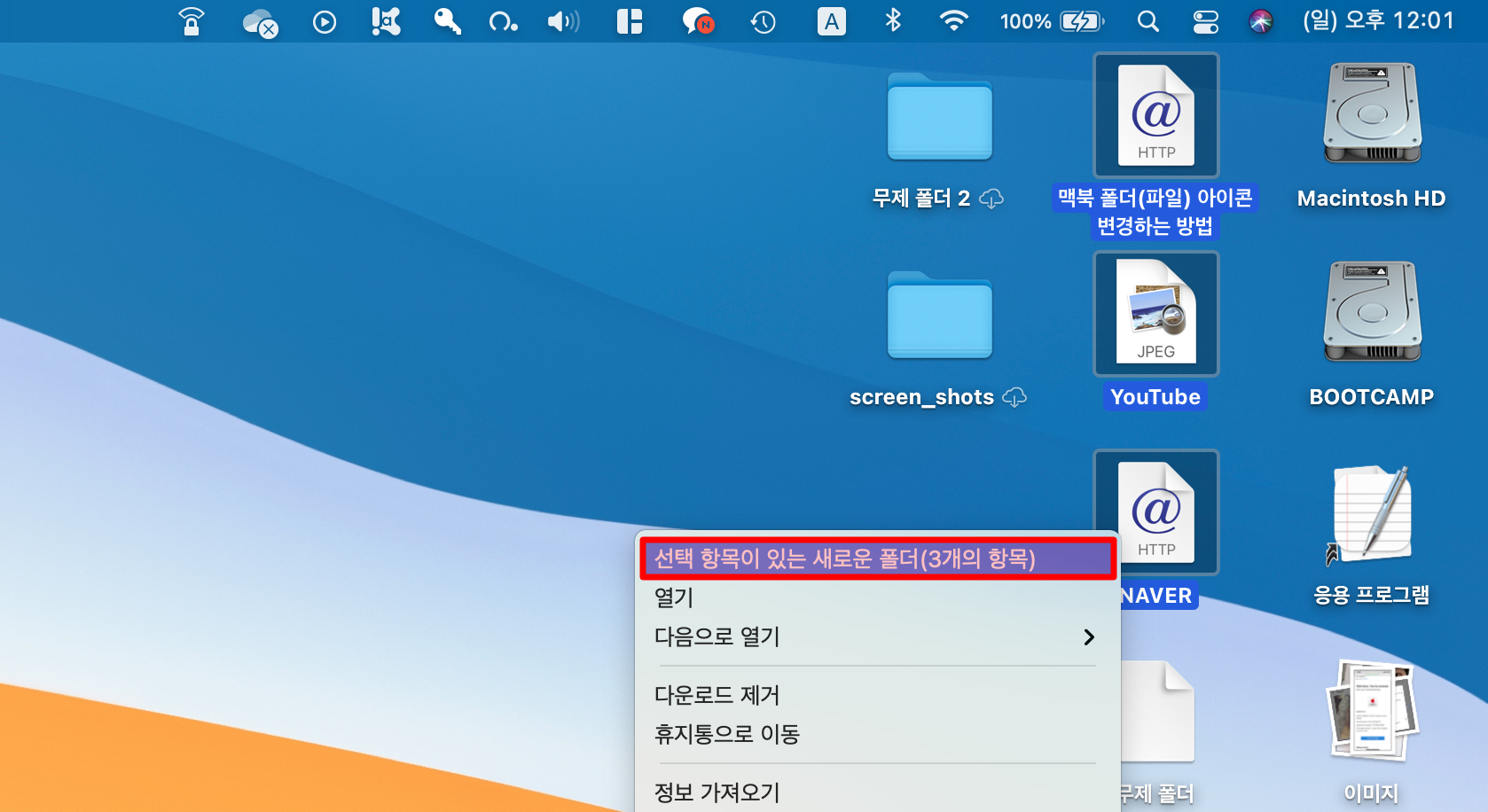
스마트 폴더 기능을 활용해 보세요.
스마트 폴더를 활용하면, 여러분이 한 폴더에서 관리하고 싶은 파일을 선택하여 만들 수 있습니다. Finder 상태에서 좌측 상단의 파일 탭을 누르고, 새로운 스마트 폴더를 추가합니다.
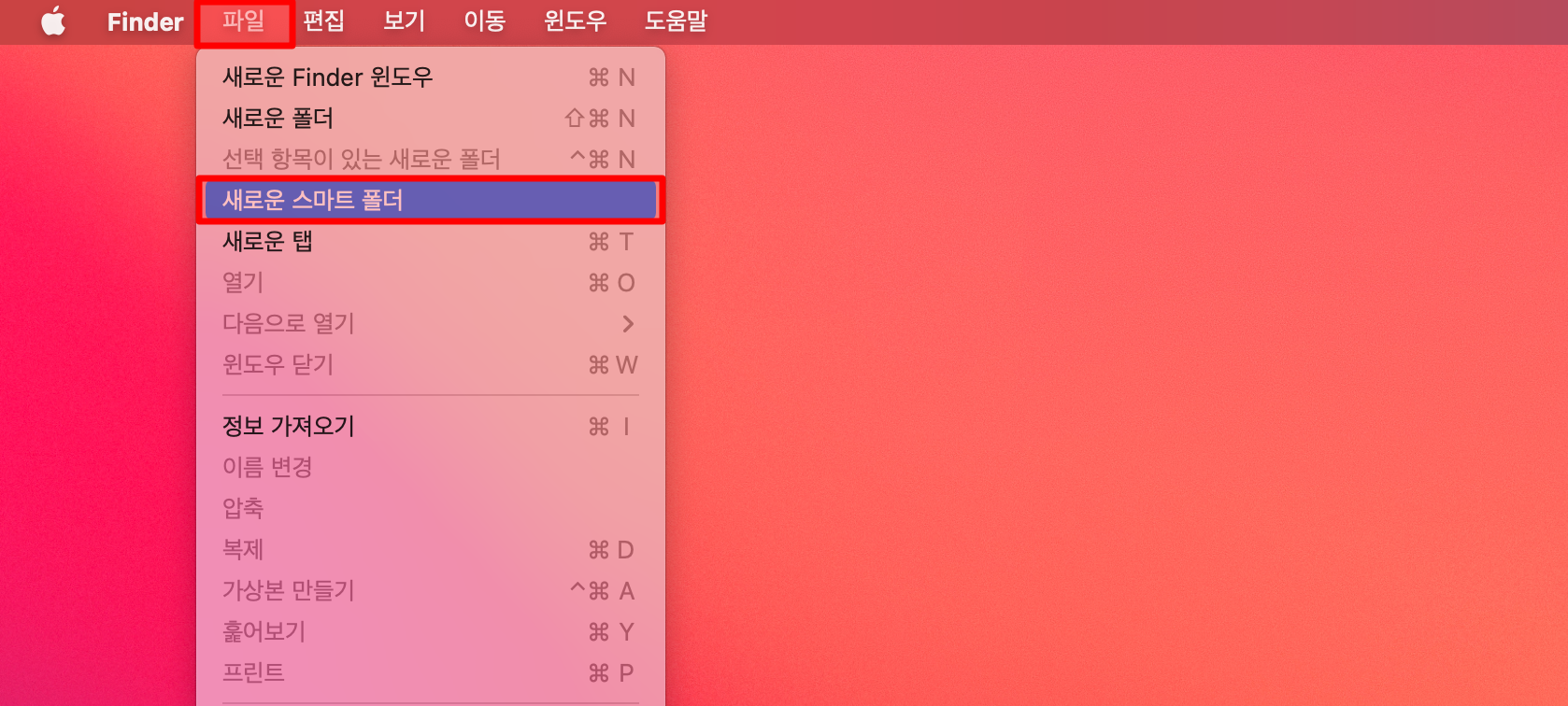
새로운 스마트 폴더를 만들기 위해 우측 상단의 + 버튼을 눌러서 시작합니다.

가장 먼저, 여러분이 찾는 파일의 조건을 만들어야 하는데요. 필자의 경우 ".afphoto" 파일을 한 폴더에서 관리하고 싶었기 때문에, 이름이 일치하는 조건을 추가했습니다. 이렇게 찾은 파일을 선택한 후에 저장을 누르면 새로운 스마트 폴더를 만들 수 있습니다.
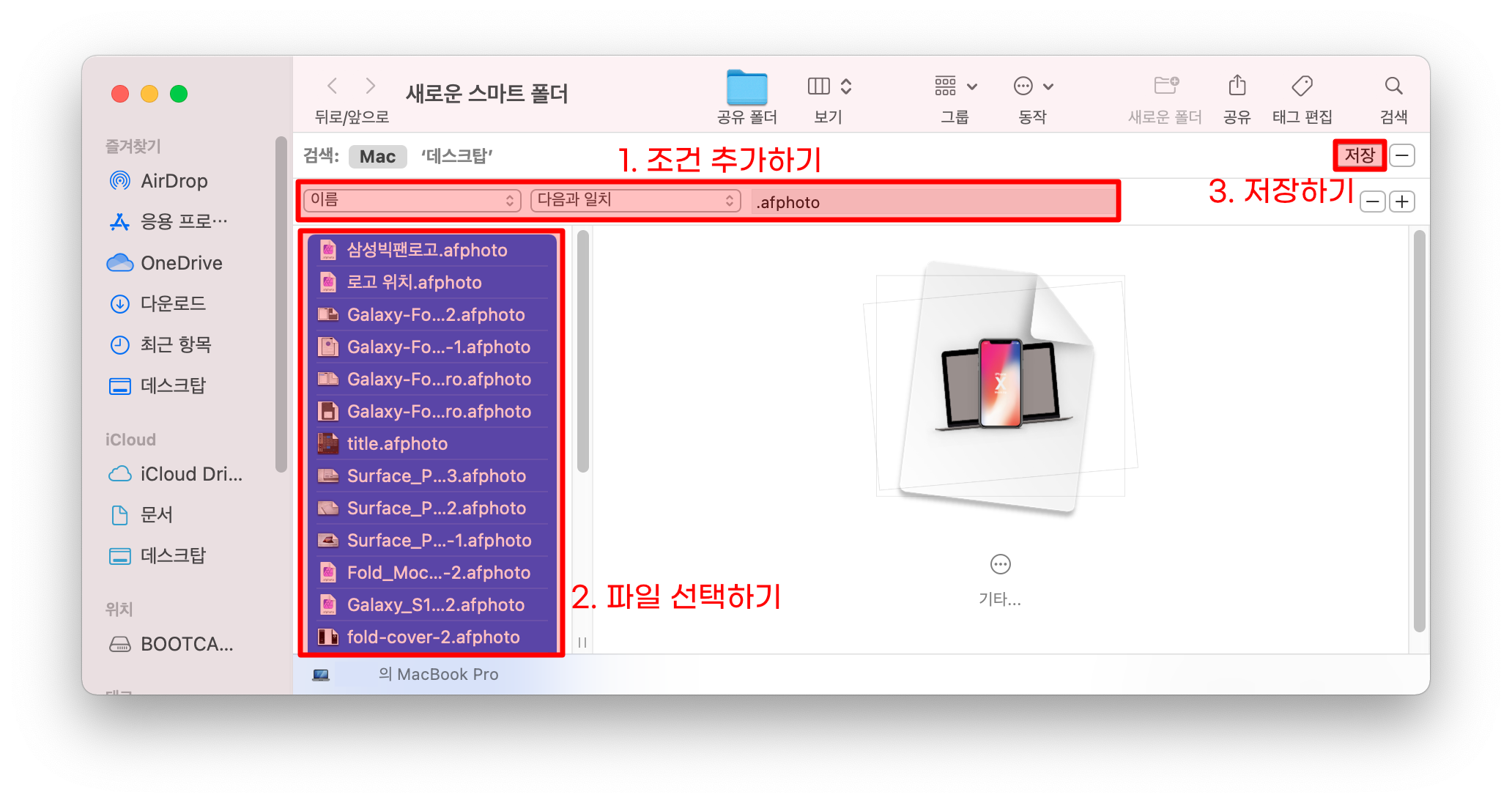
폴더의 이름을 작성하고, 폴더 저장 위치를 선택한 후에 저장을 하면 되는데요. 사이드바에 해당 폴더를 추가해서 사용하면, 보다 편리하게 접근이 가능하니 참고하시면 좋을 것 같아요.
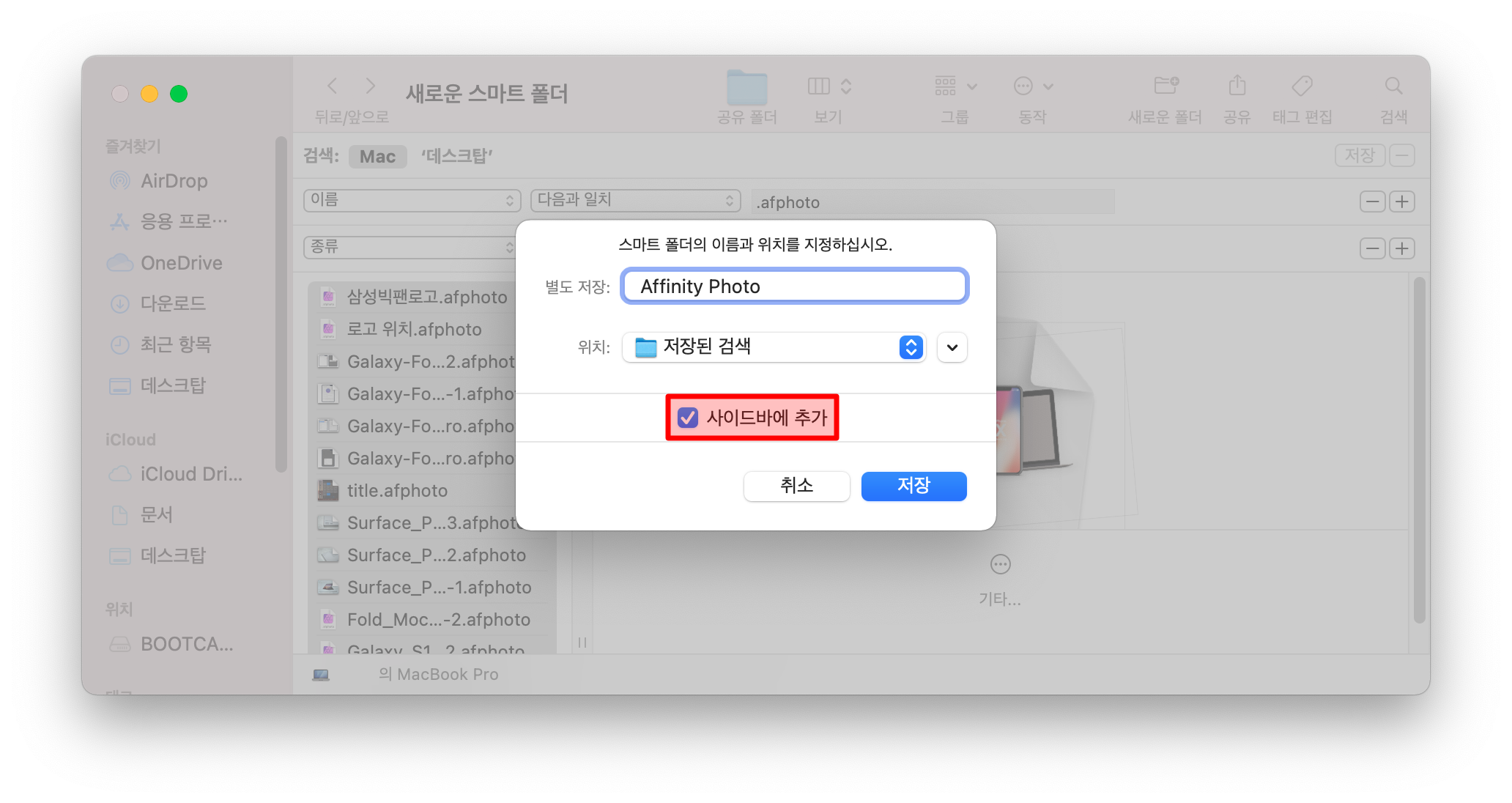
이제 Finder의 즐겨찾기에서 해당 폴더를 눌러서 쉽게 파일을 관리할 수 있습니다.
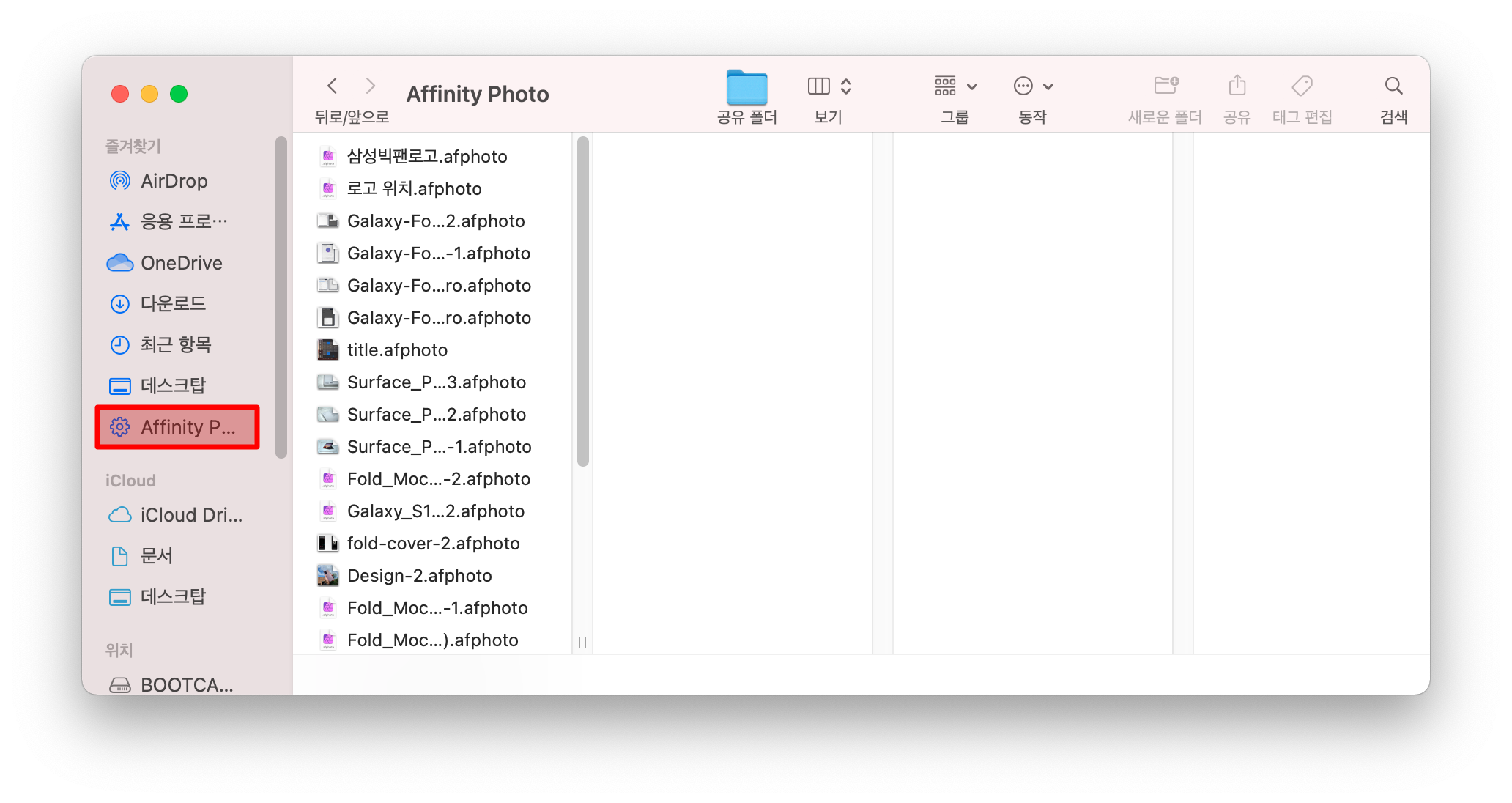
소개해드린 위의 세 가지 방법을 활용하여 macOS에서 파일 관리를 어렵지 않게 해보세요.
'애플 제품 > MacOS 활용 팁' 카테고리의 다른 글
| 맥북과 갤럭시의 파일을 무선으로 공유하는 방법(SMB) (9) | 2021.02.16 |
|---|---|
| 알아두면 좋은 mac의 Dock 설정 방법 및 기능 소개 (0) | 2021.02.10 |
| 맥북에서 앱마다 언어 설정을 사용자화 하는 방법 (1) | 2021.01.21 |
| 맥북 사진 앱에서 원하는 사진을 동기화하는 방법 (0) | 2021.01.18 |
| 맥북에서 많은 윈도우(작업 창)를 관리하는 방법 (0) | 2021.01.11 |