오늘은 macOS에서 많은 윈도우를 켜놓고 동시에 작업하시는 분들에게 도움이 될 만한 방법을 소개해드리려 해요. 필자의 경우에도 사진 편집 툴, 웹 브라우저, 음악 플레이어 등 다양한 작업 창을 동시에 켜 놓고 사용하는데요. 간단한 트랙패드 설정 및 미션 컨트롤을 활용하여 다중 작업을 보다 편하게 해보세요.
세 손가락 드래그 활성화하기
많은 작업 창을 동시에 사용하다 보면, 특정 창을 움직이는 경우가 많은데요. 이때, 세 손가락 드래그를 사용하면 편리합니다. 시스템 환경설정을 실행한 후, 손쉬운 사용으로 진입합니다.
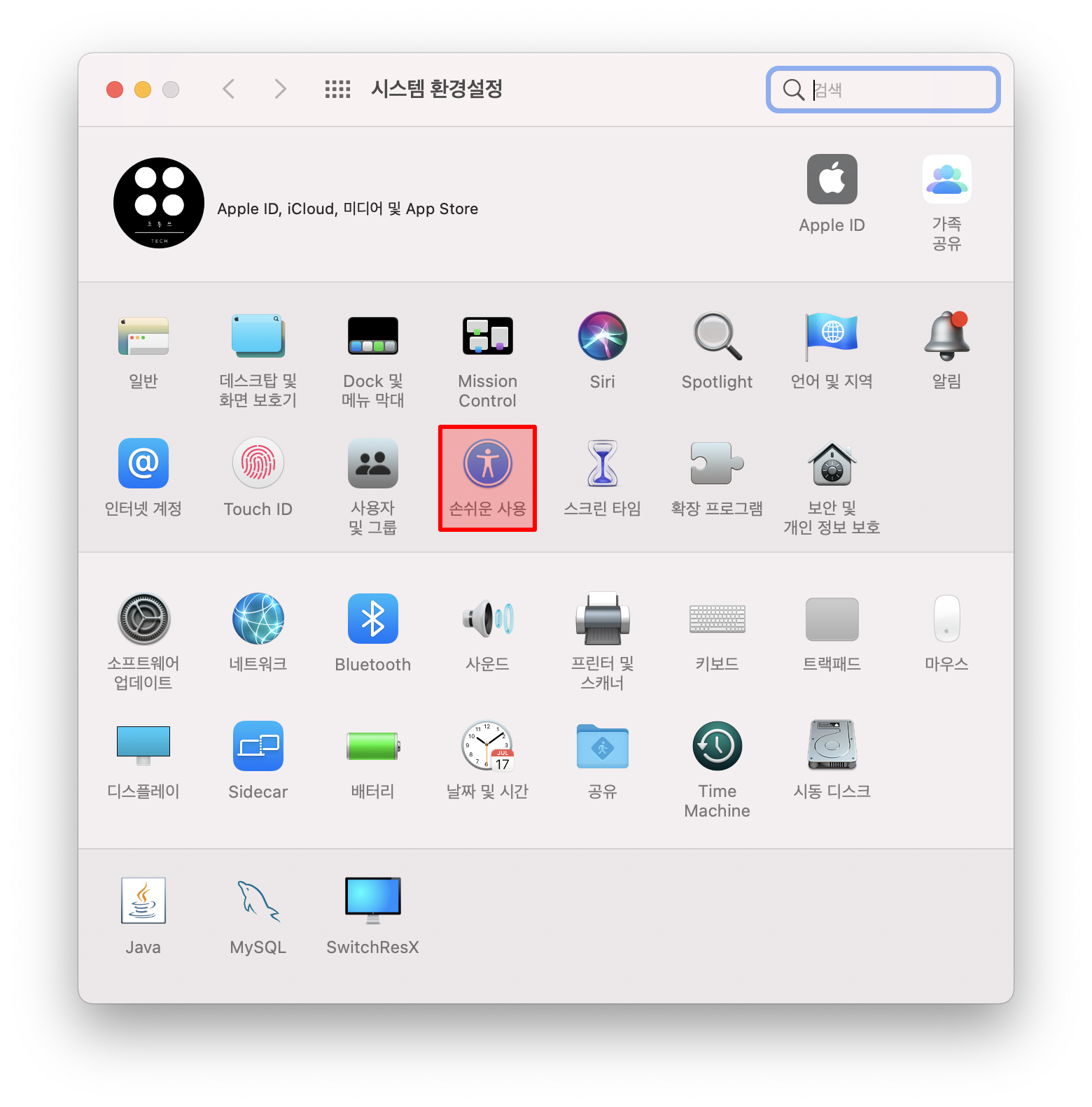
손쉬운 사용의 왼쪽 메뉴에서 포인트 제어기를 선택한 후, 트랙패드 옵션으로 진입합니다.
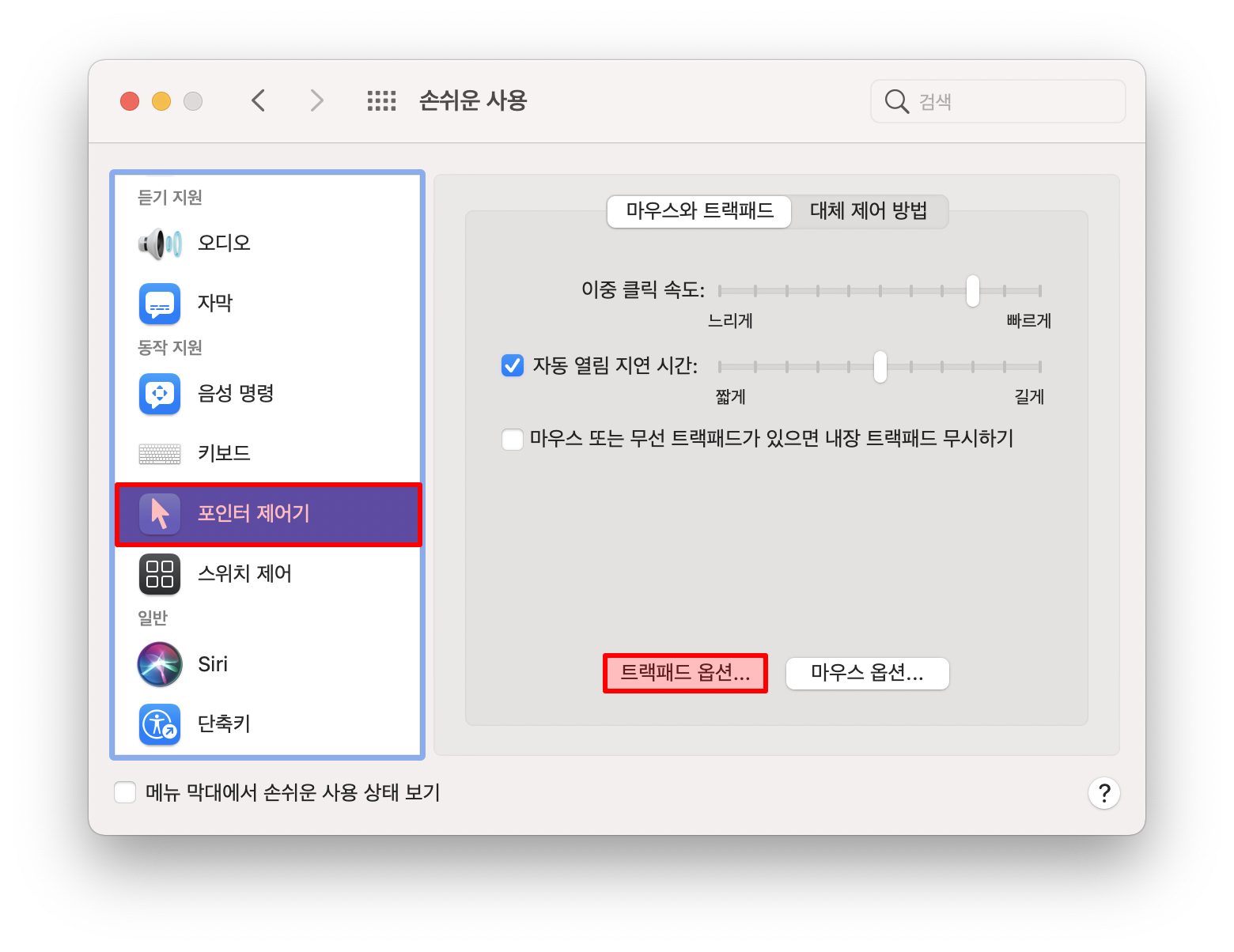
트랙 패드 옵션에서 드래그 활성화에 체크한 후에 세 손가락으로 드래그하기로 선택합니다. 해당 설정이 끝난 후에는 윈도우의 위치를 옮길 때, 간단히 세 손가락으로 컨트롤이 가능합니다. 한 손가락으로 윈도우를 누른 상태로 옮기는 것보다는 손가락의 피로가 많이 줄었습니다.
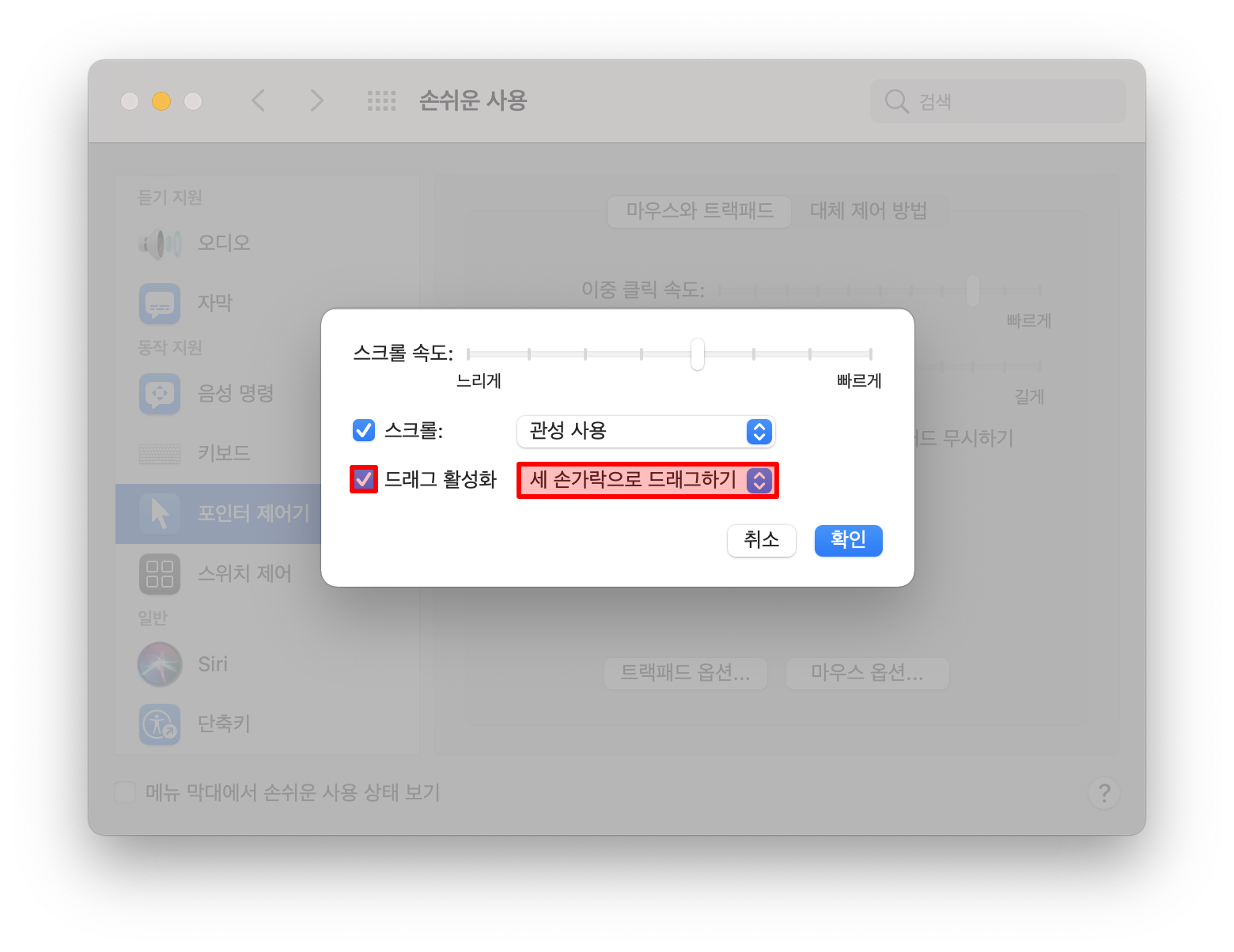
미션 컨트롤을 활용하여 작업 공간 분리하기
사진 편집 툴과 같이 전체 화면을 사용하는 프로그램은 별도의 데스크탑에서 사용하시는 것을 추천해드립니다. 데스크탑을 구분해서 사용하면 좁은 공간을 효율적으로 쓸 수 있기 때문입니다.
먼저, 트랙패드에서 네 손가락으로 위로 스와이프 하여 미션 컨트롤을 실행합니다. 미션 컨트롤을 실행한 후에는 우측 상단의 + 버튼을 눌러서 새로운 데스크탑을 추가합니다.
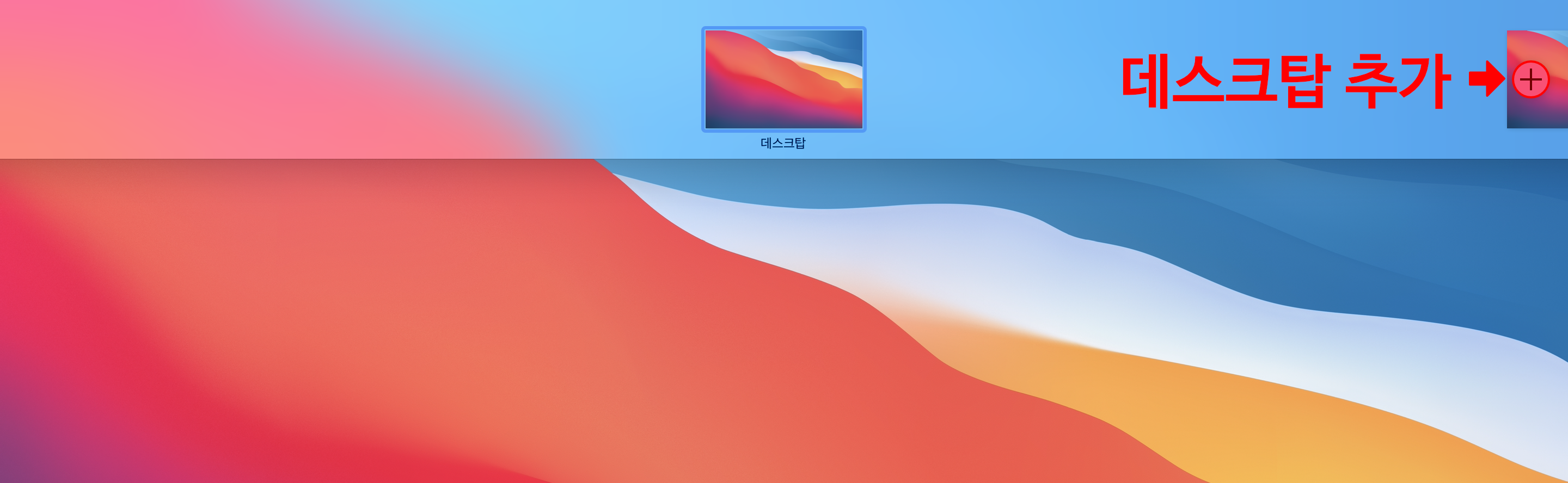
새롭게 추가한 공간에서 작업할 앱을 드래그 앤 드롭으로 옮겨줍니다. 이렇게 작업 공간이 분리된 후에는 간단한 제스처 및 단축키를 활용하여 작업 공간을 전환할 수 있습니다.
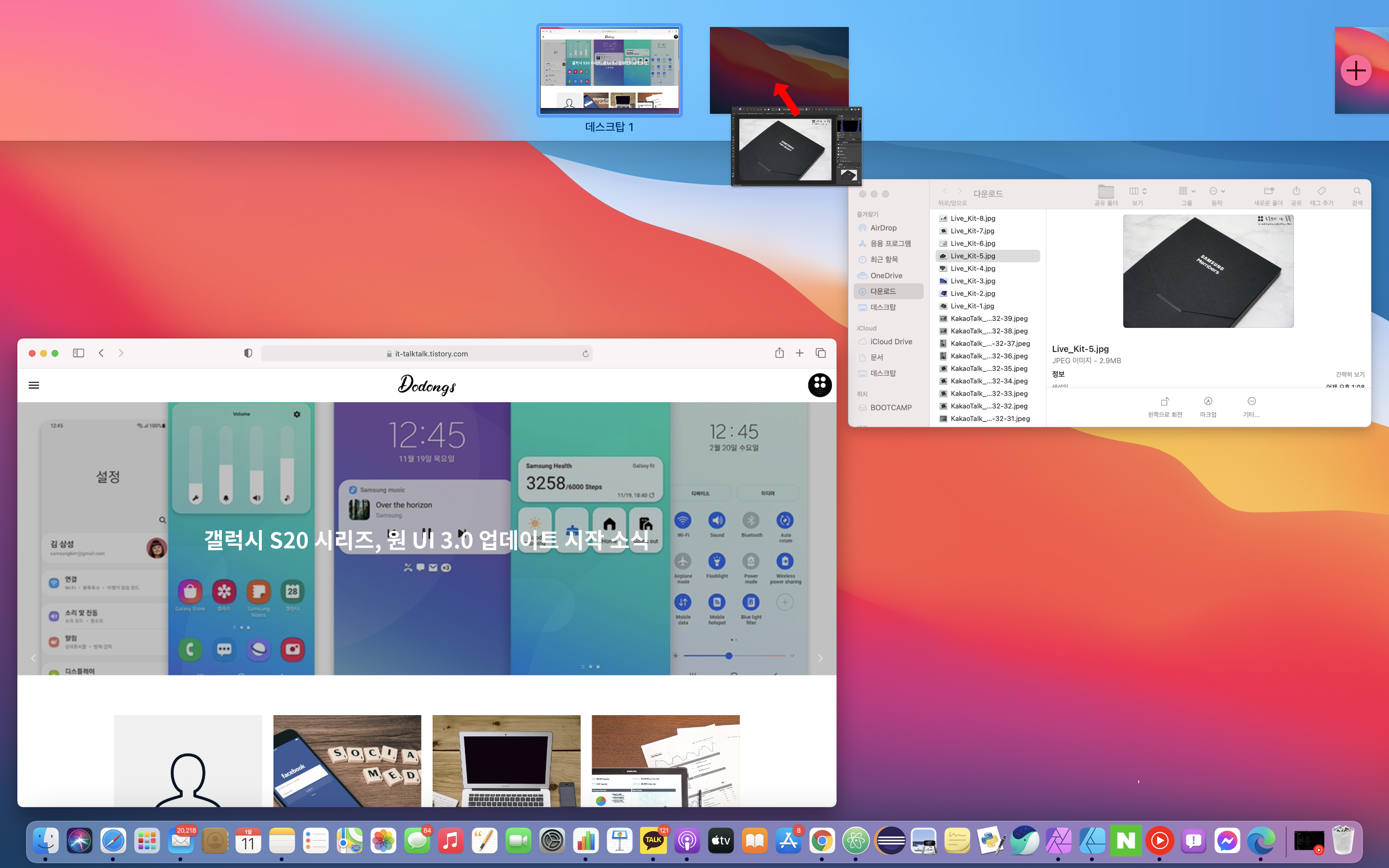
트랙패드에서는 네 손가락을 사용하여 양옆으로 스와이프 하면 되고, 키보드 단축키는 "Control + 화살표(좌, 우)"를 사용하여 데스크탑을 전환할 수 있습니다.
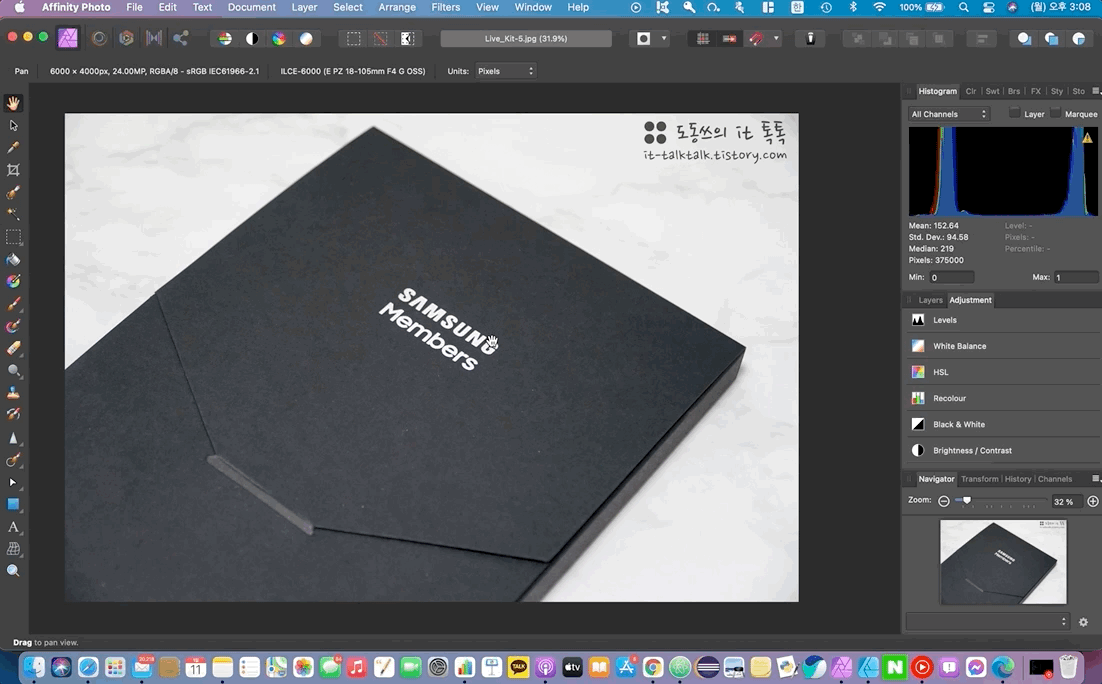
여러분도 해당 방법을 참고하셔서 다중 작업 시에 도움 되셨으면 좋겠습니다.
'애플 제품 > MacOS 활용 팁' 카테고리의 다른 글
| 맥북에서 앱마다 언어 설정을 사용자화 하는 방법 (1) | 2021.01.21 |
|---|---|
| 맥북 사진 앱에서 원하는 사진을 동기화하는 방법 (0) | 2021.01.18 |
| 맥북 메모 앱에서 서체 및 텍스트 색상 변경하는 방법 (0) | 2020.12.24 |
| 맥북 부팅 사운드 끄는 방법 및 경고 사운드 변경하기 (0) | 2020.12.17 |
| [macOS] 파인더 폴더의 배경 변경하는 방법 (0) | 2020.12.10 |