macOS를 사용하시는 분들은 기본 웹 브라우저인 사파리(Safari)를 많이 사용하실 것 같은데요. 윈도우 기반의 컴퓨터가 익숙하셨던 분들은 익스플로러에서 기본 시작 페이지를 설정하여 사용했던 것처럼, Safari에서도 동일하게 사용이 가능한지 궁금해하는 분들이 많습니다. 그래서 오늘은 간단하게 Safari를 처음 실행할 때, 미리 설정해놓은 시작 페이지가 나타날 수 있도록 설정하는 방법을 소개해드리려 합니다.
Safari의 환경설정에서 변경이 가능해요.
Safari를 실행하고, 상단의 메뉴에서 환경설정으로 진입합니다.

환경설정에서 일반 탭을 선택한 후, 홈페이지 입력란에 본인이 원하는 페이지를 적거나, 하단의 현재 페이지로 설정을 눌러서 손쉽게 홈페이지를 설정할 수 있습니다.
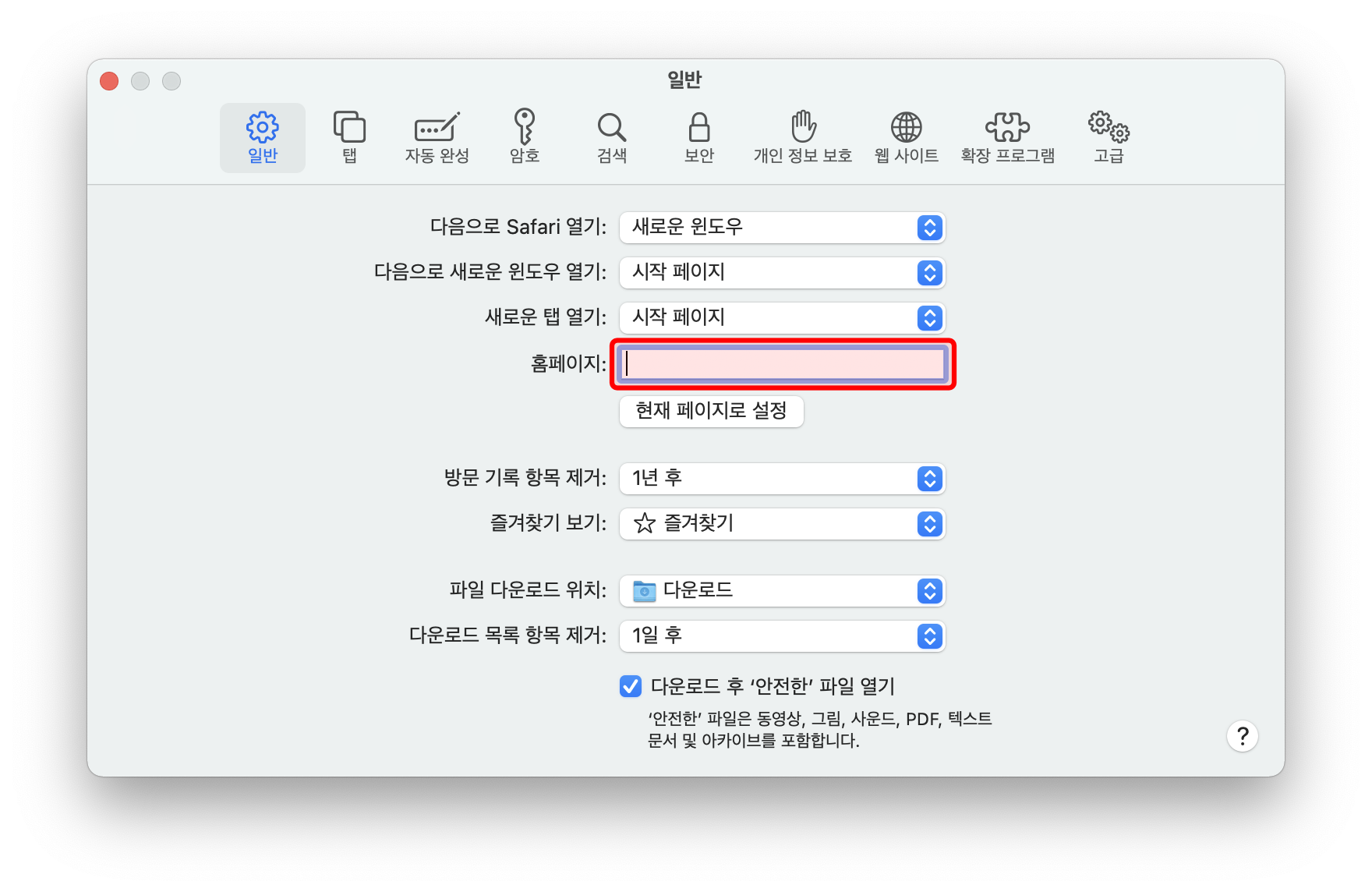
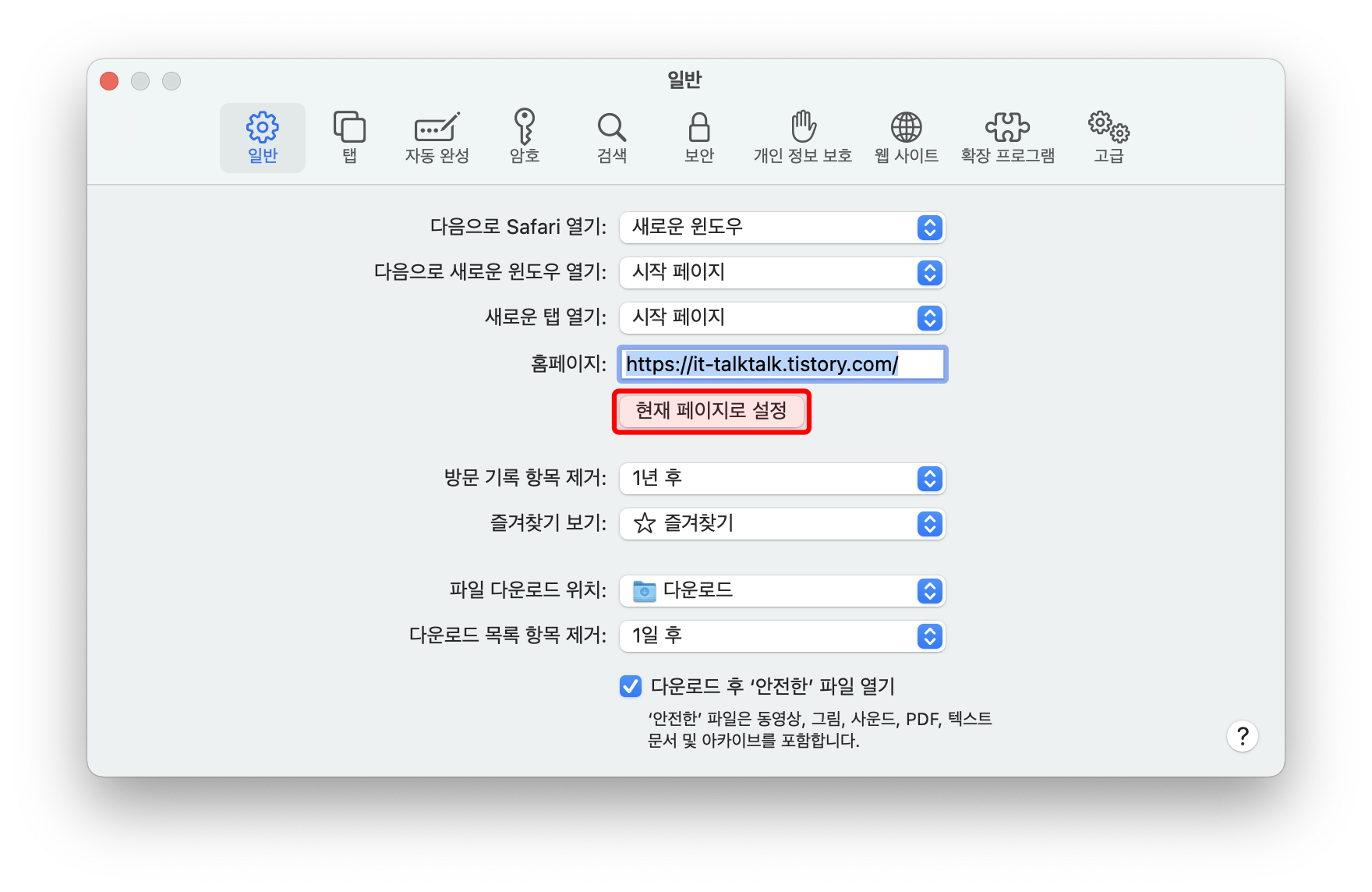
이렇게 홈페이지 위치를 입력한 다음에는 새로운 윈도우 또는 탭을 열 때, 홈페이지가 나올 수 있도록 설정을 변경해줘야 하는데요. '홈페이지'로 설정을 변경하면, 위에서 설정한 페이지가 새로운 윈도우 도는 탭을 열 때, 자동으로 실행됩니다.
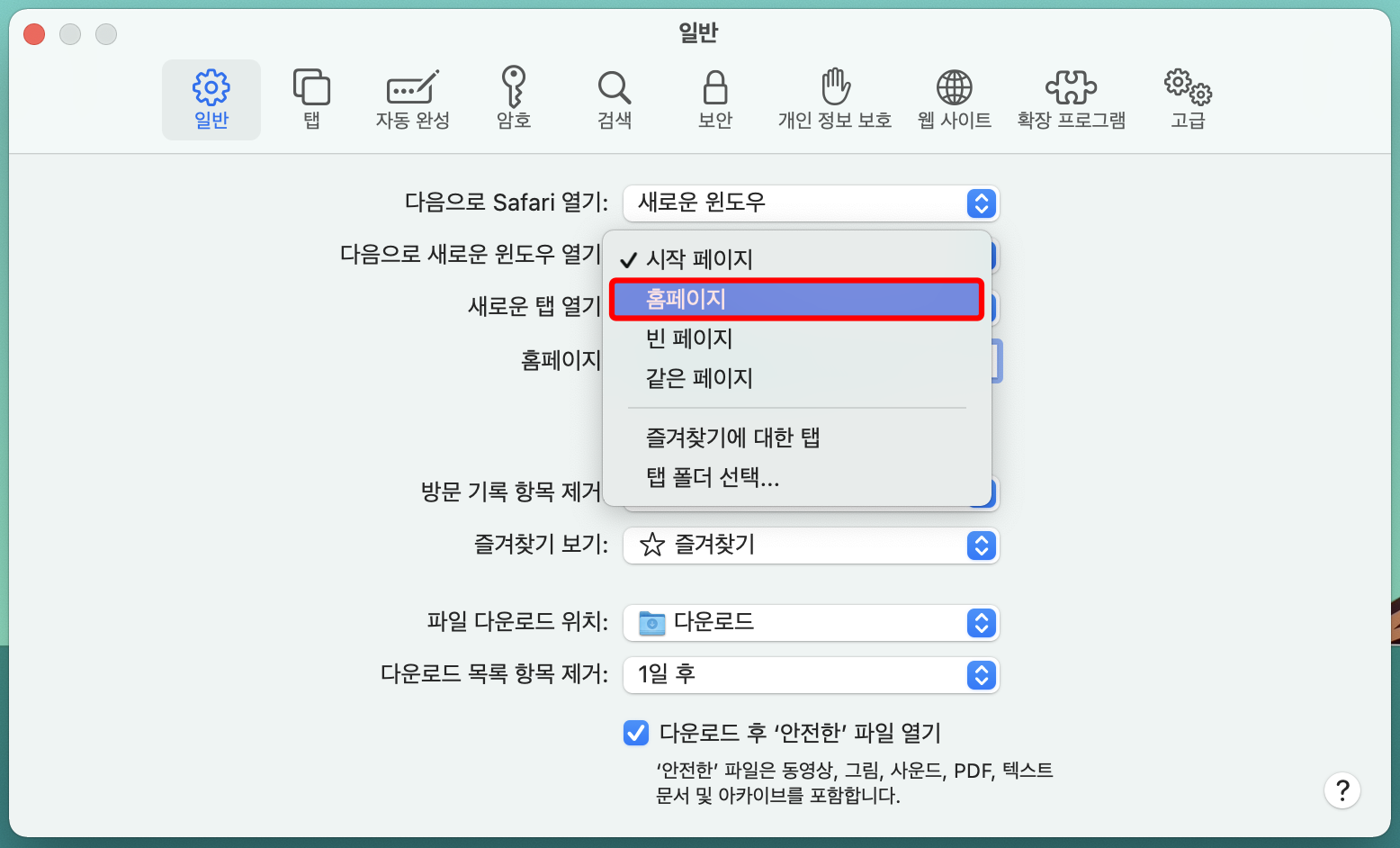
새로운 탭 및 윈도우 각각 다르게 설정할 수 있기 때문에, 여러분에 필요에 맞게 설정하여 사용하시면 좋을 것 같습니다. Safari를 더욱 유용하게 사용하는 방법이 궁금하다면, 함께 참고하면 좋습니다.
사파리(Safari) 확장 프로그램으로 문장 번역하기
다른 언어로 되어 있는 페이지에서 특정 문장의 뜻을 찾아보기 위해 여러 번역 프로그램을 많이 사용하는 분들이 많을 것 같습니다. 특히, 구글 번역기 또는 네이버의 파파고 서비스를 많이 사
it-talktalk.tistory.com
[macOS] 사파리에서 영어 문법 체크하는 방법
오늘은 Safari에서 영어로 메일 또는 글을 작성하는 분들에게 유용한 기능을 한 가지 소개해드리려 합니다. 해당 방법은 Safari 확장 프로그램 기능을 활용하여 Grammarly 앱을 사용하는 방법입니다. S
it-talktalk.tistory.com
'애플 제품 > MacOS 활용 팁' 카테고리의 다른 글
| [macOS] 한/영 전환 관련 오류 해결 방법 공유 (10) | 2021.09.14 |
|---|---|
| [macOS] 맥북의 화면과 시스템 소리를 함께 녹화하는 방법 (5) | 2021.09.07 |
| 사파리(Safari) 확장 프로그램으로 문장 번역하기 (2) | 2021.08.27 |
| [macOS] 상단 메뉴에 로그인 계정 정보 표시 방법 (4) | 2021.08.22 |
| [iCloud+] 이메일 가리기 기능 소개 및 사용 방법 (4) | 2021.08.16 |