최근 대학생들의 비대면 수업이 많아지면서, 추후 강의를 다시 돌려보기 위해 맥을 사용하시는 분들은 기본적으로 탑재되어 있는 QuickTime Player 앱을 활용하여 주로 화면을 기록할 것 같은데요. 다만, 해당 앱의 경우에는 내장 마이크로 들어오는 소리를 시스템의 화면과 같이 녹화하기 때문에 음질이 좋지 않거나 잘 들리지 않을 수도 있는데요. 써드 파티 앱을 활용하여 Mac의 화면과 소리를 함께 기록할 수 있는 방법이 있으니, 필요하신 분들에게 도움이 되었으면 좋겠습니다.
블랙홀 (Blackhole) 사용하기
해당 웹 페이지 및 깃허브에 접속한 후, 이메일 및 이름을 입력하여 해당 프로그램을 설치할 수 있는 링크를 메일로 받아볼 수 있습니다. 해당 페이지 및 깃허브 주소는 구글에서 검색하면 쉽게 찾을 수 있습니다.
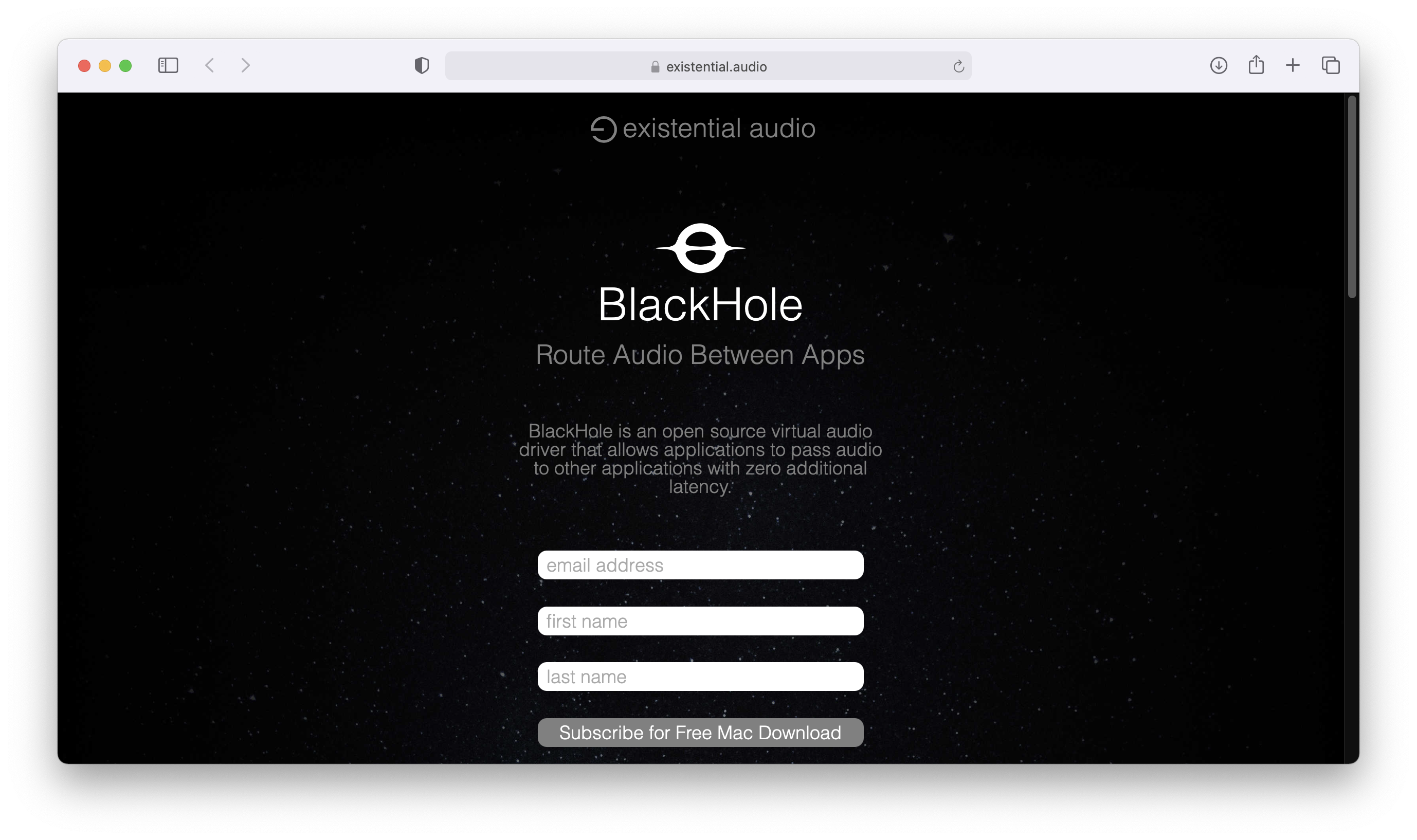
필자의 경우 '2ch'를 선택하여 다운로드를 진행했습니다.
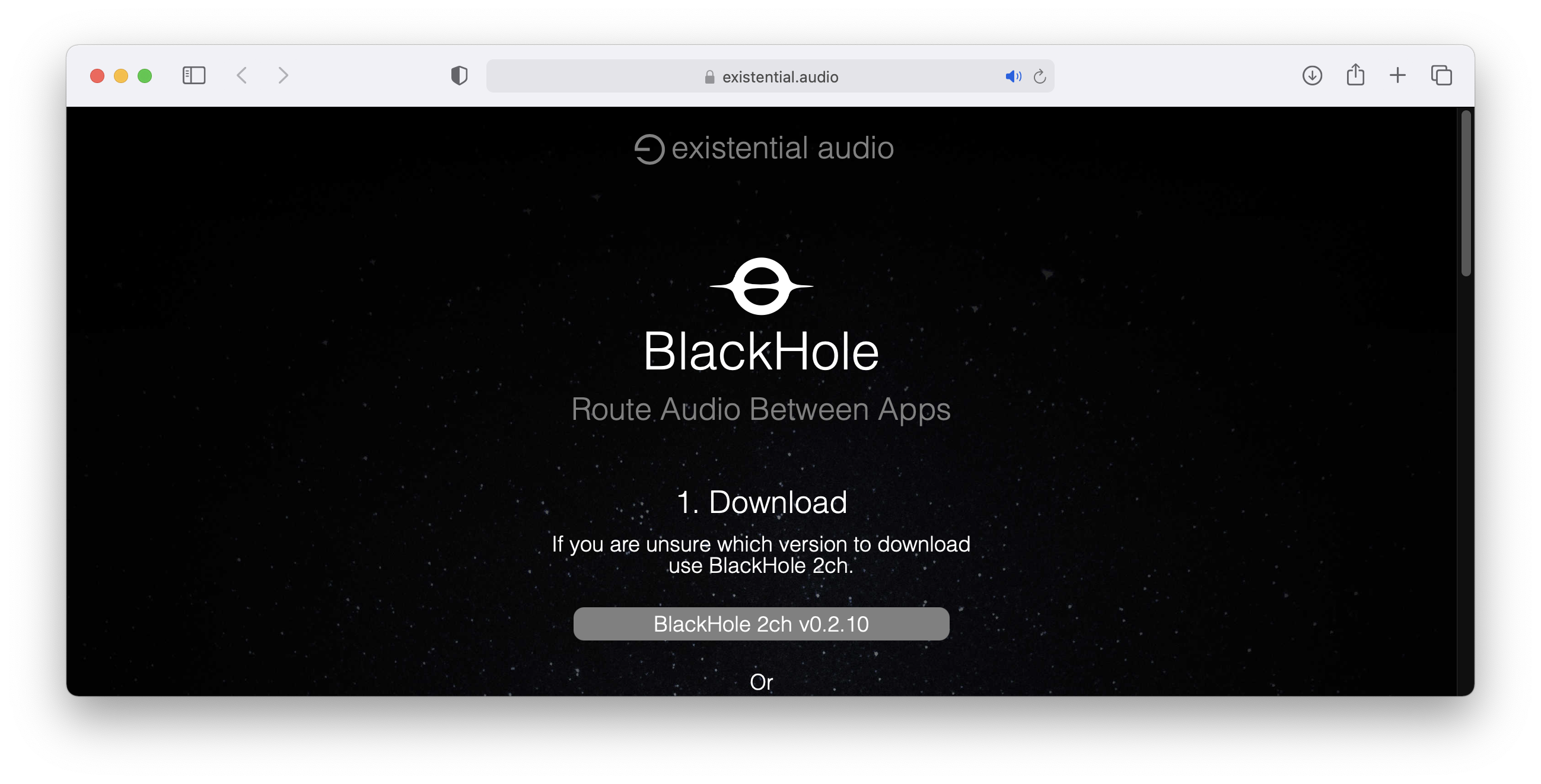
pkg 형식의 파일로 다운로드가 진행되며, 해당 파일을 눌러서 설치를 진행할 수 있습니다.
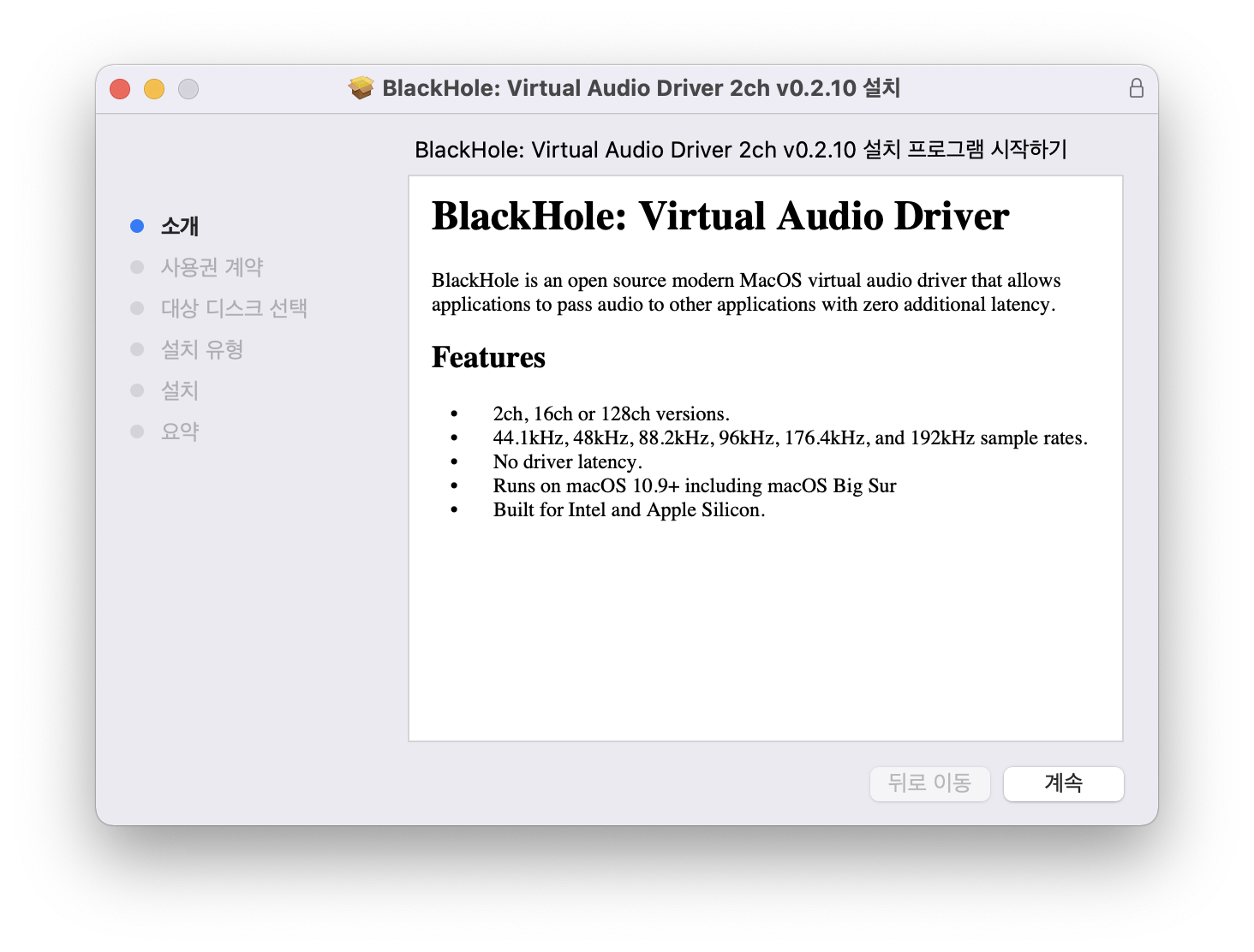
오디오 MIDI 설정하기
설치가 끝난 후에는 간단한 설정이 필요한데요. Spotlight 검색 및 Launchpad에서 오디오 MIDI 설정을 실행해 주세요.
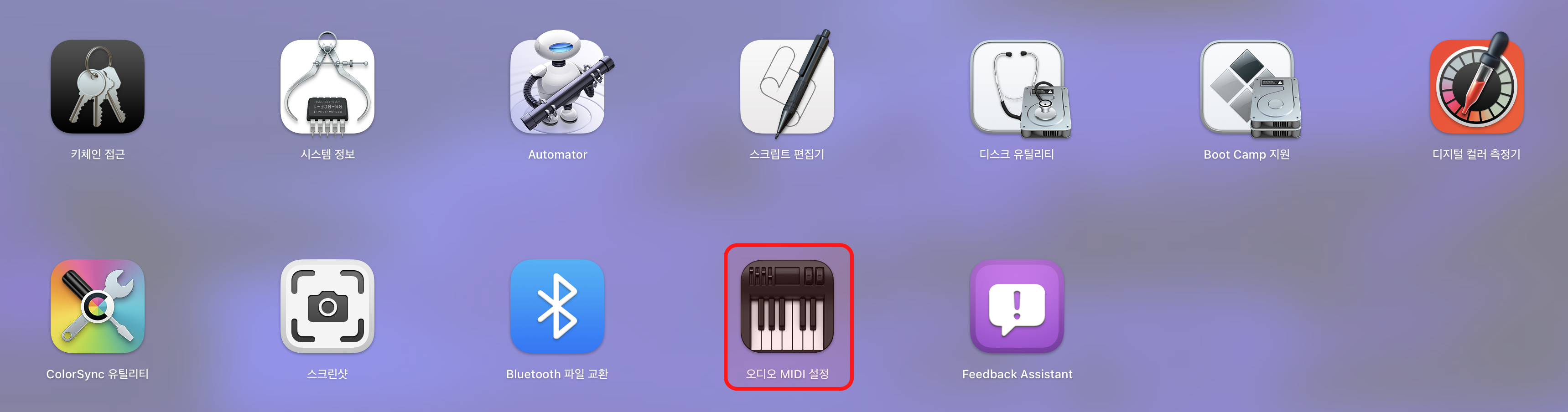
오디오 MIDI 설정을 실행한 후, 하단의 + 버튼을 누르고, 통합 기기 생성을 누릅니다.
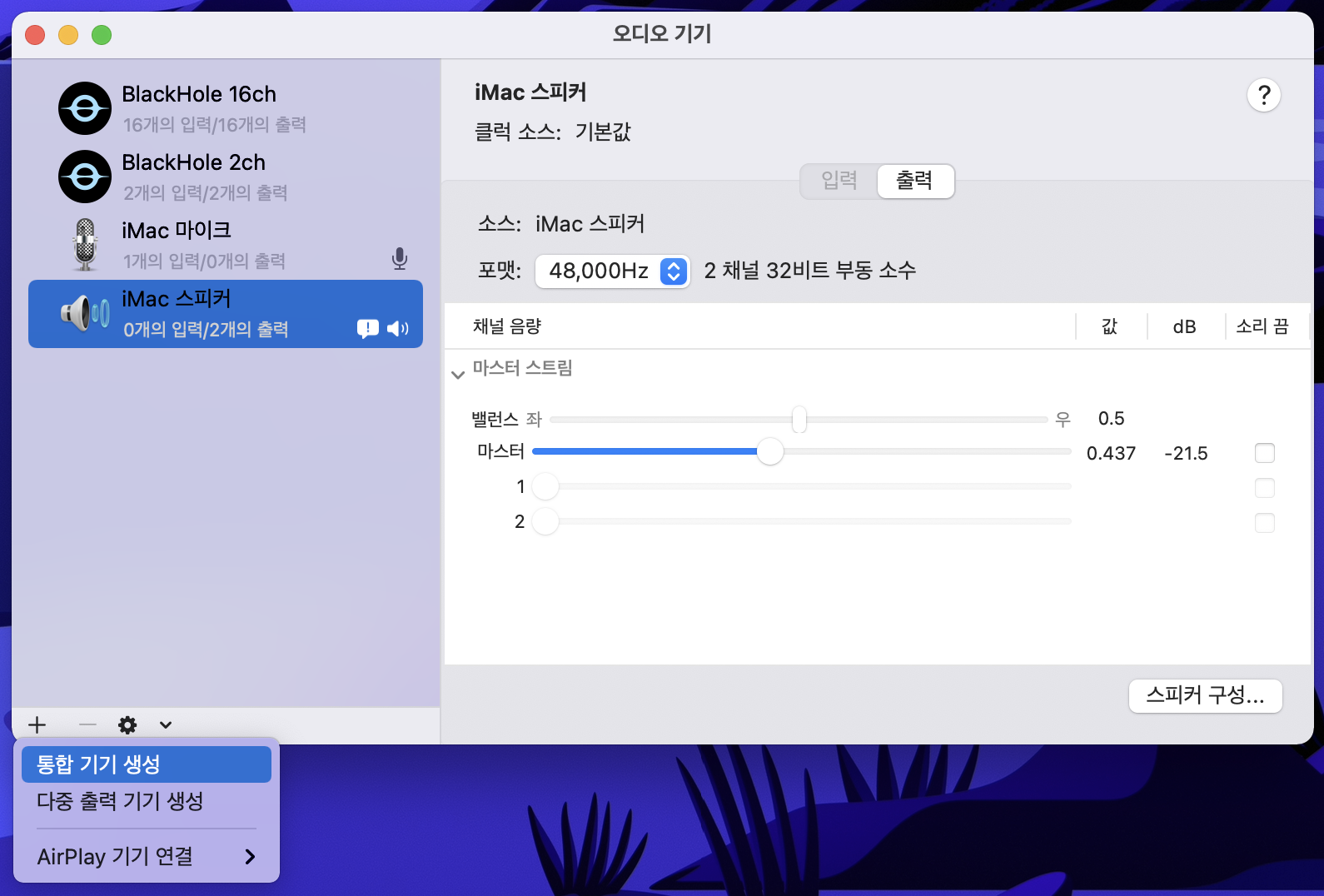
설치한 BlackHole 2ch를 선택하고, 추가적으로 다른 마이크를 사용하고 싶다면, 선택해 주세요.
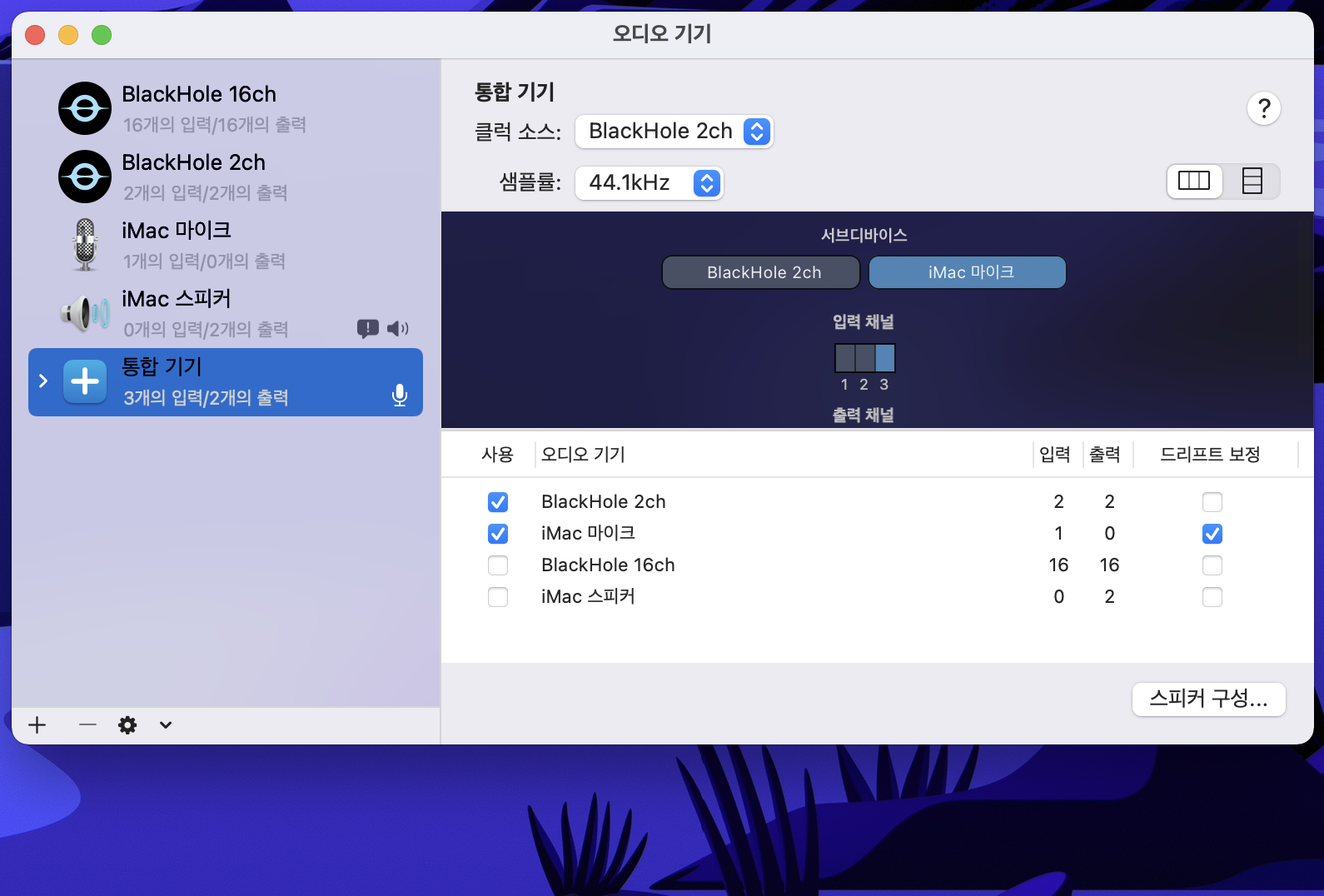
위와 동일한 방법으로 다중 출력 기기 설정이 필요한데요. 하단의 + 버튼을 누르고 다중 출력 기기 생성을 누릅니다.
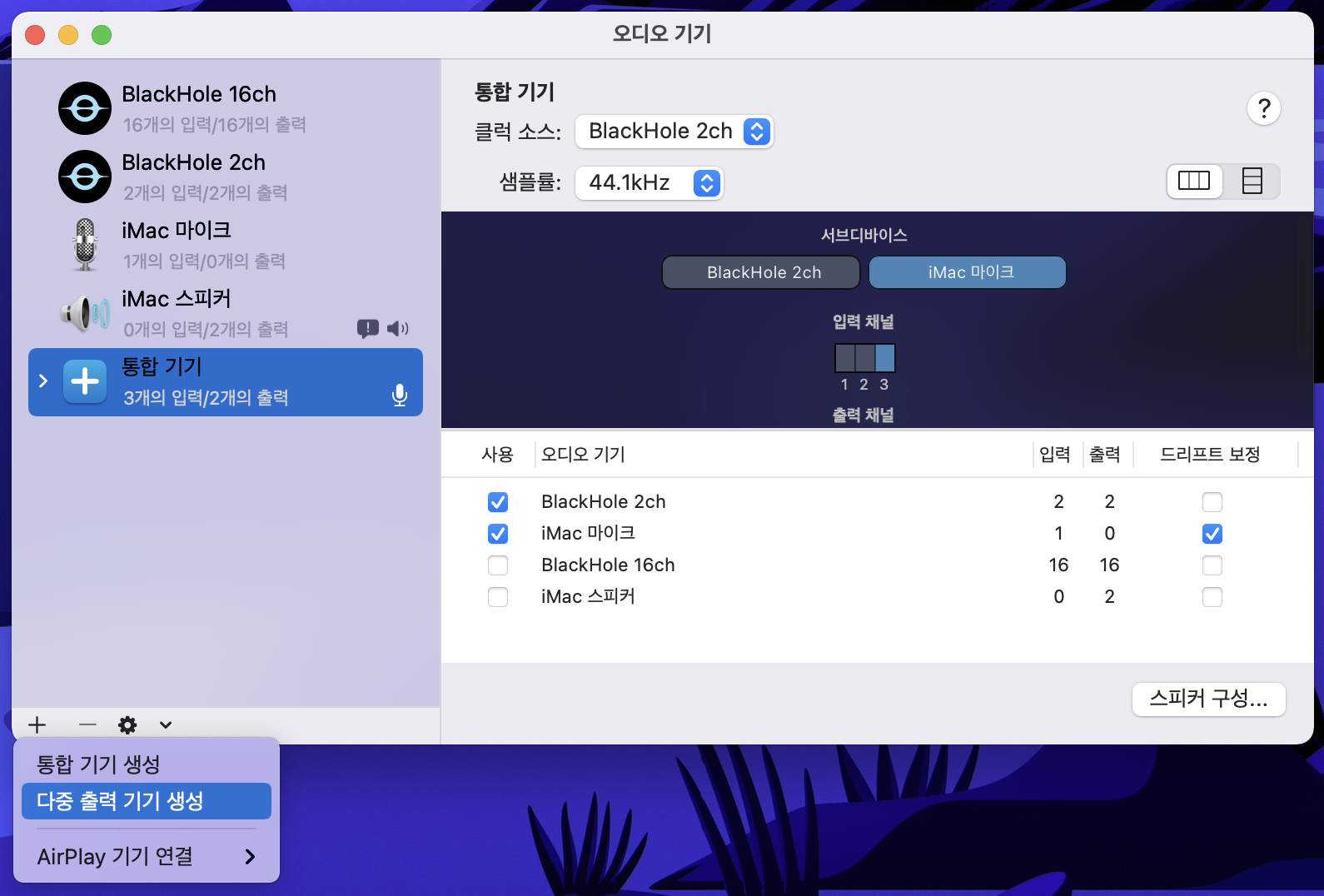
여기서도 iMac 스피커 및 BlackHole 2ch를 선택해 주시면 됩니다. 시스템 스피커 또는 다른 이어폰 및 스피커를 선택하셔야 소리를 들으면서 녹화가 가능합니다.
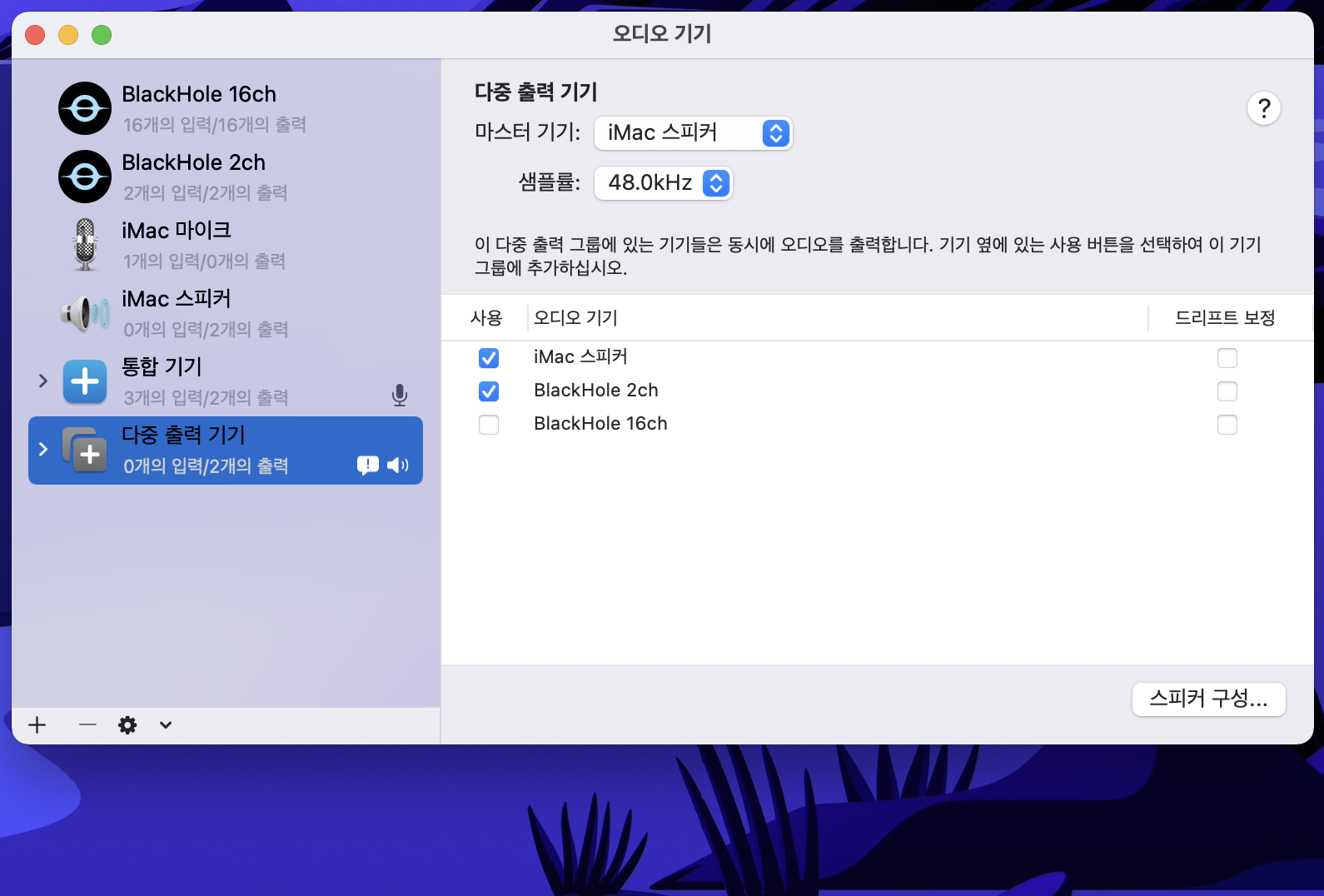
사운드 설정 변경하기
시스템 환경 설정을 실행한 후, 사운드 메뉴로 들어갑니다.

사운드 설정에서 출력은 다중 출력 기기로 선택하면 됩니다.
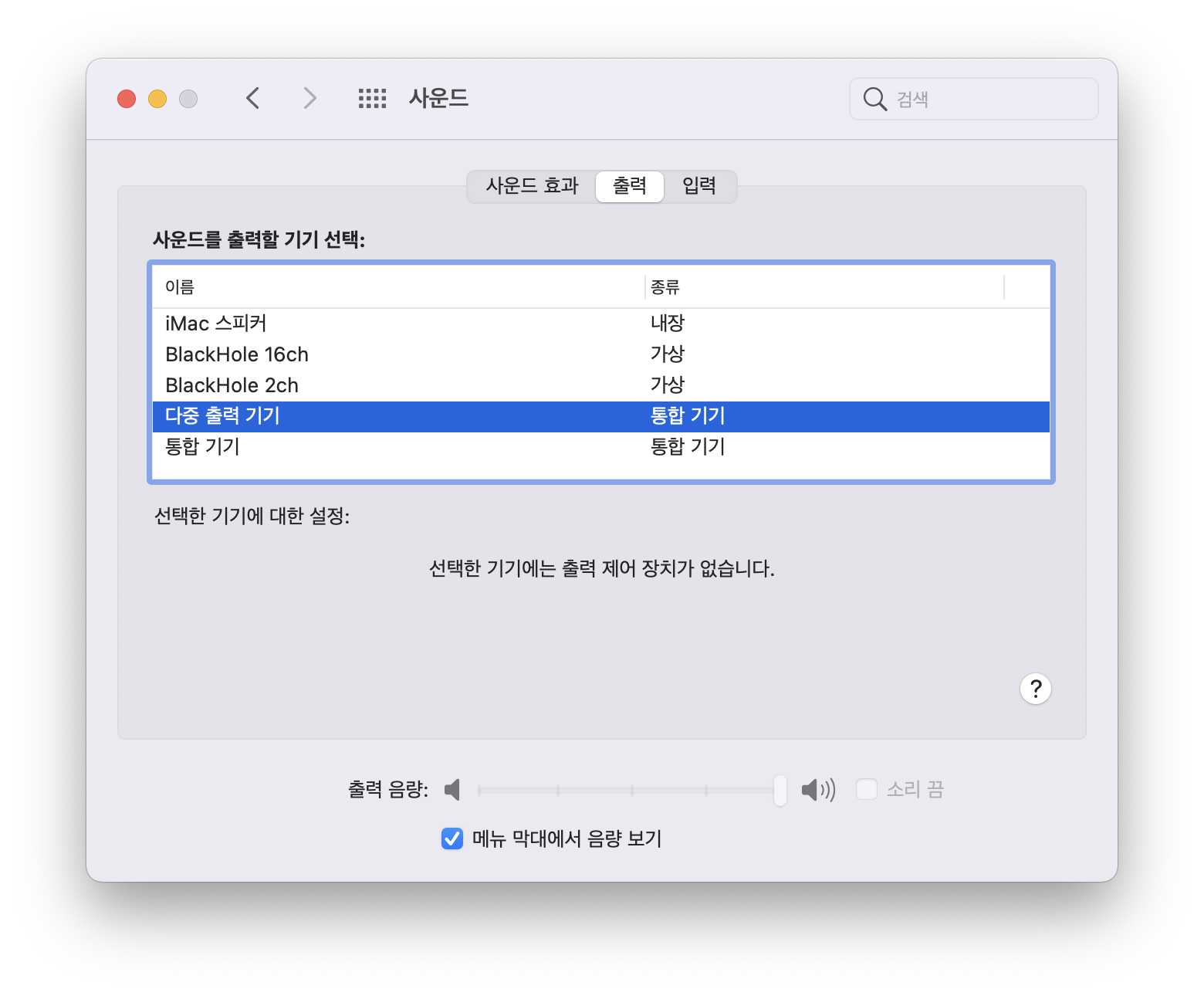
입력의 경우 통합 기기로 선택하면 됩니다.

QuickTime Player로 기록하기
이제, 'Command + Shift + 5' 단축키를 사용하여 기록 옵션을 실행한 후, 동영상이 선택되어 있는 상태에서 옵션을 누릅니다. 마이크 옵션을 'BlackHole 2ch'로 선택(시스템 소리만) 하거나 통합 기기를 선택한 후, 기록을 시작하면 됩니다.
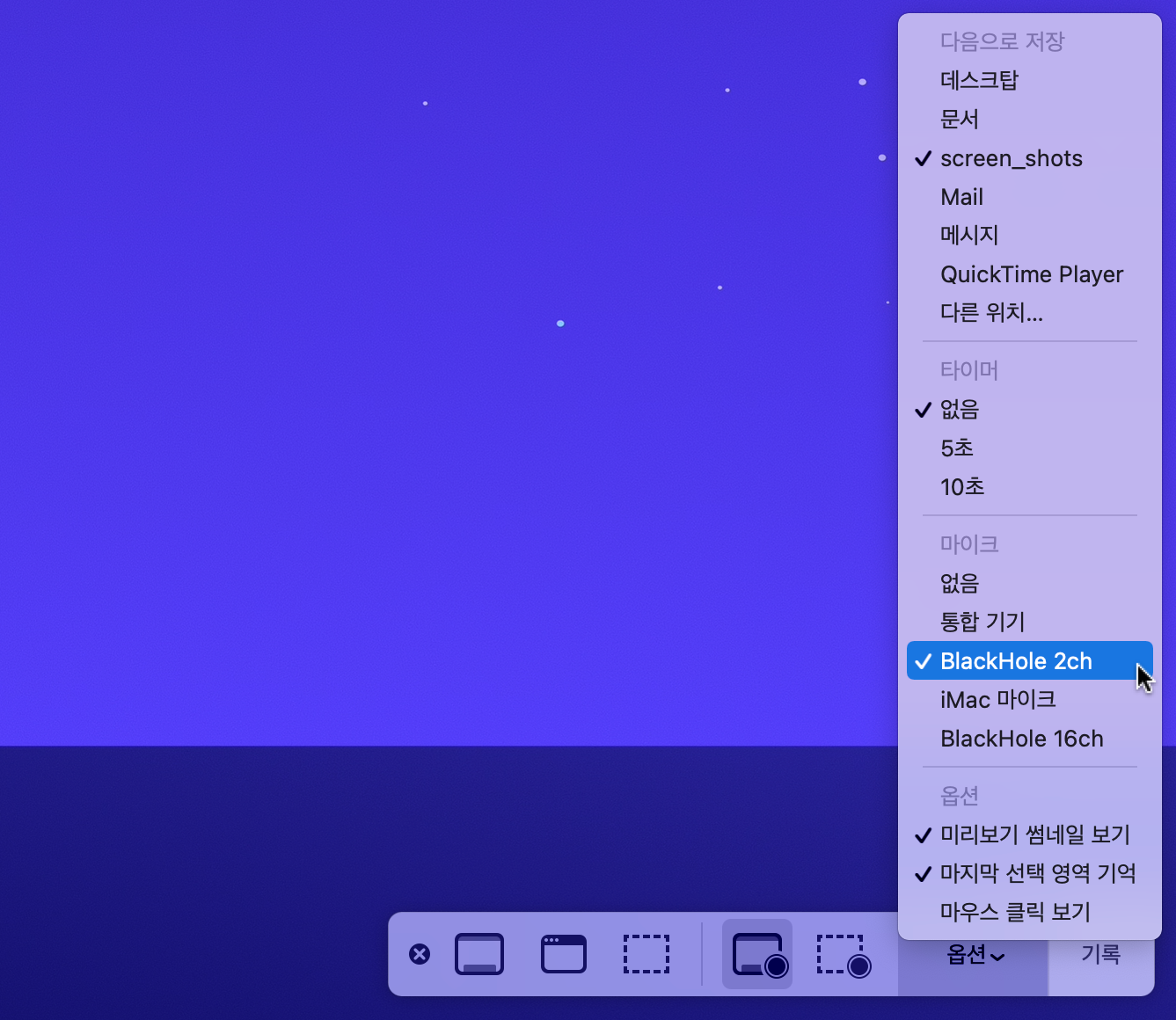
'애플 제품 > MacOS 활용 팁' 카테고리의 다른 글
| [macOS] 맥북 파인더 검색 옵션 변경 및 설정 방법 (6) | 2021.09.18 |
|---|---|
| [macOS] 한/영 전환 관련 오류 해결 방법 공유 (10) | 2021.09.14 |
| [macOS] 사파리(Safari) 시작 페이지 설정 방법 (4) | 2021.08.31 |
| 사파리(Safari) 확장 프로그램으로 문장 번역하기 (2) | 2021.08.27 |
| [macOS] 상단 메뉴에 로그인 계정 정보 표시 방법 (4) | 2021.08.22 |