갤럭시 S21 시리즈를 새롭게 사용하시는 분들을 위해, 갤럭시 S21 시리즈에서 사용하면 좋은 추천 기능과 초기 필수 설정값을 소개해드리려 합니다. 처음 제품을 구매하고, 유용한 기능이나 필수 설정 방법을 찾고 계신 분들에게 도움이 되셨으면 좋겠습니다.
눈이 피로할 때, 사용하면 좋아요.
여러분의 눈을 편안하게 하기 위해서 다크 모드와 편안하게 화면 보기 기능을 사용해 보세요. 설정을 실행한 후, 디스플레이 설정으로 진입합니다. 디스플레이 설정에서 다크 모드를 선택하면, 바로 적용해서 사용할 수 있습니다. 특히, OLED 패널이 탑재된 휴대폰에서 다크 모드는 배터리 사용량에도 영향을 미치니, 배터리 관리 측면에서도 좋습니다.

위의 방법으로 다크 모드를 필요할 때마다 끄고 켤 수 있지만, 일정 시간(밤)에만 다크 모드를 사용하고 싶다면, 다크 모드 설정에서 시간을 설정하여 사용할 수 있습니다. 일몰에서 일출까지를 선택하여, 저녁시간대에 자동으로 켜지도록 설정하거나 하단의 직접 설정을 눌러서 시작 및 종료 시간을 직접 선택할 수도 있습니다.
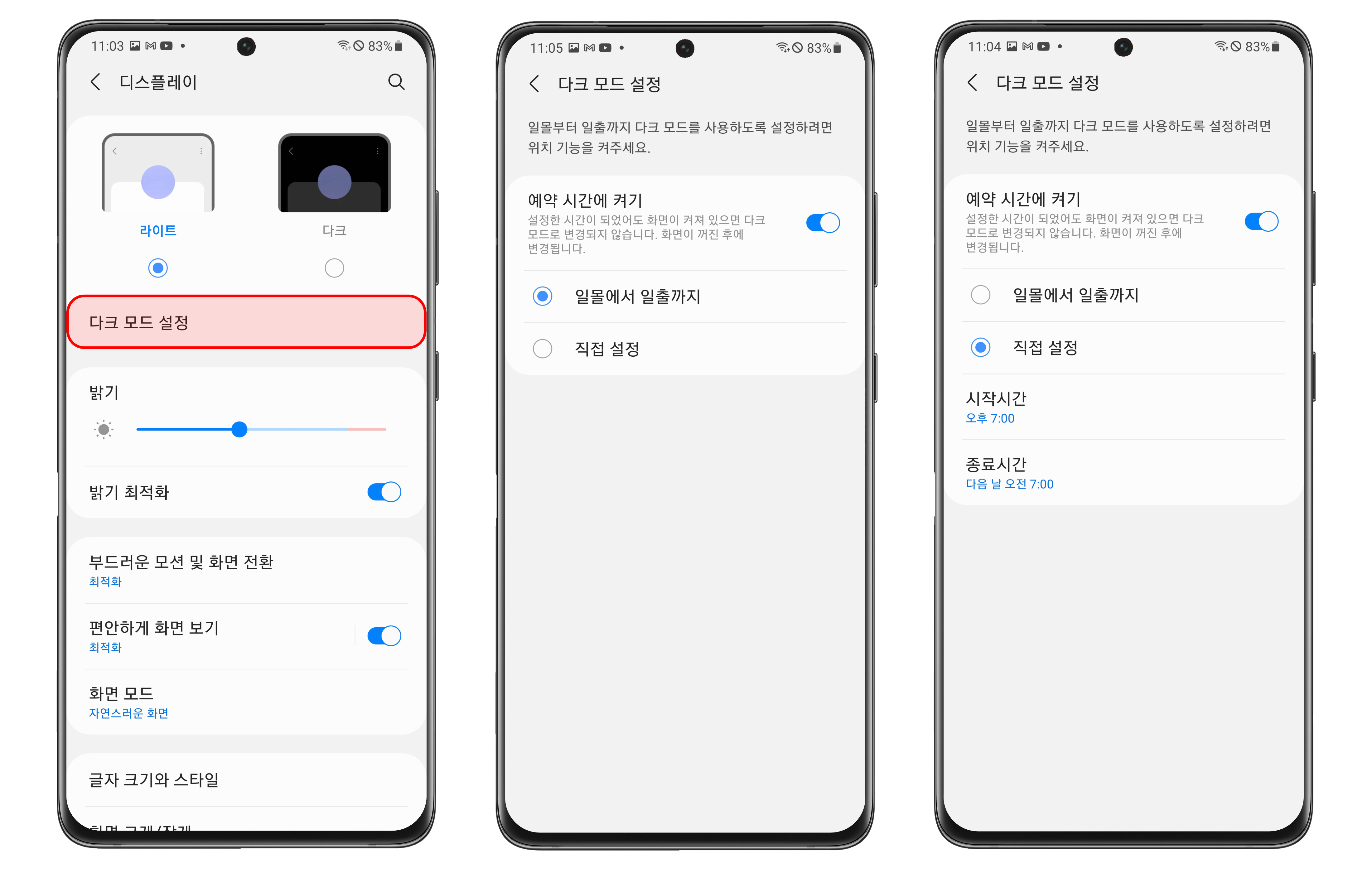
편안하게 화면 보기 기능은 기존의 블루라이트 필터 기능과 비슷한 기능이라고 생각하시면 되는데요. 디스플레이 설정에서 편안하게 화면 보기를 활성화하여 사용해 보세요. 블루라이트가 줄어들고, 화면에 전체적으로 따뜻한 색감이 적용됩니다. 최적화를 선택하여 시간에 맞게 색 온도가 자동으로 조절되게 하거나, 직접 설정을 눌러서 시간 및 색 온도를 직접 조절할 수도 있습니다.
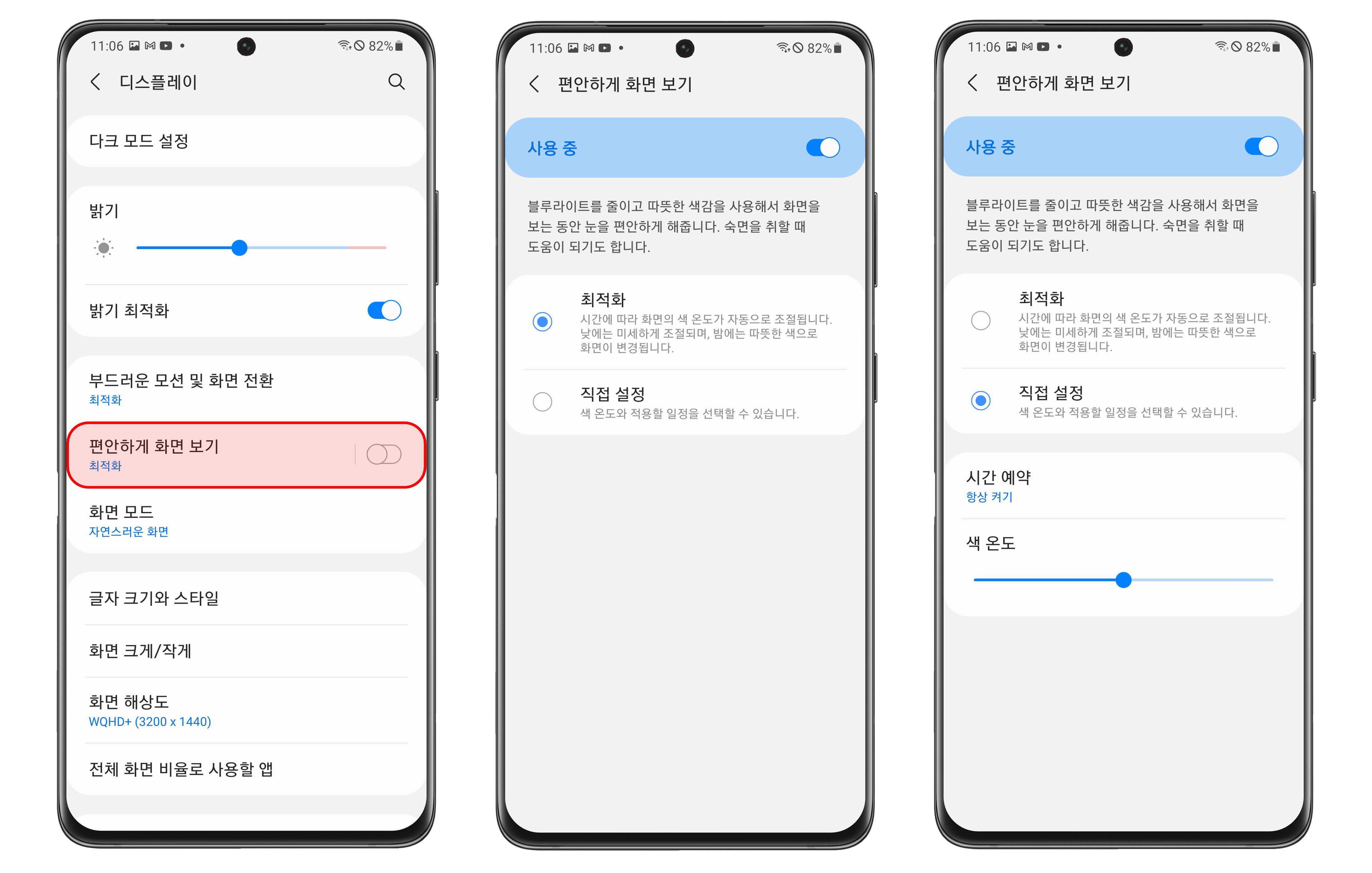
최고 해상도에서 부드러움을 경험해 보세요.
이번 갤럭시 S21 시리즈에서는 최고 해상도인 WQHD+에서도 부드러운 모션 및 화면 전환(120Hz) 기능을 사용할 수 있습니다. 디스플레이 설정에서 화면 해상도로 진입한 후, WQHD+ 해상도를 선택하고, 적용을 누르시면 됩니다.
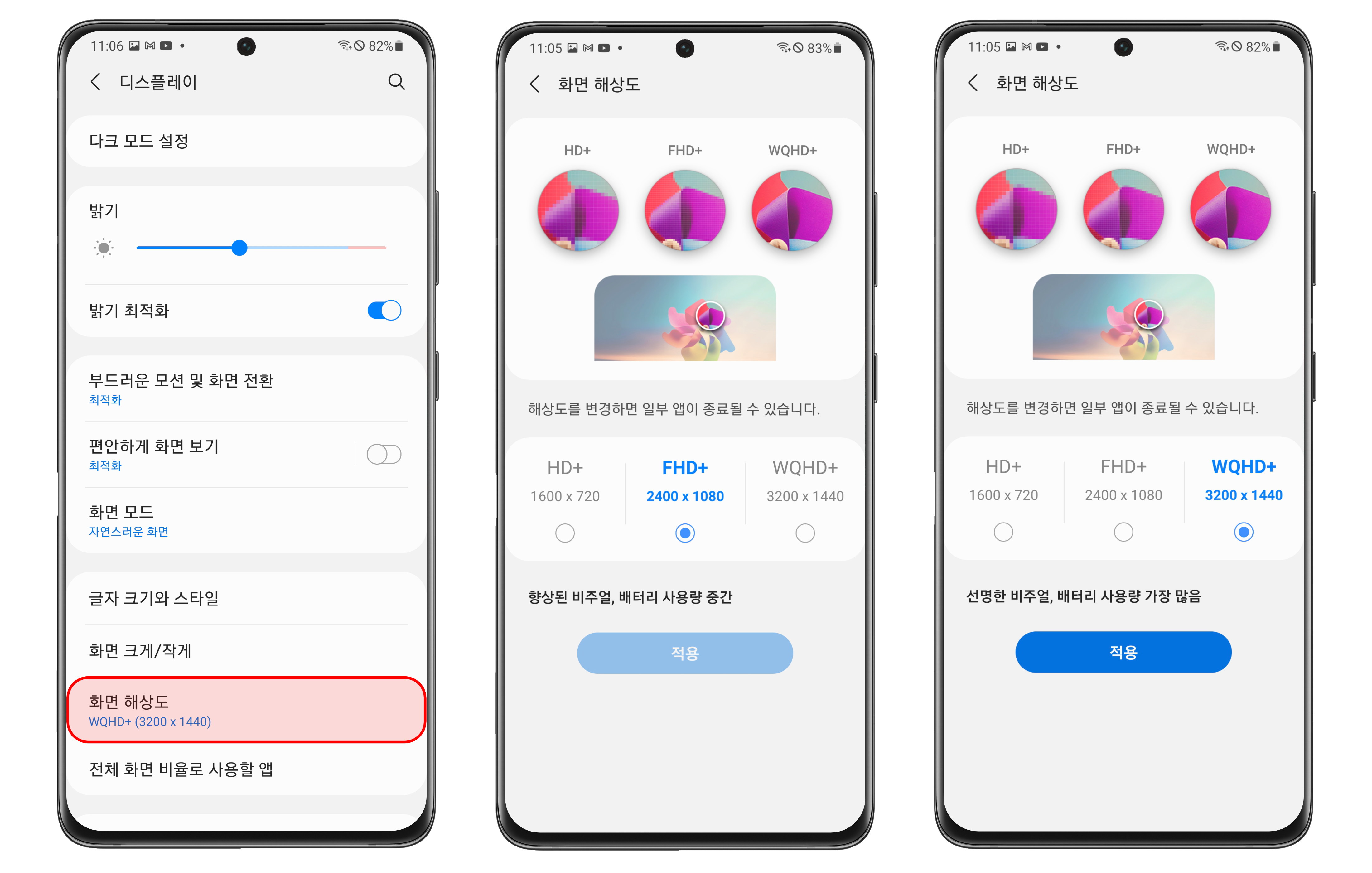
화면을 더욱 넓게 사용해 보세요.
하단에 있는 내비게이션 바를 버튼에서 스와이프로 제스처로 변경하면, 화면을 더 넓게 사용할 수 있습니다. 디스플레이 설정에서 내비게이션 바 설정으로 진입합니다. 내비게이션 스타일을 스와이프 제스처로 변경하면 되는데, 하단의 바 (제스처 힌트)가 불편하다면, 비활성화하여 사용할 수도 있으니 참고하세요.

천지인 키보드가 불편하다면, 쿼티 키보드로 변경할 수 있어요.
설정을 실행한 후, 일반 - 삼성 키보드 설정으로 진입합니다.

키보드 설정에서 언어 및 키보드 형식을 누르고, 한국어를 선택한 후, 키보드 방식을 변경해 보세요.
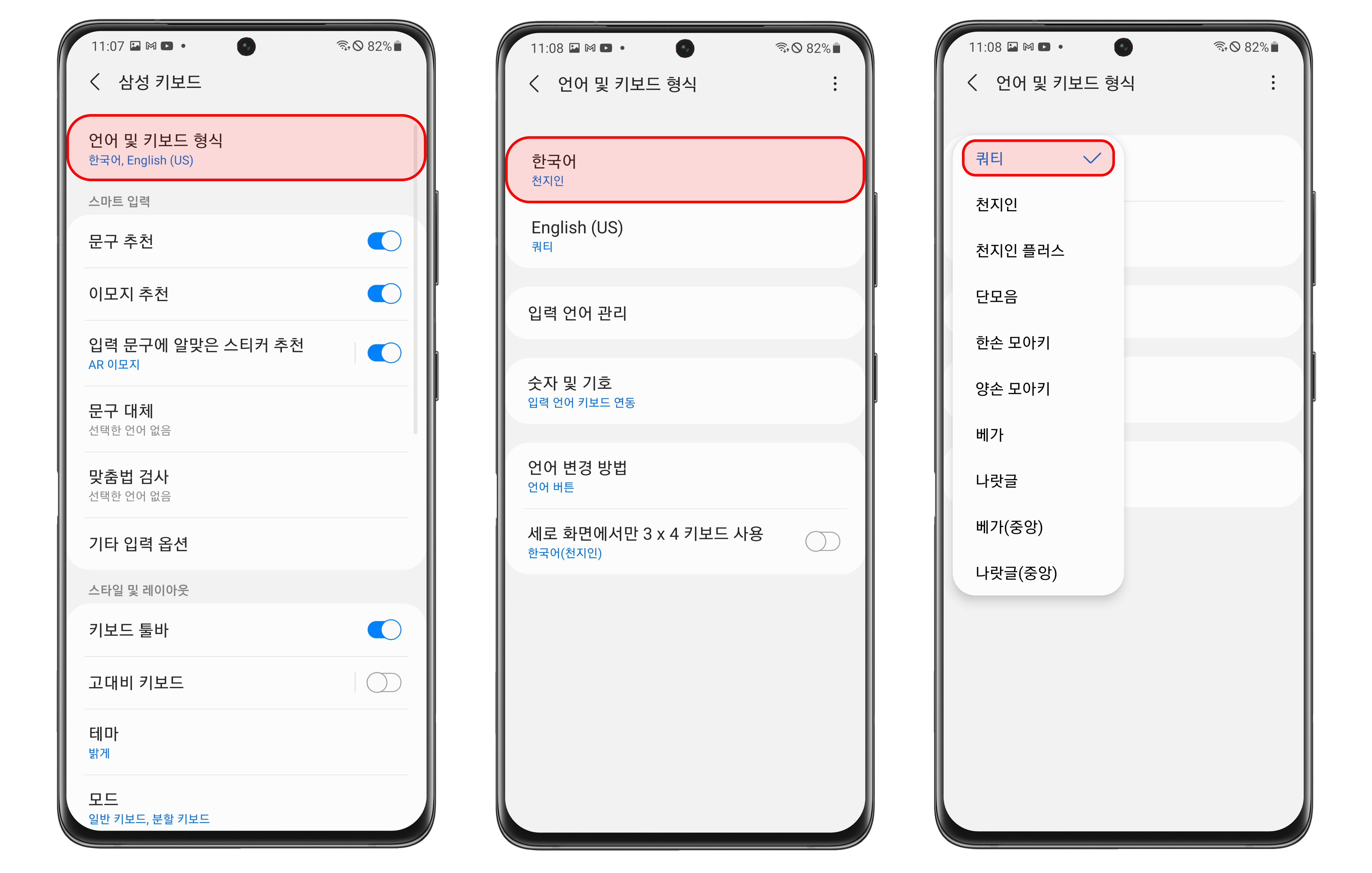
화면을 두 번 눌러서 화면을 켜거나 끌 수 있어요.
One UI 3.0 업데이트 이후, 화면을 두 번 터치하여 화면을 켜거나, 홈 및 잠금 화면의 빈 공간을 두 번 터치하여 화면을 끌 수 있는 기능이 추가되었습니다. 만약, 해당 기능이 정상적으로 작동하지 않는다면, 설정에서 유용한 기능 - 모션 및 제스처로 진입한 후에 해당 기능이 정상적으로 활성화되어 있는지 확인해 보세요.
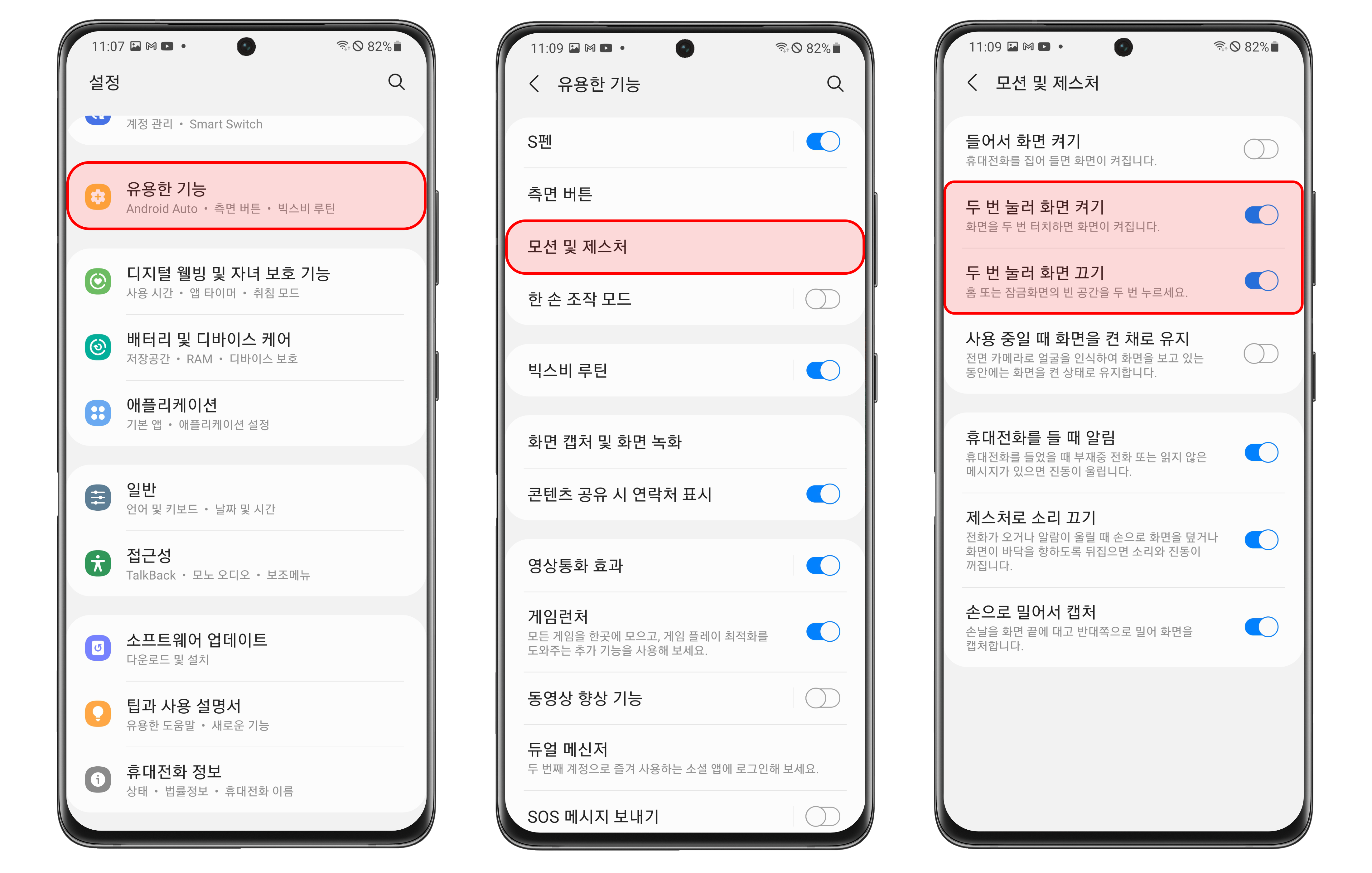
오늘은 간단하게, 갤럭시 S21 시리즈에서 사용하면 좋은 기능 몇 가지를 소개해드렸는데요. 갤럭시 S21 시리즈뿐만 아니라, 다른 갤럭시 스마트폰에서도 동일하게 사용할 수 있는 기능도 있으니, 활용해 보시면 좋을 것 같습니다.
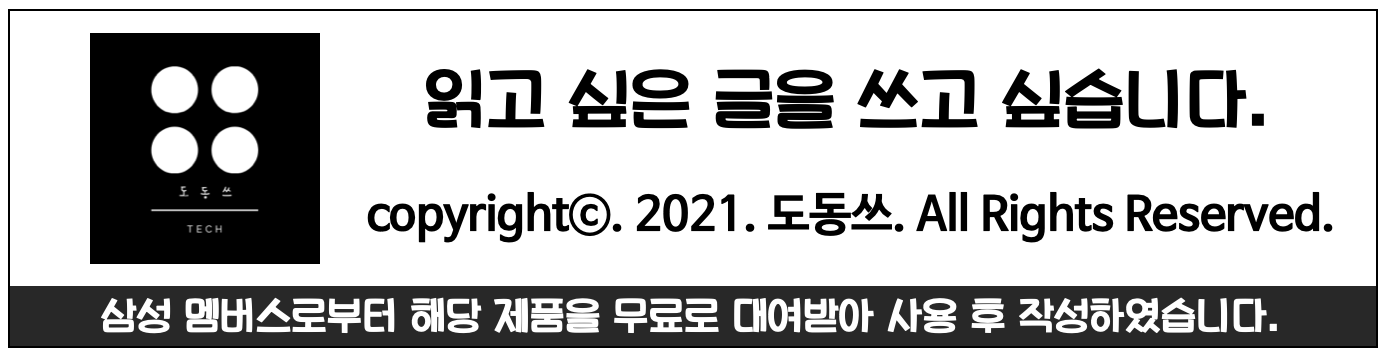
'안드로이드 제품 > 삼성 제품' 카테고리의 다른 글
| 삼성 프리(Samsung Free) 앱 소개 및 사용 방법 (0) | 2021.02.08 |
|---|---|
| 갤럭시 폴드 5G Advantage+ 혜택 사용 후기 (2) | 2021.02.03 |
| [One UI 3.0] 갤럭시 통화 배경 설정 방법 (2) | 2021.01.29 |
| [Nice Catch] 갤럭시에서 알 수 없는 진동 확인 방법 (0) | 2021.01.23 |
| 갤럭시를 윈도우에 연결하여 스마트폰 앱 사용하는 방법 (0) | 2021.01.13 |