여러분은 애플 기기를 사용하면서, 메모 앱을 잘 활용하고 계시나요?
저는 간단한 메모 및 리스트를 작성할 때. 메모 앱을 자주 사용하고 있는데요. 메모의 종류가 많아지다 보니, 폴더별로 정리하여 사용하면 더 좋더라고요. 혹시, 메모 앱을 자주 사용하시는 분들 중에 메모를 체계적으로 분리하여 관리하고 싶은 분들은 이번 글을 주목해주세요.
새로운 폴더 추가하기
먼저, 파일을 분류하기 위한 새로운 폴더를 추가해주세요.
아이폰은 우측 하단, 아이패드는 메뉴바 우측 하단에 있습니다.
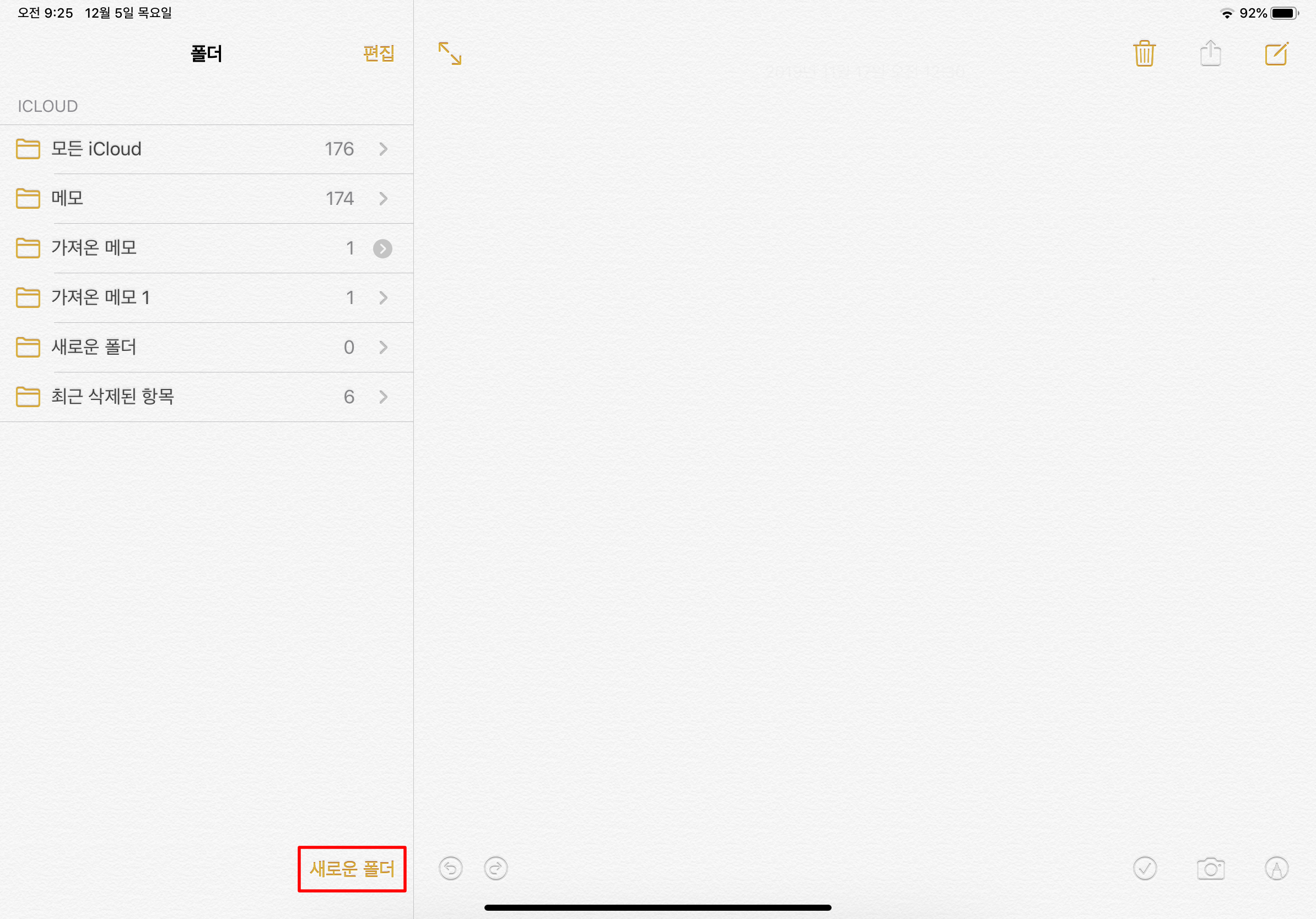
파일에 어울리는 폴더의 이름을 입력하고 저장을 눌러주세요.
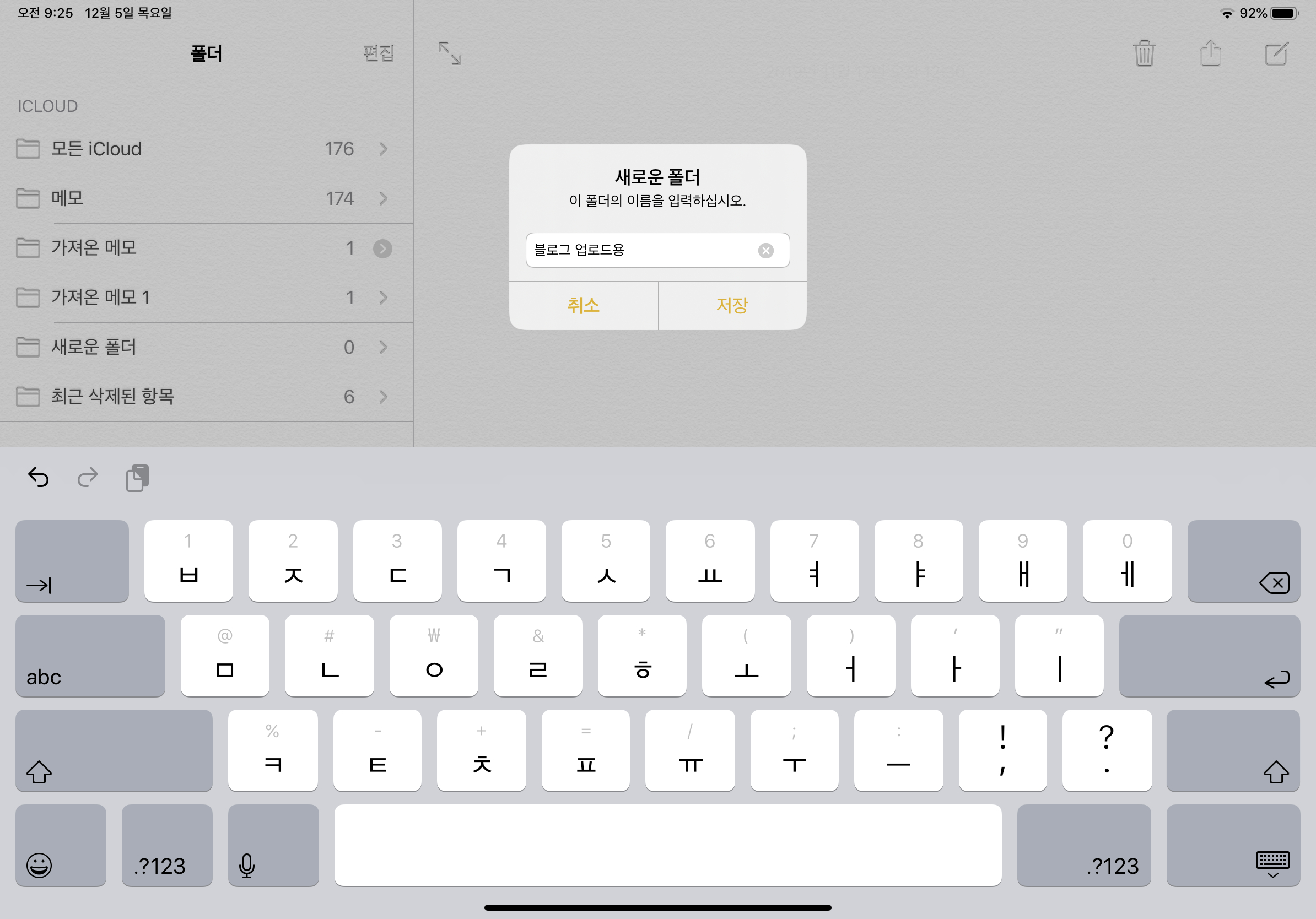
폴더 안에 폴더 만들기 (폴더 계층화)
아마 많은 분들이 폴더를 계층화하여 사용하고 싶은데, 모르시는 분이 많을 것 같은데요.
먼저, 아까와 동일하게 새로운 폴더를 생성합니다.

새롭게 생성한 폴더를 잡아서, 특정 폴더 위로 드래그 앤 드롭합니다.
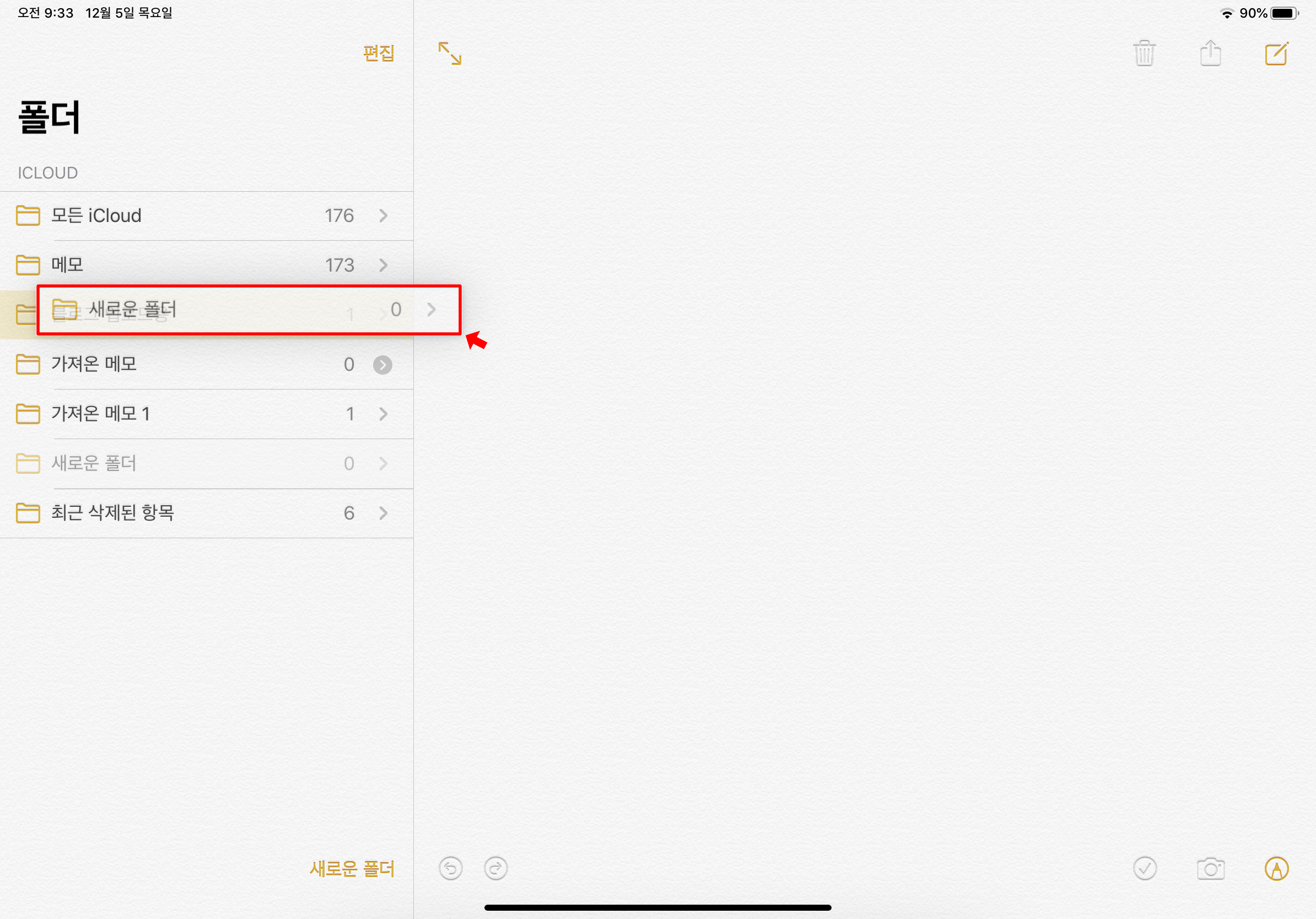
상위 폴더 옆에 있는 화살표를 누르면, 하단에 폴더가 추가된 것을 확인할 수 있습니다.
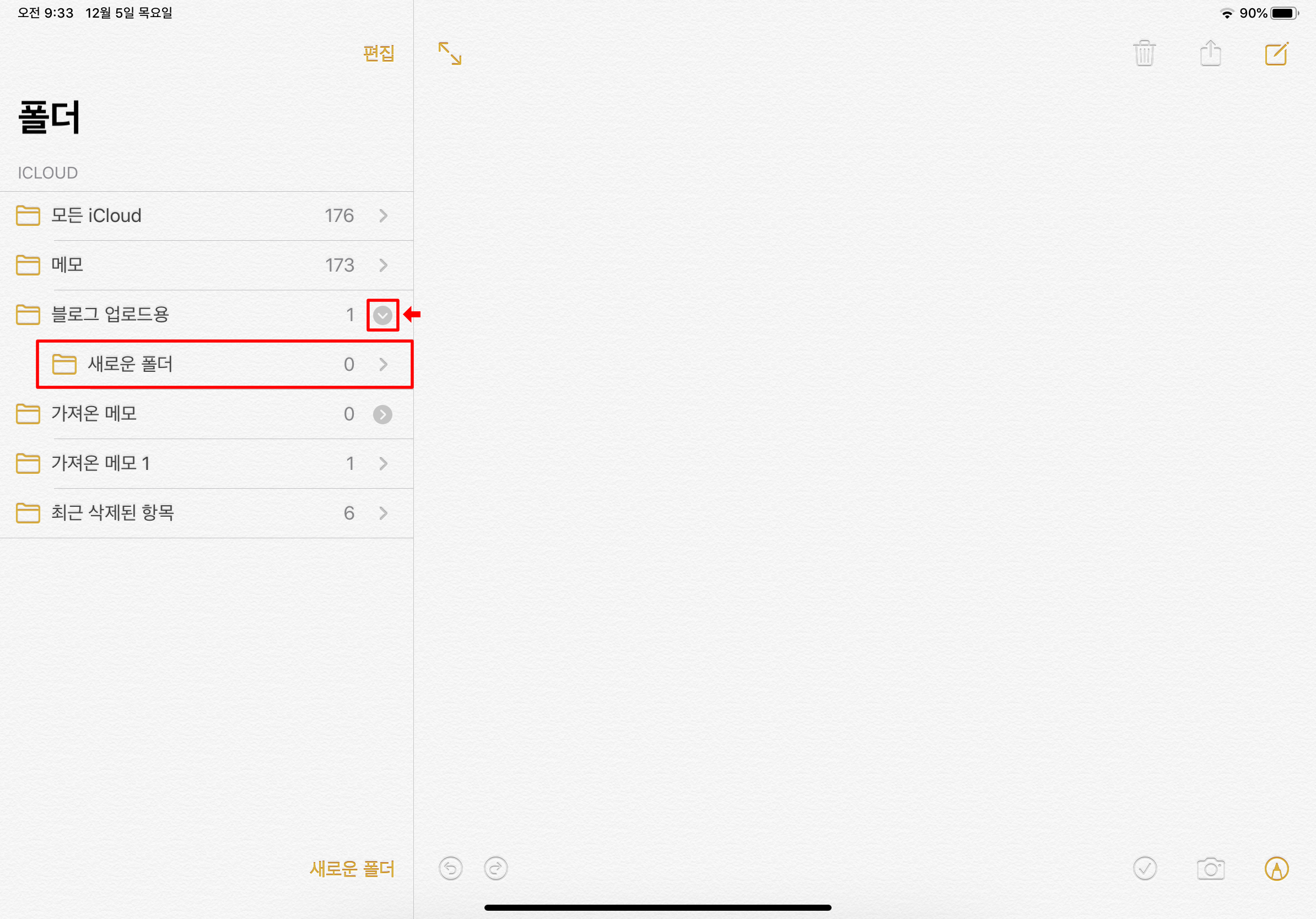
작성한 메모 이동하기
이제 새롭게 만든 폴더에 메모를 이동시켜야 하는데요.
옮기고 싶은 메모를 길게 눌러주세요.
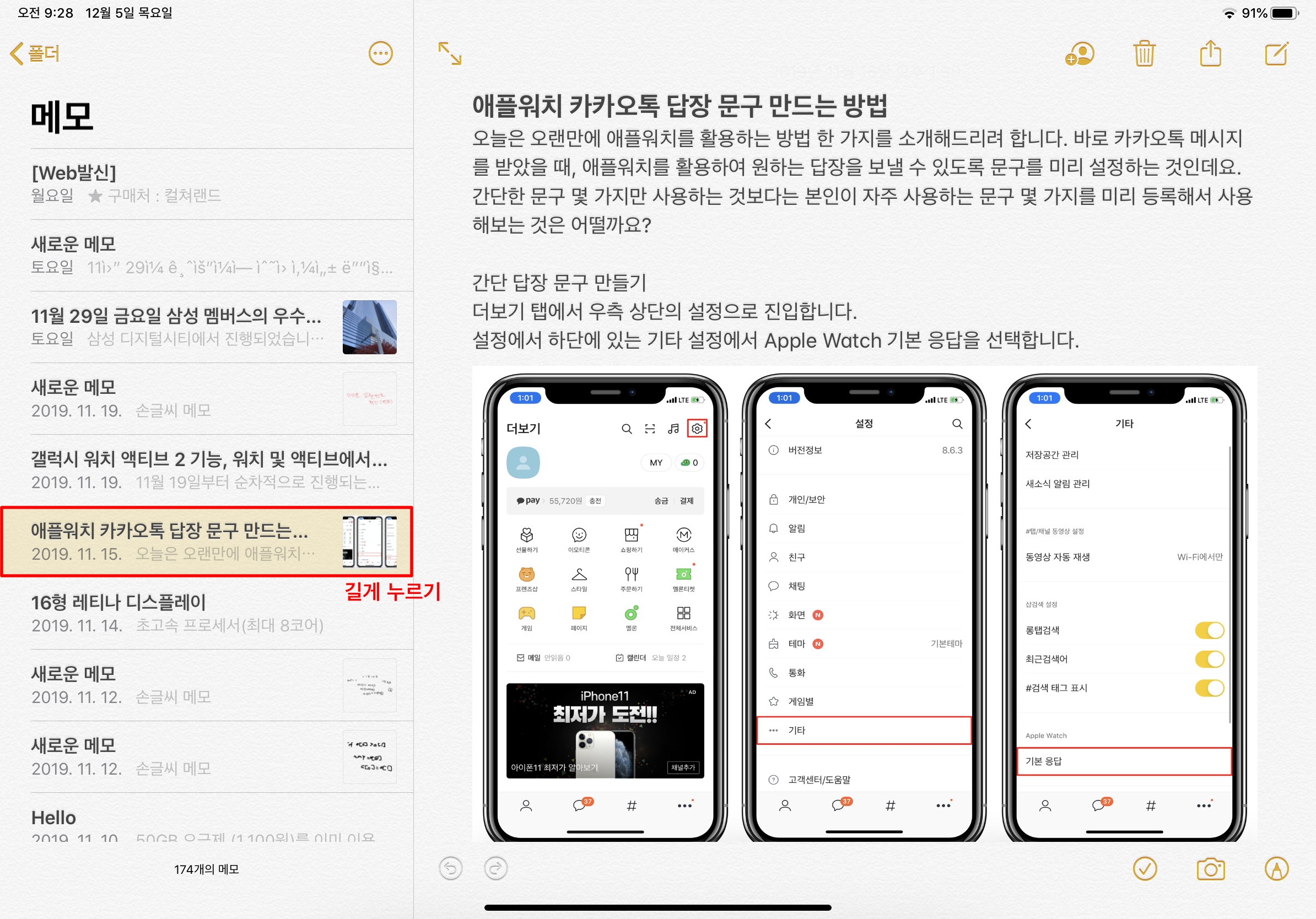
메모를 길게 누르면 나오는 팝업에서 이동을 선택합니다.
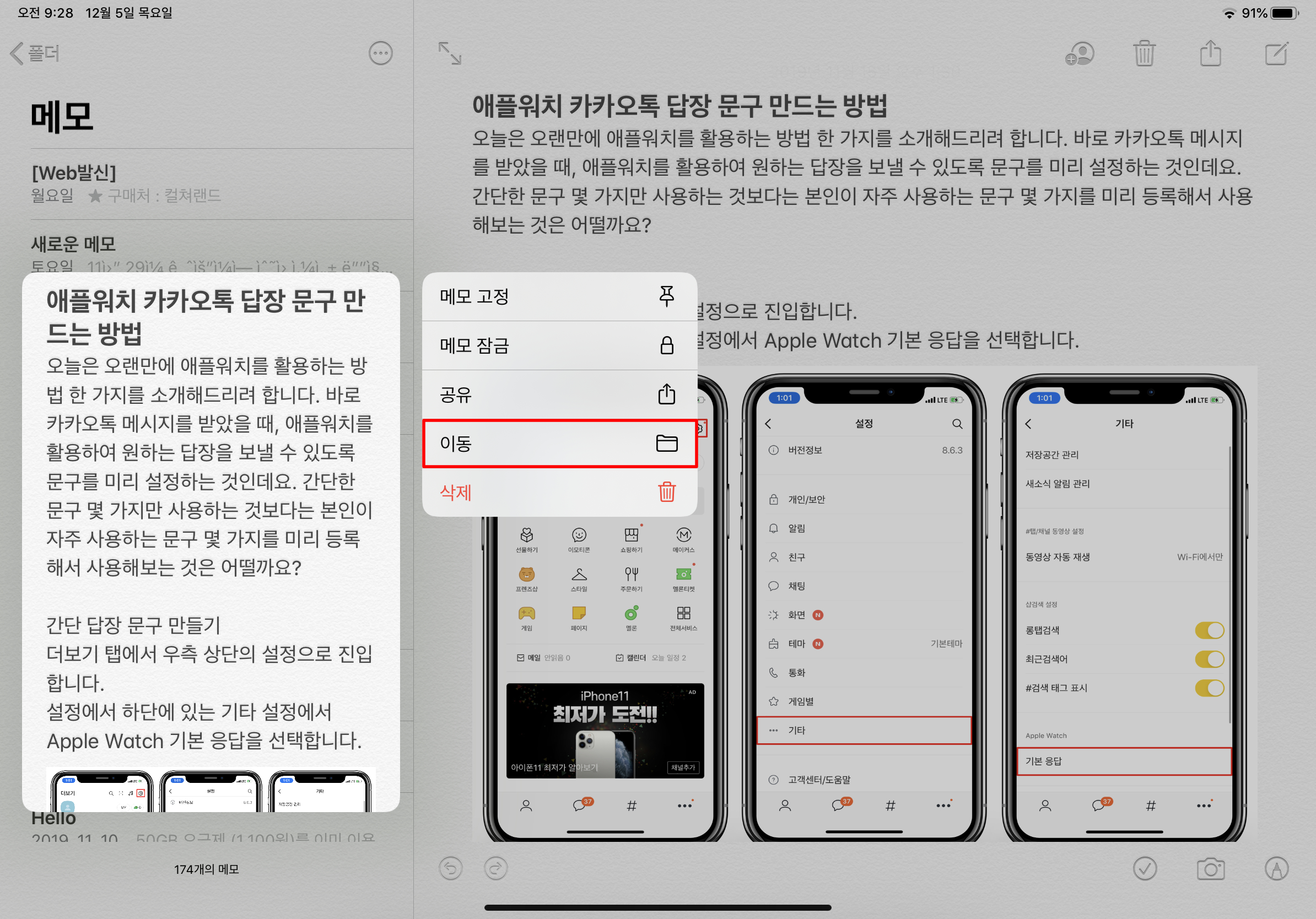
원하는 폴더를 선택하면 해당 폴더로 메모가 이동됩니다.
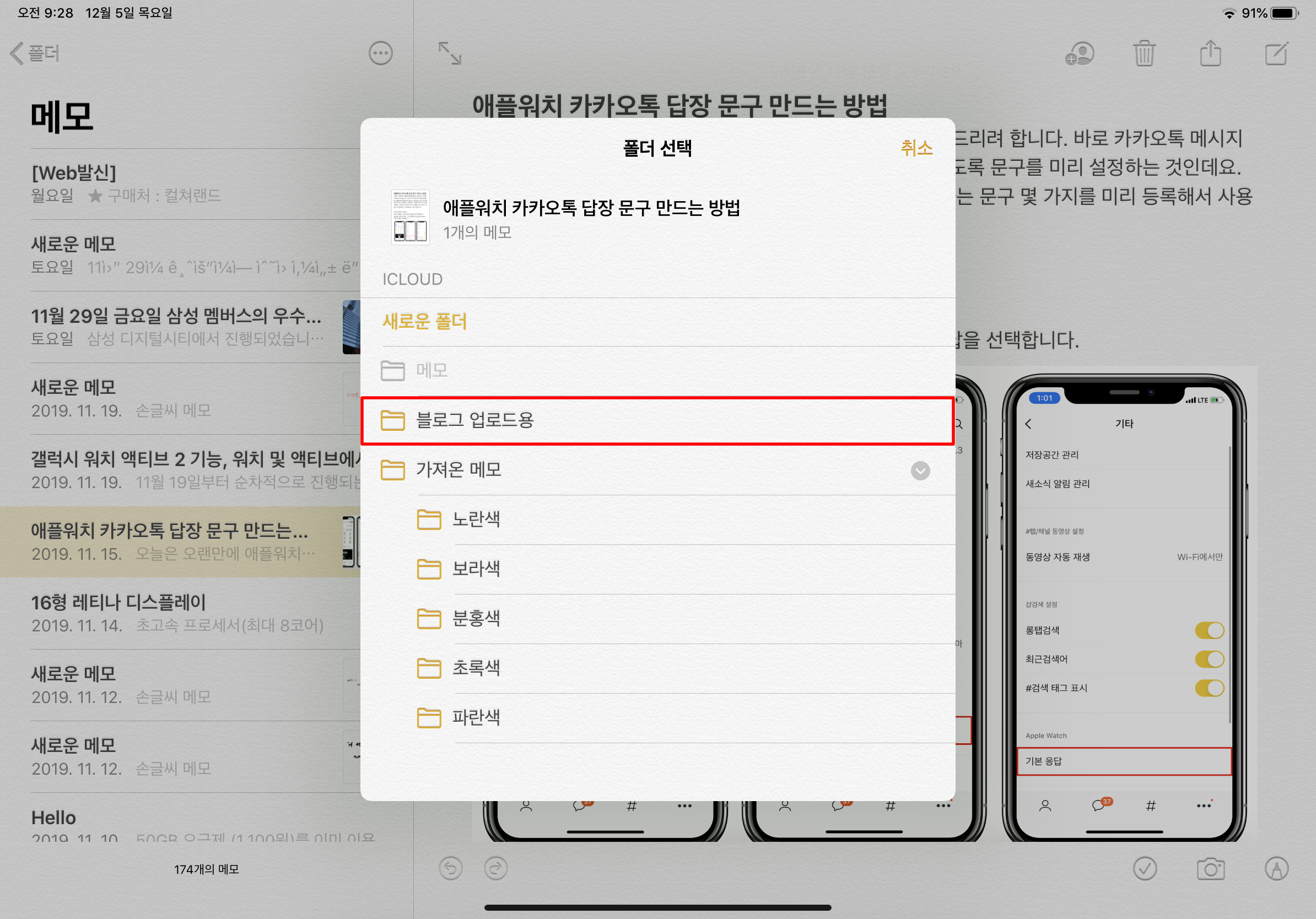
물론, 여러 개의 메모도 한 번에 이동시킬 수 있는데요.
- iPad의 경우에는 메모 앱을 하나 더 실행시키고, 여러 메모를 선택하여 드래그 앤 드롭으로 메모를 이동할 수 있습니다. (iPhone에서는 해당 방법 사용 불가)
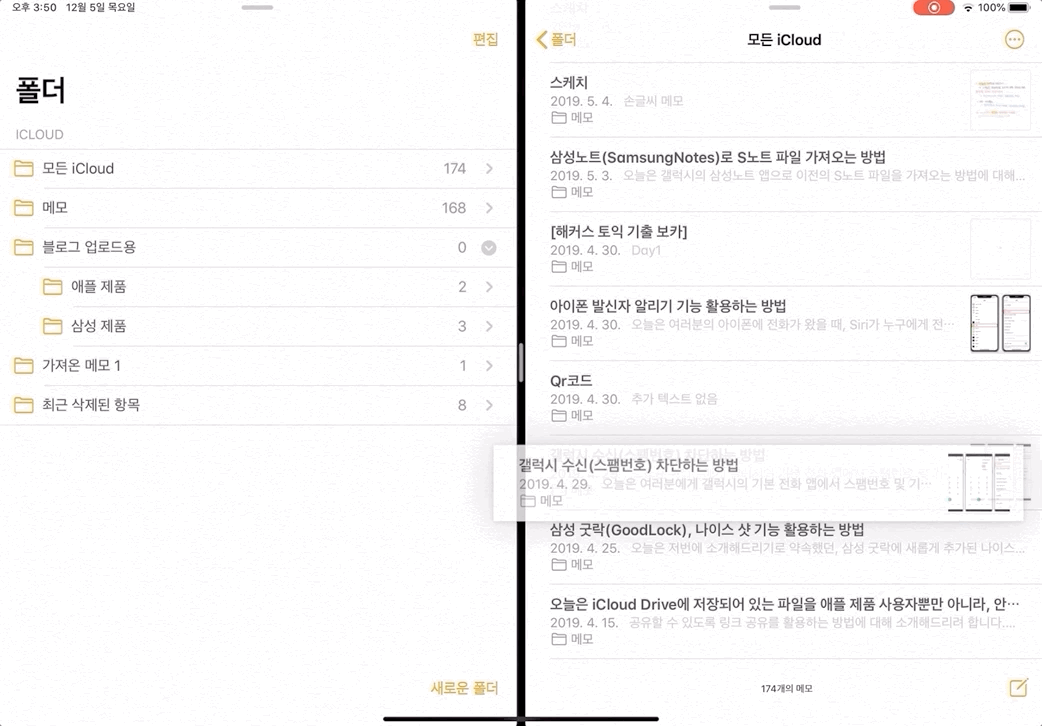
아이폰에서는 우측 상단에 있는 더 보기 - 메모 선택을 누릅니다.
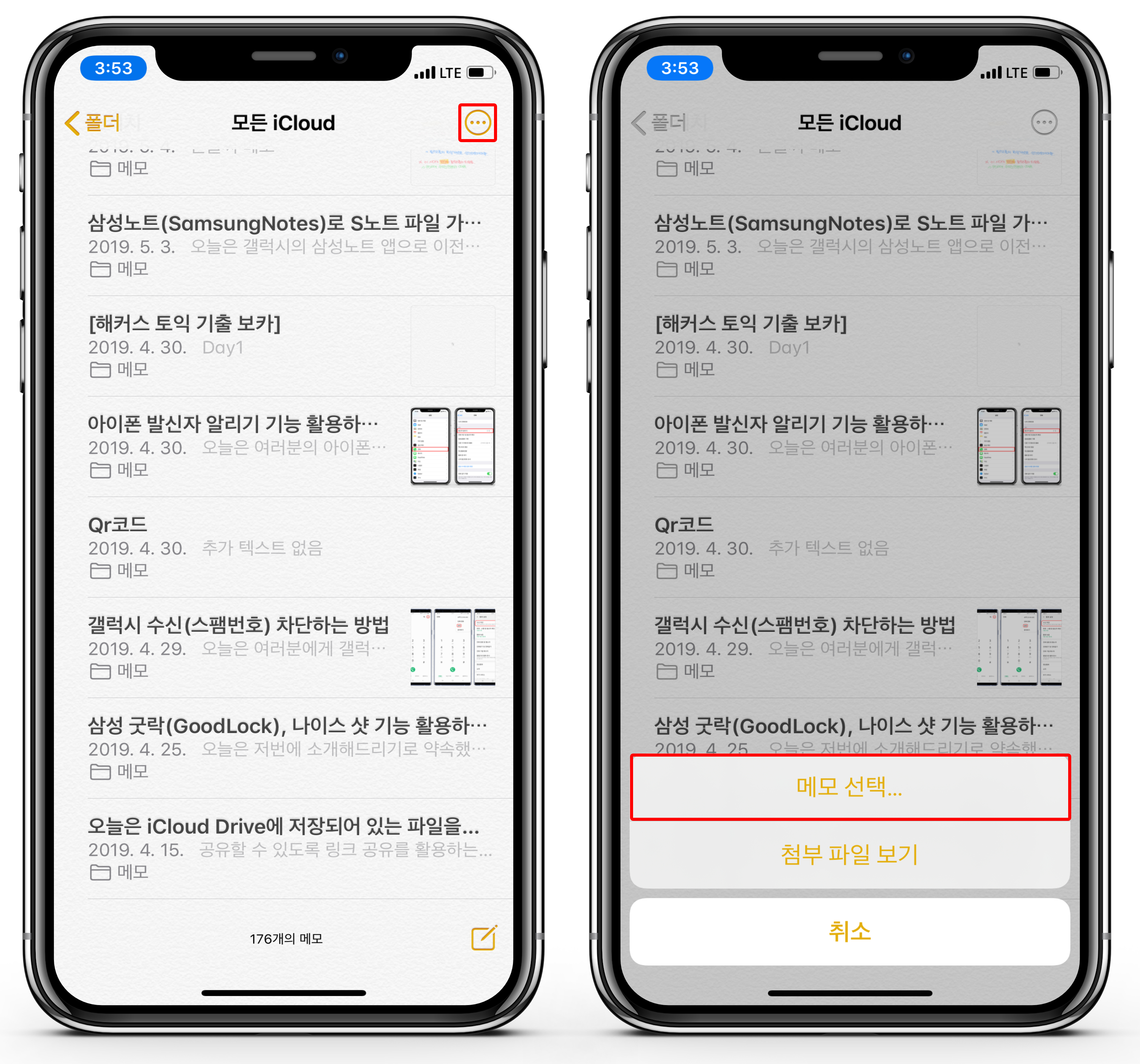
옮기고 싶은 메모를 선택하고, 왼쪽 하단에 다음으로 이동, 아까와 동일하게 폴더를 선택하면 됩니다.
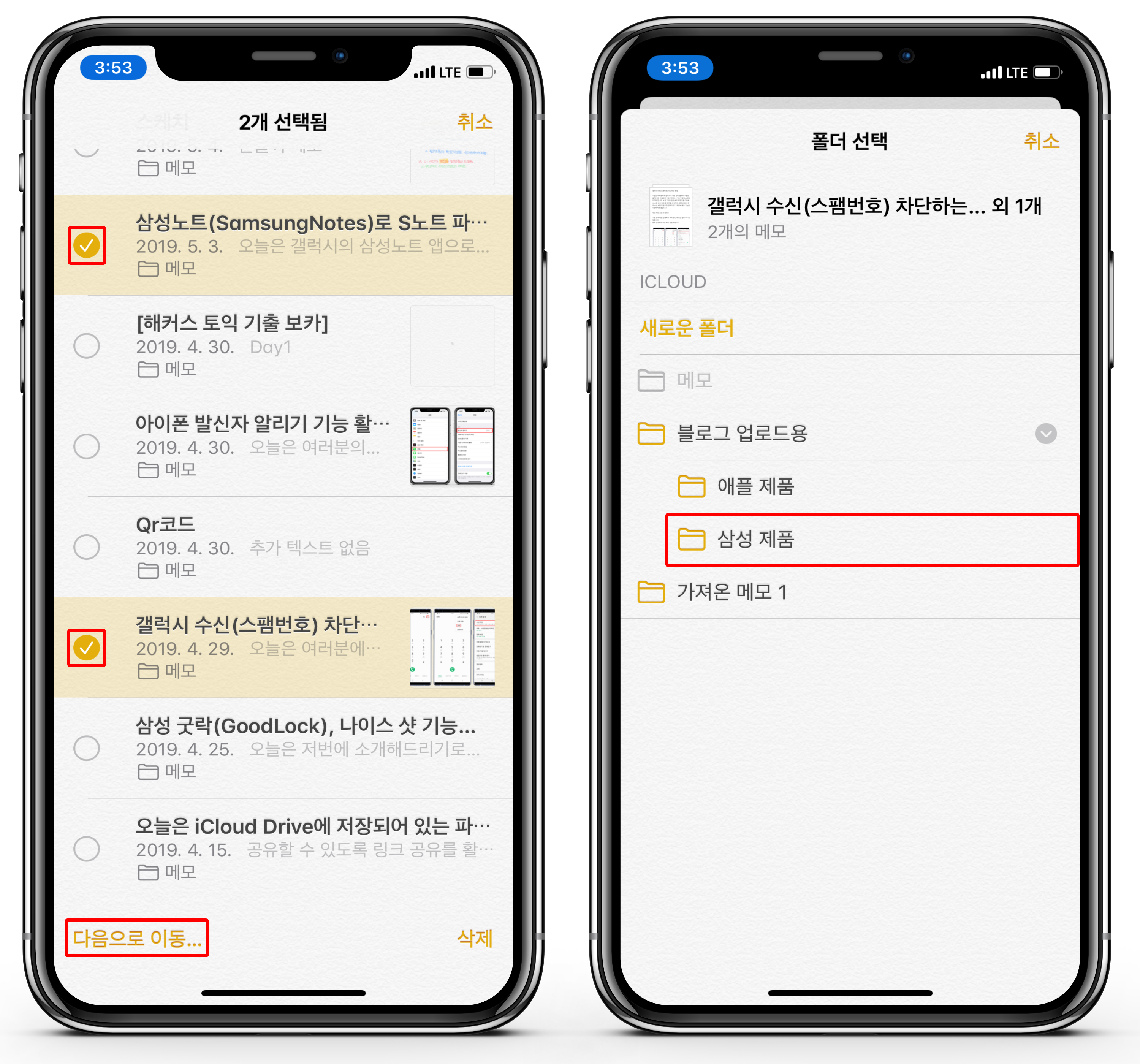
오늘은 간단하게 메모 앱의 폴더를 이용하여 메모를 정리하는 방법에 대해 소개해드렸는데요. 특히, 폴더를 계층화하여 메모를 정리하면 더욱 깔끔하게 분리를 할 수 있으니, 한 번 활용해보세요. 또한, 메모 앱의 다양한 기능에 대해 더 궁금하신 분들은 아래의 글도 함께 참고하시면 좋을 것 같습니다.
아이폰 메모 유용한 기능 활용하는 방법(기본 메모 앱)
오늘은 제가 자주 사용하고 있는 iOS의 기본 메모 앱의 기능 몇 가지를 소개해드리려 합니다. 이 앱을 사용하는 가장 큰 이유는 iCloud에 바로 동기화가 되어 다른 기기에서도 쉽게 확인할 수 있기 때문인데요. 그..
it-talktalk.tistory.com
'애플 제품' 카테고리의 다른 글
| 애플워치 전원 절약 모드 설정 및 해제 방법 (0) | 2020.01.13 |
|---|---|
| 아이폰 디스플레이 수리 및 리퍼 비용 간단 정리 (0) | 2019.12.26 |
| 애플 제품 일련번호 확인하는 방법 간단 정리 (0) | 2019.11.20 |
| 애플워치 카카오톡 답장 문구 활용 방법 (7) | 2019.11.16 |
| 애플 보상 판매(Apple Trade In) 이용 방법 (4) | 2019.11.03 |