오늘은 맥북의 미리보기 앱을 활용해서 PDF 파일을 편집하는 방법에 대해 소개해드리려 해요. 책의 형식으로 중철 제본을 하려면 4의 배수를 맞춰서 파일을 만들어야 하는데요. 일부 파일을 PDF로 받게 되면 수정이 불편한 경우가 많았는데, 저는 미리보기 앱을 활용해서 중간에 빈 페이지를 추가하는 용도로 자주 사용하고 있습니다.
맥북 미리보기 앱으로 PDF 편집하기
미리보기 앱은 PDF, PNG, JPG 등의 파일을 열어볼 때, MacOS에서 기본으로 사용되는 앱인데요. Launchpad에서 미리보기 앱을 실행할 수도 있으니 참고하시면 좋을 것 같습니다.
- 편집하고 싶은 PDF 파일을 실행합니다.
- 좌측 상단에 있는 사이드바 메뉴를 눌러, 축소판으로 변경합니다.


페이지 추가하기
사이드바의 원하는 위치에 다른 PDF 파일 및 페이지를 드래그 앤 드롭으로 추가할 수 있습니다.
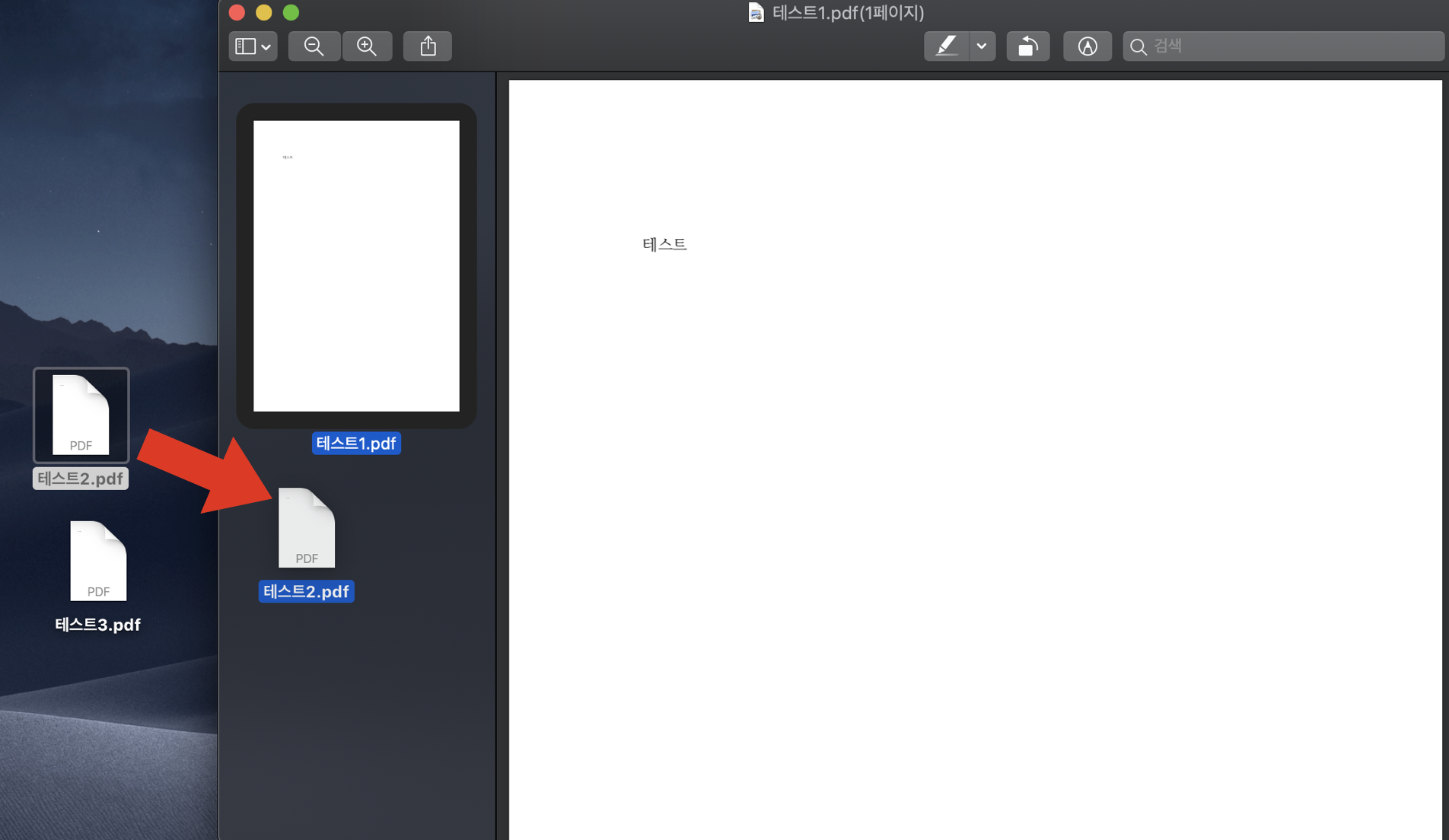
※ 페이지 추가는 상단에 있는 편집에서 삽입 기능을 이용해서 추가할 수 있으니 참고하시면 좋을 것 같습니다.
아래에서 기존의 테스트1 파일에 새롭게 추가한 테스트2 파일이 추가된 모습을 확인할 수 있습니다.

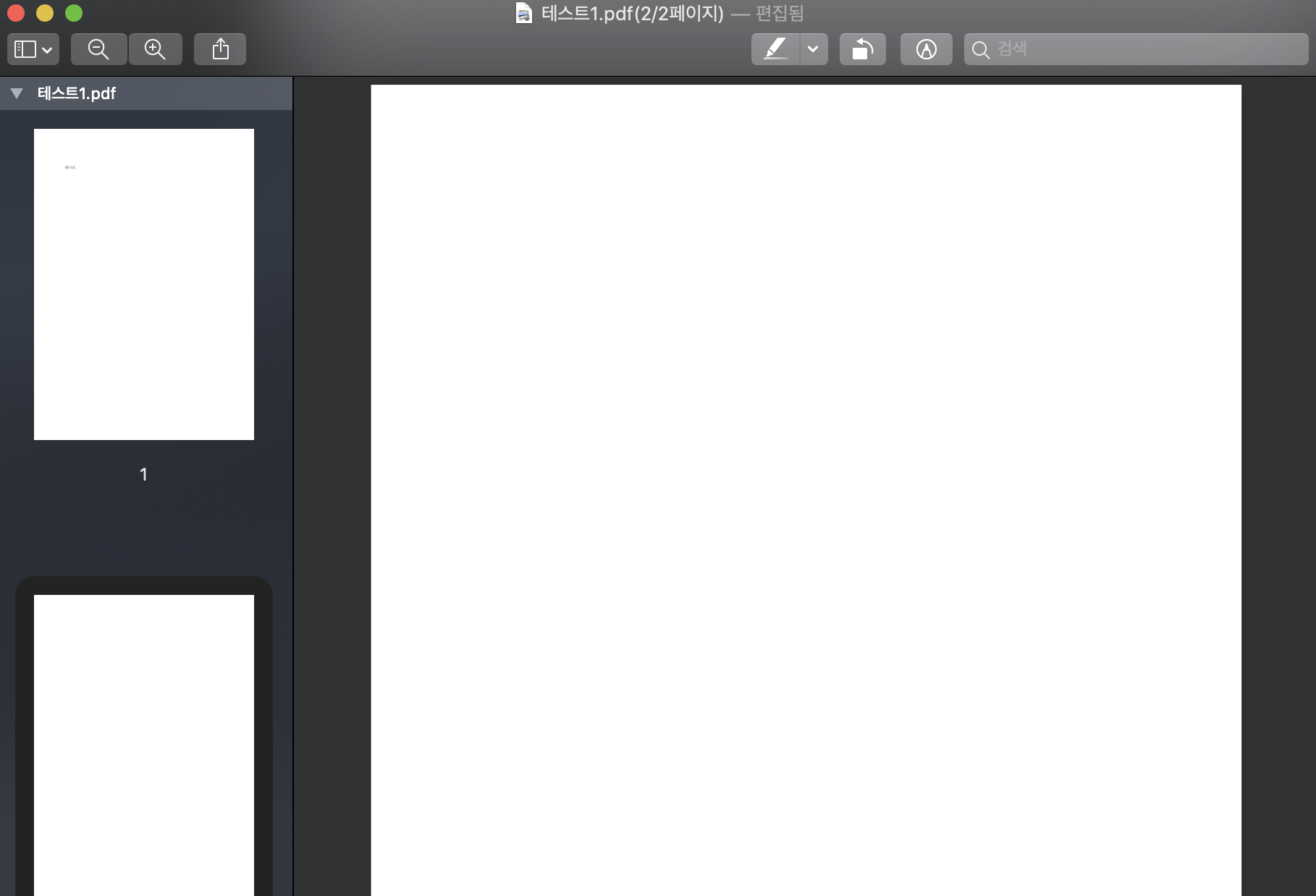
페이지 삭제하기
삭제하고 싶은 페이지를 선택한 후, 왼쪽 상단의 편집에서 오려두기를 누르거나 단축키(⌘ + X)를 사용하세요.


※ 이렇게 편집이 끝난 PDF 파일을 저장하면, 처음 열었던 파일에 수정되어 저장되니 참고하세요.
PDF에 마크업 하기
미리보기 앱의 상단에 있는 마크업 도구를 눌러 위에 펜으로 표시하거나 도형, 텍스트 등을 추가할 수 있습니다.


이렇게 미리보기 앱을 활용하면 간단하게 PDF 파일을 수정할 수 있습니다. 특히 PDF 파일을 병합하거나 특정 페이지를 제거하는 등의 간단한 작업은 미리보기 앱을 사용해서 해보는 것을 추천해드립니다.
'애플 제품 > MacOS 활용 팁' 카테고리의 다른 글
| 맥북 인터넷 새로 고침 단축키 및 방법 (0) | 2019.06.18 |
|---|---|
| [RunCat] 맥북 CPU 사용량 확인 앱 후기 (0) | 2019.06.05 |
| 맥북 대시보드(DashBoard) 활용하는 방법 (11) | 2019.04.19 |
| 맥북 벚꽃 효과 배경화면 적용 방법(Sakura) (2) | 2019.04.14 |
| 맥북 잠금 화면에 긴급 연락처 추가하는 방법 (2) | 2019.03.22 |