오늘은 macOS에 기본 기능인 대시보드(DashBoard)를 활용하는 방법에 대해 소개해드리려 합니다. 저는 맞춤법 검사기와 파파고 번역기를 대시보드에 추가해서 바로 사용하고 있는데요. 별도로 검색해서 들어가는 과정 없이 손쉽게 사용할 수 있어서 편하기 때문에, 이런 방법으로 활용하고 있습니다.
대시보드(DashBoard) 활용하기
먼저, 대시보드를 활성화해야 하는데요. 아래의 두 가지 방법이 있으니 편한 방법을 선택하세요.
- Launchpad에서 Dashboard 앱을 실행합니다.

- 시스템 환경설정에서 Mission Control 메뉴로 진입해서 Dashboard 앱을 활성화합니다.
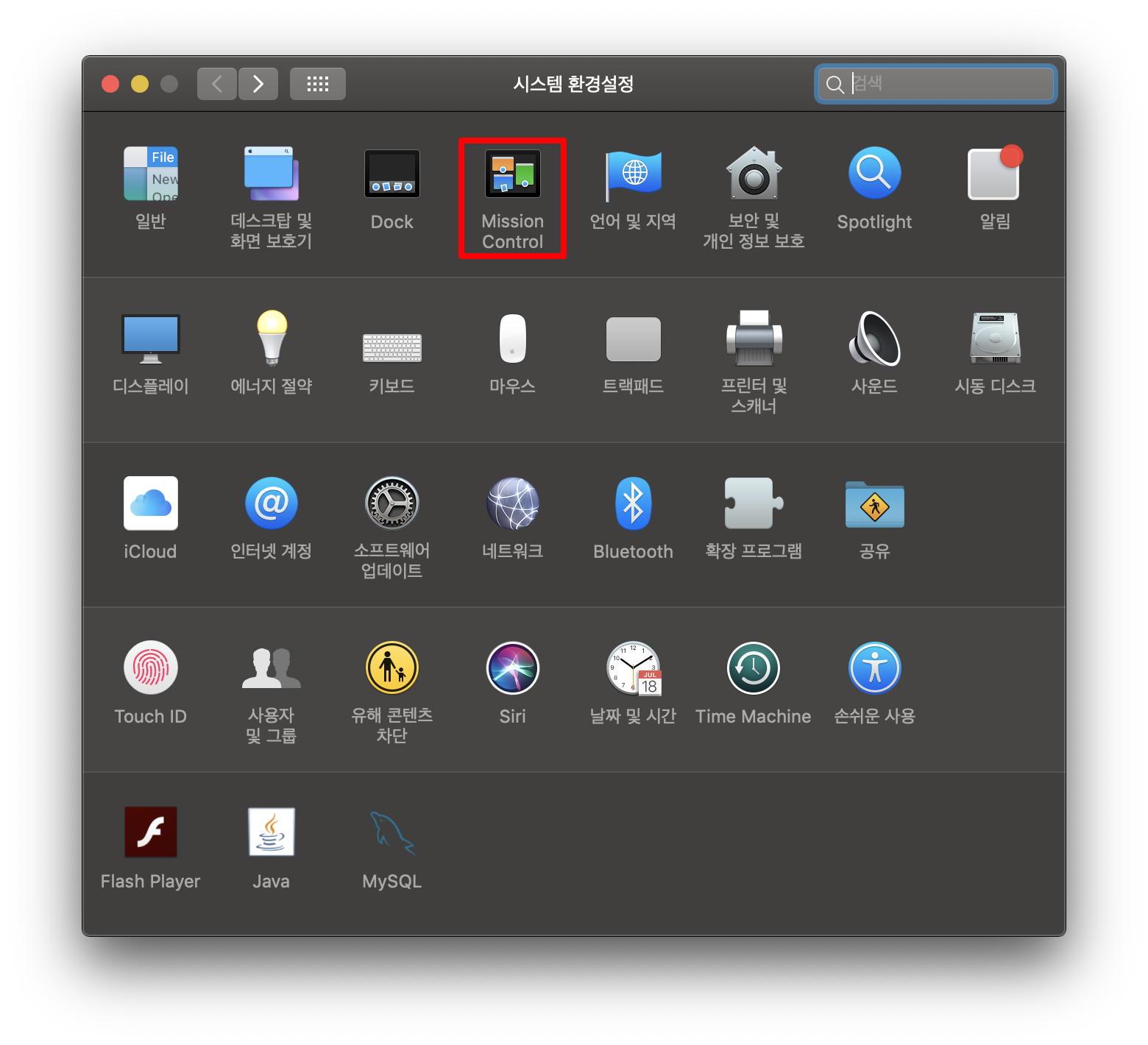
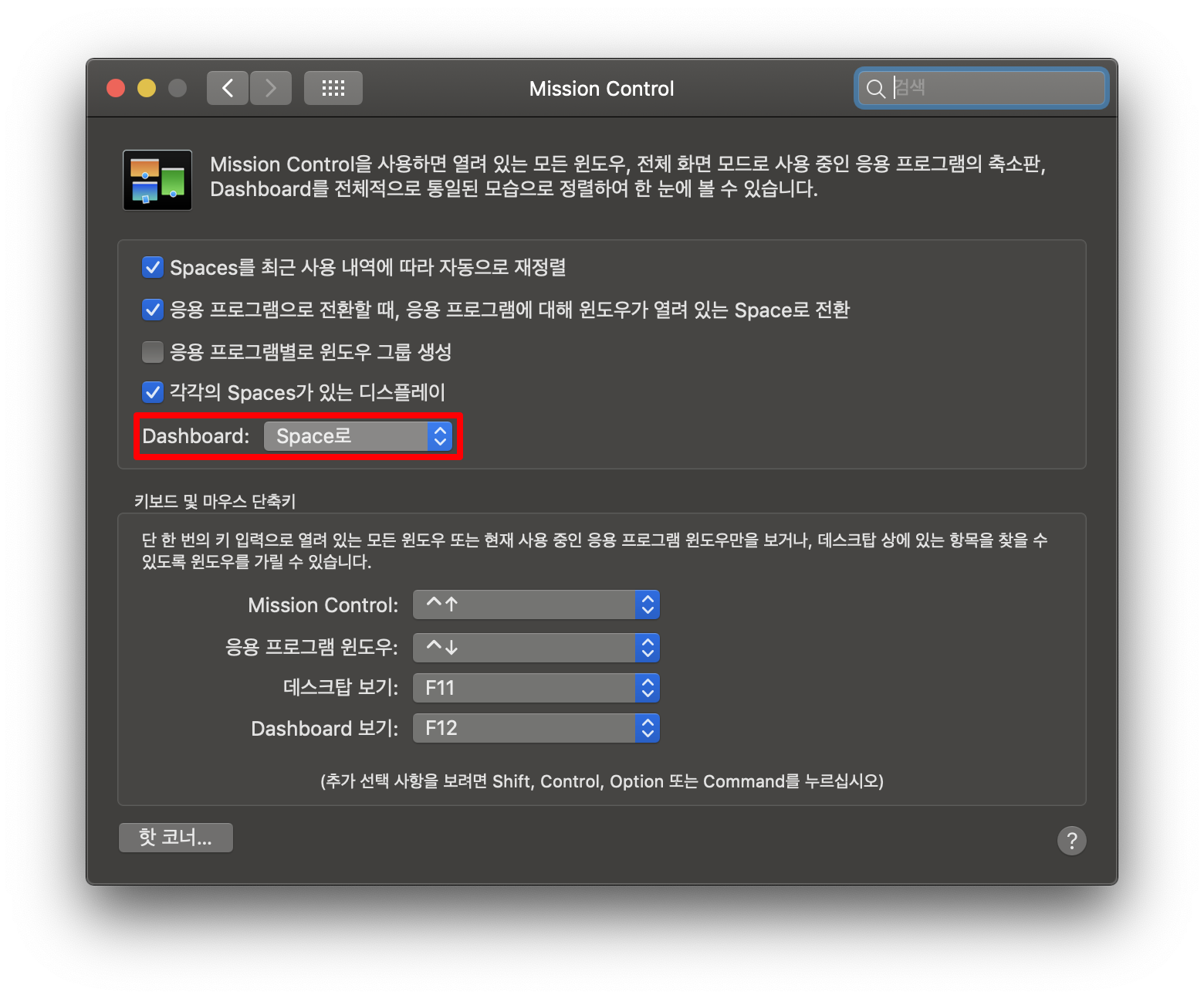
Dashboard로 들어가는 방법은 Mission Control의 핫 코너 기능을 사용하거나, 트랙패드의 제스처를 통해 접근하는 방법이 있는데요. 저는 트랙패드 제스처로 들어가는 방법을 선호하는 편입니다.
- 세 손가락으로 트랙패드를 위에서 아래로 끌어올린 다음, 왼쪽으로 넘겨 Dashboard로 이동합니다.

※ 핫 코너로 Dashboard를 실행하는 설정에 대해 궁금하신 분은 아래의 글을 참고하셔서 원하는 위치(코너)에 Dashboard를 추가하시면 됩니다.
맥북(Mac OS) 핫 코너 기능 활용하는 방법
안녕하세요 도동쓰입니다. 도동쓰의 IT 톡톡 페이스북 페이지가 드디어 오픈했습니다. 보다 빠르게 소식을 받아보고 싶으시면 데스크탑의 경우 오른쪽 사이드바, 모바일은 글 하단에서 페이스북 페이지 좋아요 부..
it-talktalk.tistory.com
Dashboard 사용 방법
대시보드는 기본적으로 몇 가지 위젯이 준비되어 있습니다. 따라서, 간단하게 원하는 위젯을 추가하거나 빼고, 배열을 변경하여 자신만의 대시보드를 만들면 됩니다.
- 왼쪽 하단에 있는 "+" 및 "-" 버튼으로 위젯을 추가하거나 삭제할 수 있습니다.

- "-" 버튼을 누르면, 위젯 왼쪽 상단에 삭제 아이콘이 활성화됩니다.
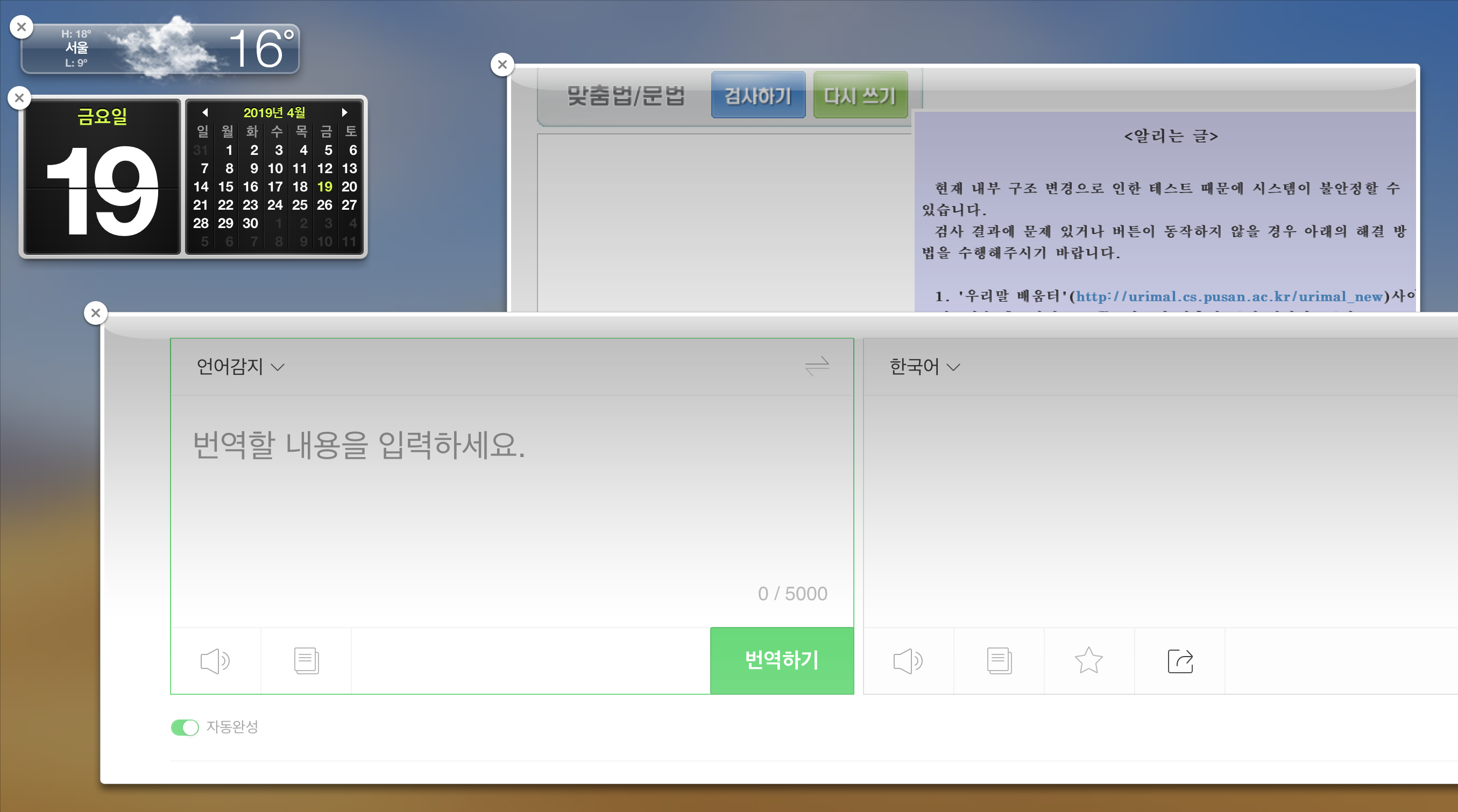
○ Dashboard 활용하기
웹사이트를 통해 이용할 수 있는 맞춤법 검사기 및 번역기를 Dashboard에 추가해서 사용할 수 있는데요. 페이지의 원하는 부분을 자르고, Dashboard에 추가해서 사용할 수 있다고 생각하면 쉬울 것 같습니다.
- Safari 브라우저로 Dashboard에 추가하고 싶은 페이지로 들어갑니다.
- 상단 메뉴바의 파일을 누르고, Dashboard에서 열기를 누릅니다.
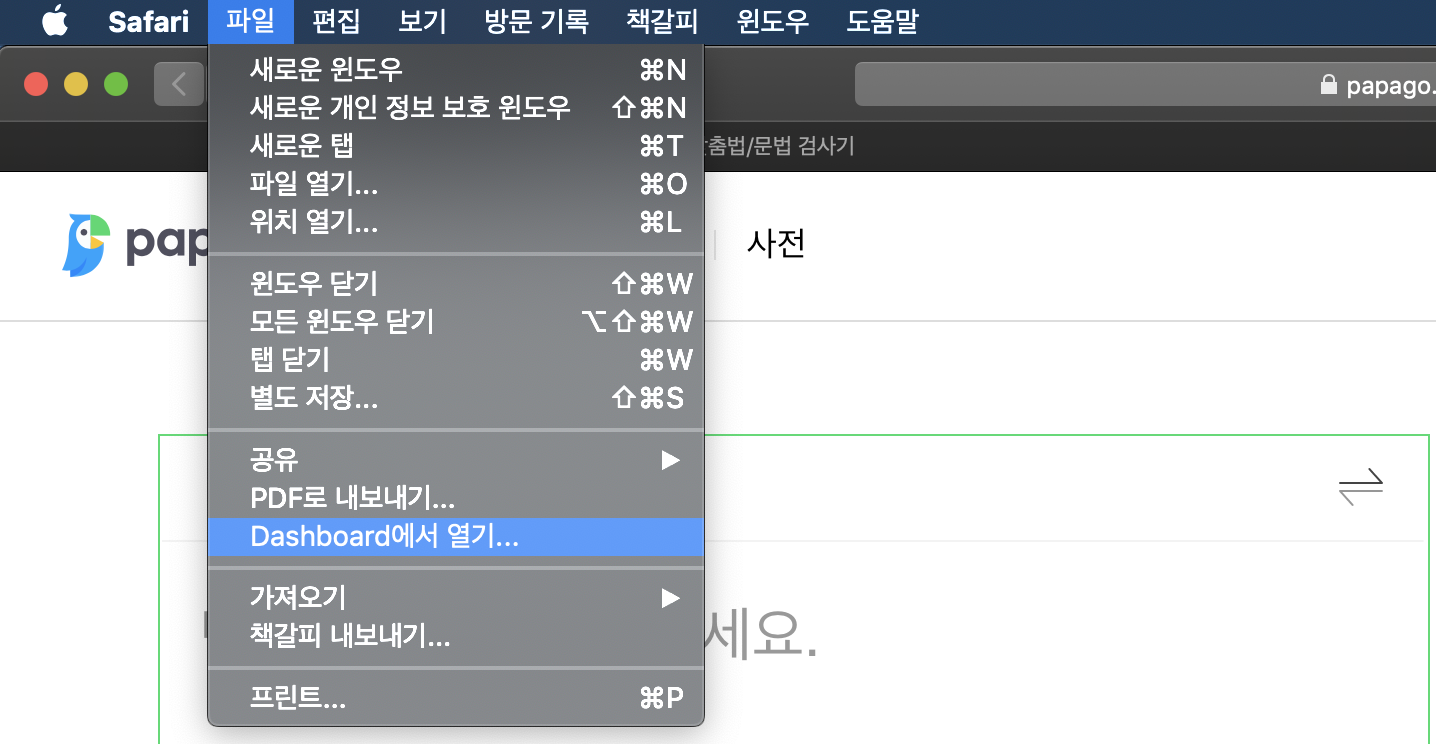
- 원하는 영역을 선택하고 우측 상단에 있는 "추가" 버튼을 누릅니다.
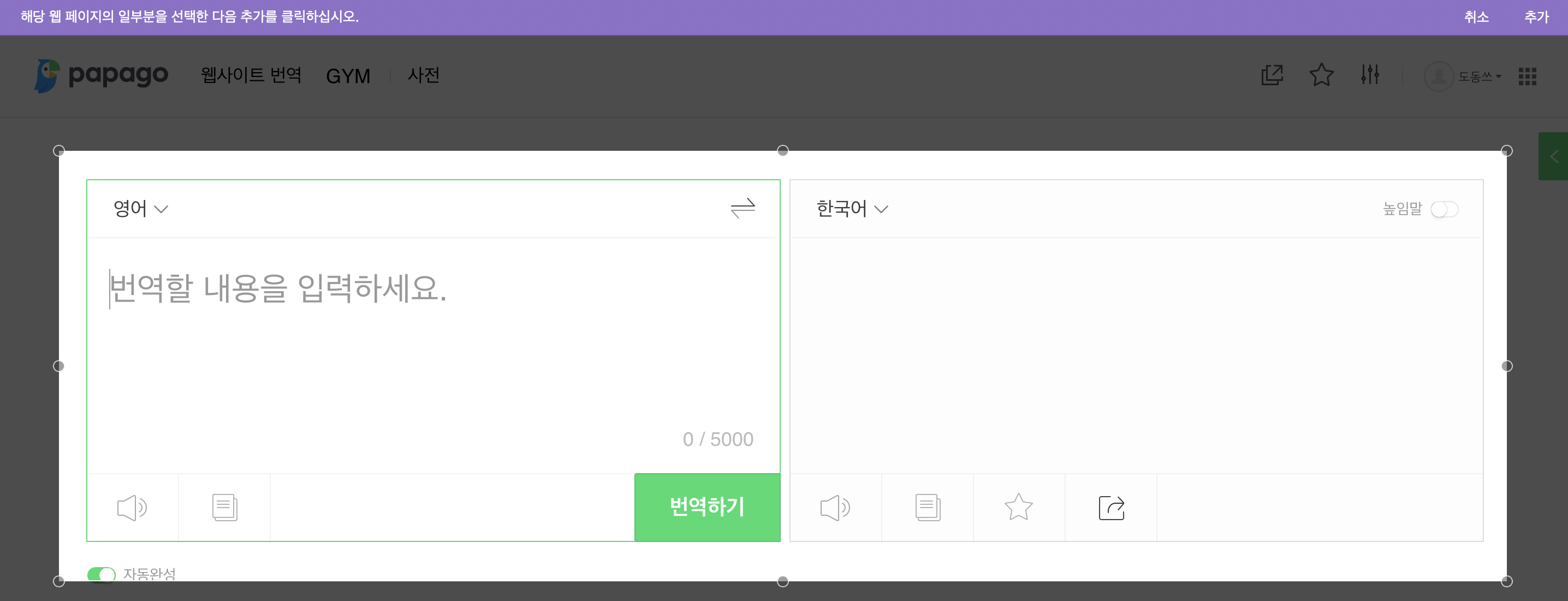
※ 같은 방법으로 여러 기능을 추가할 수 있습니다. (맞춤법 검사기, 지도, 미세먼지 농도 등)
오늘은 간단하게 맥북에서 Dashboard를 활용하는 방법에 대해 소개해드렸는데요. 평소에 한 곳에 자신만의 작업 칠판 같은 것이 필요했다면 해당 기능을 활용해보세요.
○ 함께하면 좋은 글
맥북 Mac OS 에서 Mission Control 활용하는 방법
안녕하세요 도동쓰입니다. 오늘은 Mission Control 기능에 대해 알려드리려 합니다. 여러 가지 작업을 동시에 많이 하시는 분들은 사용하고 있을 거 같습니다. 이 기능은 작업시 여러 윈도우를 띄어 놓고 작업을..
it-talktalk.tistory.com
'애플 제품 > MacOS 활용 팁' 카테고리의 다른 글
| [RunCat] 맥북 CPU 사용량 확인 앱 후기 (0) | 2019.06.05 |
|---|---|
| 맥북 미리보기 앱 활용, PDF 파일 편집하는 방법 (4) | 2019.05.10 |
| 맥북 벚꽃 효과 배경화면 적용 방법(Sakura) (2) | 2019.04.14 |
| 맥북 잠금 화면에 긴급 연락처 추가하는 방법 (2) | 2019.03.22 |
| 맥북 방문 사용자 계정 비활성화하는 방법 (2) | 2019.03.14 |