갤럭시 Z 폴드 시리즈는 커버와 메인, 총 두 개의 디스플레이 탑재하고 있는데요. 두 화면의 크기가 다르다 보니, 홈 화면을 정리하는 것도 하나의 일처럼 느껴질 수 있을 것 같습니다. 이번 글에서는 갤럭시 Z 폴드 시리즈를 사용하는 분들 중에서 홈 화면 정리가 어려운 분들은 위해 몇 가지 팁을 공유해 드리려 합니다.
커버 화면 미러링
설정을 실행한 후, 홈 화면 > 커버 화면 미러링 설정으로 이동합니다. 커버 화면 미러링 설정에서 해당 기능을 사용으로 변경한 후에 하단의 적용 버튼을 누르면 됩니다.
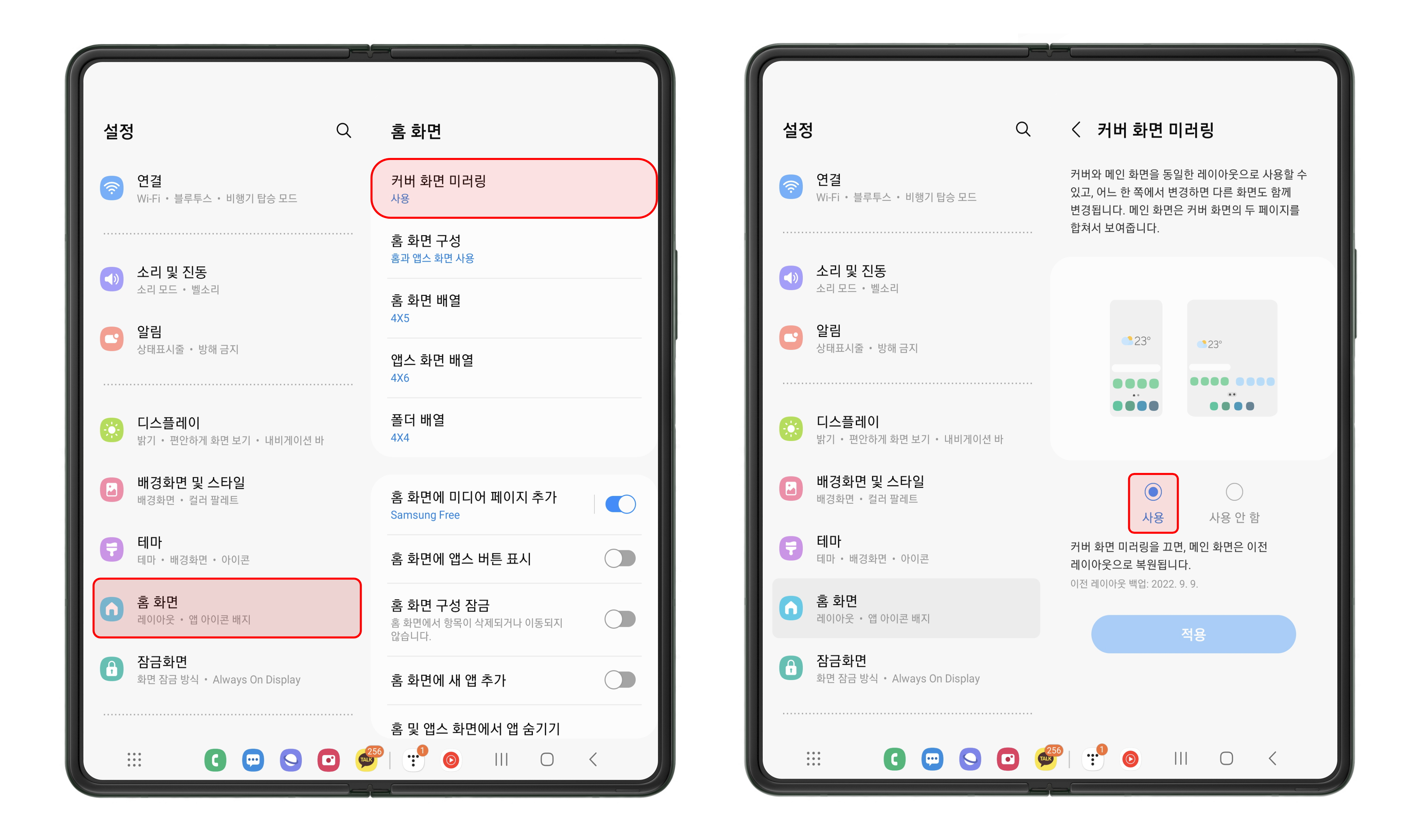
태스크바 기능을 사용하시는 분들은 하단의 태스크바에 자주 사용하는 앱을 다시 한번 설정해 주셔야 합니다. 메인 디스플레이에서 태스크바에 앱을 추가하면, 커버 디스플레이에는 앞에서부터 5개까지만 표시되니 참고하시면 좋을 것 같습니다.

미디어 페이지 추가 및 제거
홈 화면의 좌측에 있는 미디어 페이지를 제거하거나 추가할 수 있습니다. 해당 페이지를 사용하지 않는 분들은 해당 기능을 사용 안 함으로 변경한 후에 사용하시면 됩니다. 해당 페이지를 제거한 후에는 메인 홈 화면에서 좌측으로 페이지가 넘어가지 않습니다.
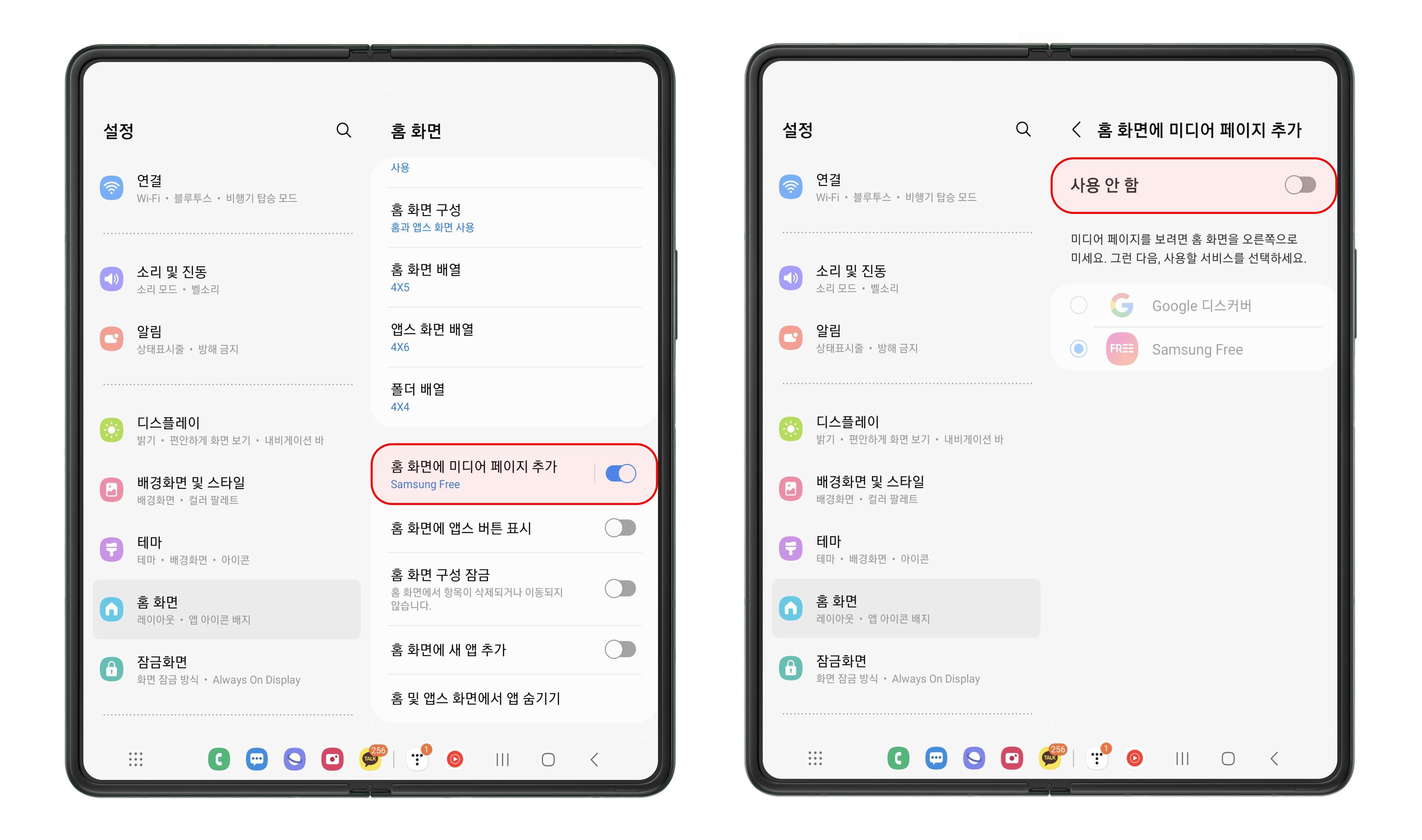
홈 화면 구성 잠금 및 새 앱 추가 방지
홈 화면에 새롭게 앱이 추가되는 것을 방지 및 항목이 삭제되거나 이동되지 않도록 설정하려면 홈 화면에 새 앱 추가 기능을 비활성화하거나 홈 화면 구성 잠금을 활성화하면 됩니다.
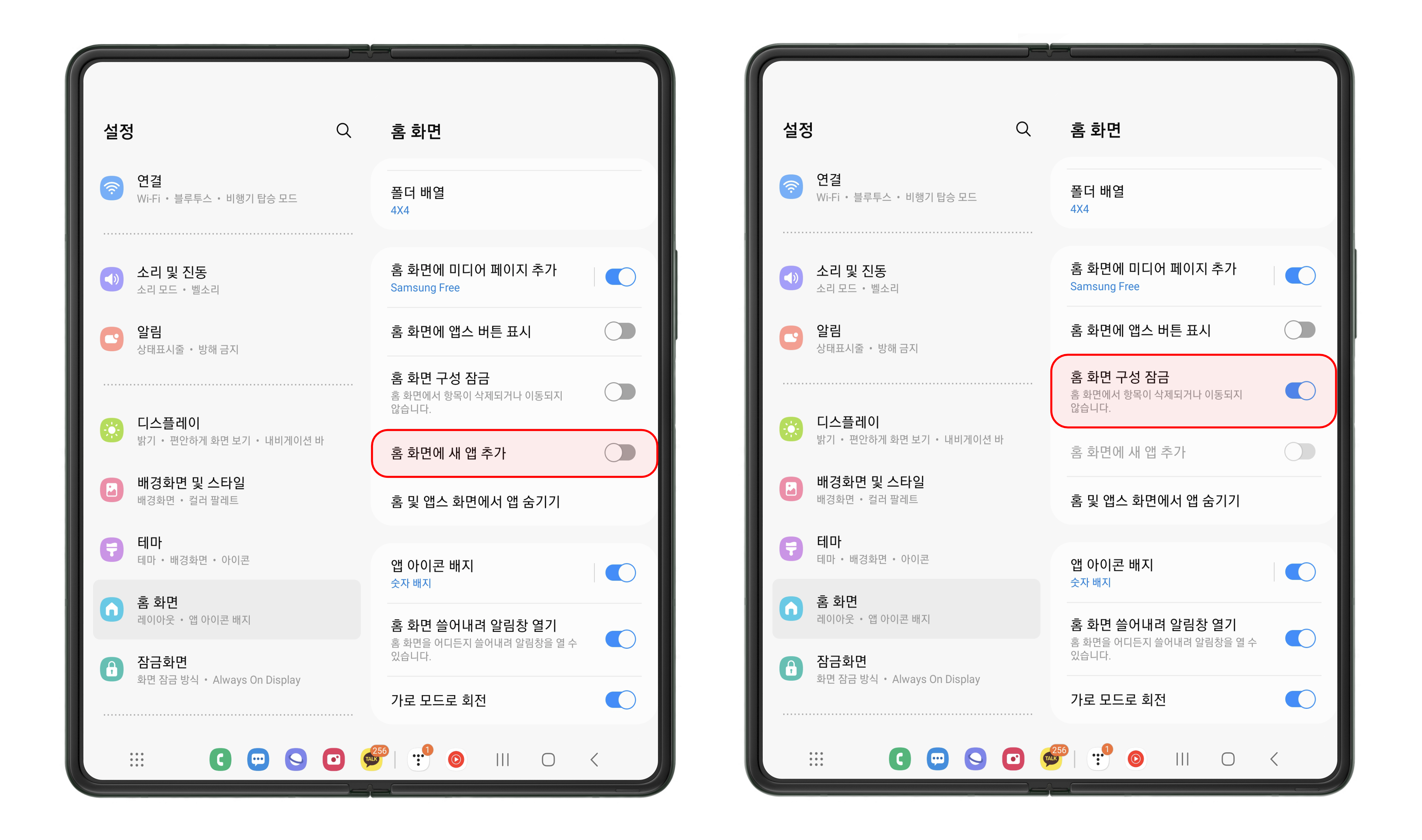
앱 아이콘 배지 설정
앱 아이콘 배지 설정에서 배지 스타일을 숫자 또는 동그란 점으로 변경하여 사용할 수 있습니다. 숫자가 보이는 것이 불편한 분들은 동그란 점으로 선택하여 사용하시면 좋을 것 같습니다.

가로 모드 회전 방지
홈 화면에서 가로 모드로 회전되는 것이 불편한 분들은 해당 기능을 비활성화한 후에 사용하시면 됩니다. 반대로 가로 모드가 편한 분들은 해당 기능을 활성화하여 사용하시면 됩니다.

위의 방법들을 참고하셔서 갤럭시 Z 폴드 시리즈의 홈 화면을 더욱 편리하게 정리하여 사용해 보세요. 또한, 갤럭시 Z 폴드 시리즈의 활용 방법에 대해 더 궁금한 분들은 함께 참고해 보세요.
[갤럭시 Z 폴드4] 밀어서 분할 및 팝업 화면 사용 방법
이번 갤럭시 Z 폴드4에서는 멀티태스킹 기능이 더욱 강화되었는데요. 그중에서도 이번에 실험실에 새롭게 추가된 기능인 밀어서 팝업 및 분할 화면으로 변경하는 방법에 대해 소개해 드리려 합
it-talktalk.tistory.com
[갤럭시 Z 폴드4] 태스크바 기능 활성 및 비활성화 방법
이번에 새롭게 공개된 갤럭시 Z 폴드4에서는 기존에 있는 태스크바 기능이 더욱 강화되었는데요. 우측에 고정해 놓고 사용할 수 있던 태스크바를 하단의 내비게이션 바에 통합하여 사용할 수 있
it-talktalk.tistory.com
'안드로이드 제품 > 삼성 제품' 카테고리의 다른 글
| [갤럭시] 알아 두면 좋은 시계 앱의 설정 팁 네 가지 (1) | 2022.09.17 |
|---|---|
| [갤럭시] 전화올 때 진동 소리 재생 기능 소개 및 사용 방법 (1) | 2022.09.15 |
| [갤럭시] 갤러리 텍스트 추출(선택) 기능 소개 및 사용 방법 (5) | 2022.09.07 |
| [삼성 페이] 모바일 학생증 도입 소식 및 발급 방법 (2) | 2022.09.01 |
| [갤럭시 버즈2 프로] 내 이어버드 찾기(근처 탐색) 기능 사용 방법 (2) | 2022.08.30 |