One UI 6.0 업데이트 이후, 갤러리 앱에 스튜디오 기능이 새롭게 추가되었는데요. 평소에 간단하게 영상 편집 기능을 사용하여 영상을 제작했던 분들은 스튜디오 기능을 사용해 보시면 좋을 것 같습니다.
스튜디오 기능 실행 및 사용 방법
갤러리 앱을 실행한 후, 하단의 메뉴 버튼을 눌러서 스튜디오로 이동할 수 있습니다. 처음 스튜디오 기능을 실행하면, 앱스 화면에 추가 여부를 선택하는 팝업이 나오는데요. 필요에 따라 추가하거나 나중에 설정할 수 있으니, 여러분의 사용 패턴에 맞춰서 설정하시면 좋을 것 같습니다.
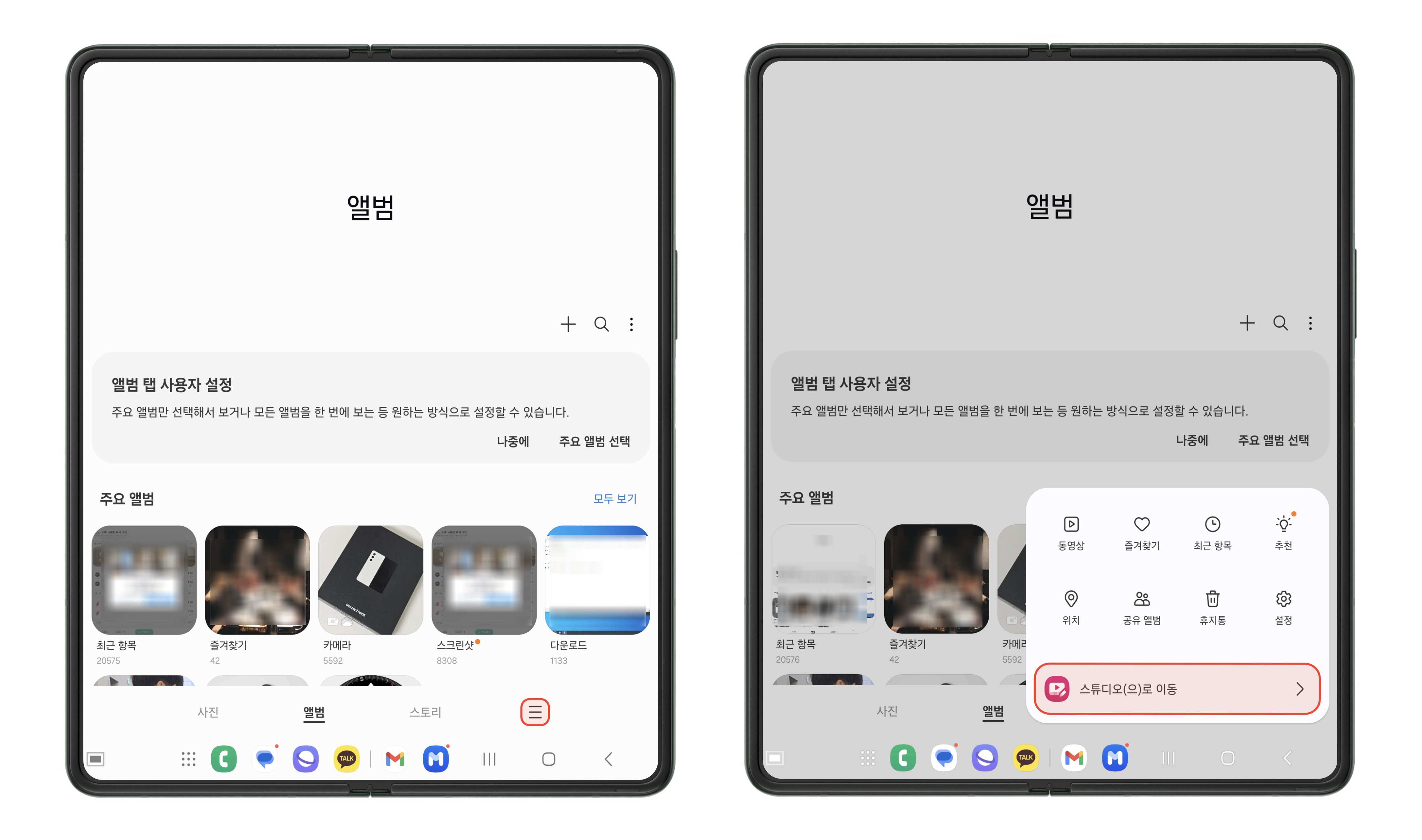
저면의 새 프로젝트 시작 버튼을 누른 후에 영상 제작을 시작할 수 있는데요. 갤러리 앱에 있는 영상 및 사진 등을 불러와서 영상 제작의 소스로 사용할 수 있습니다. 원하는 영상을 선택한 후에는 우측 상단의 완료 버튼을 눌러주세요.
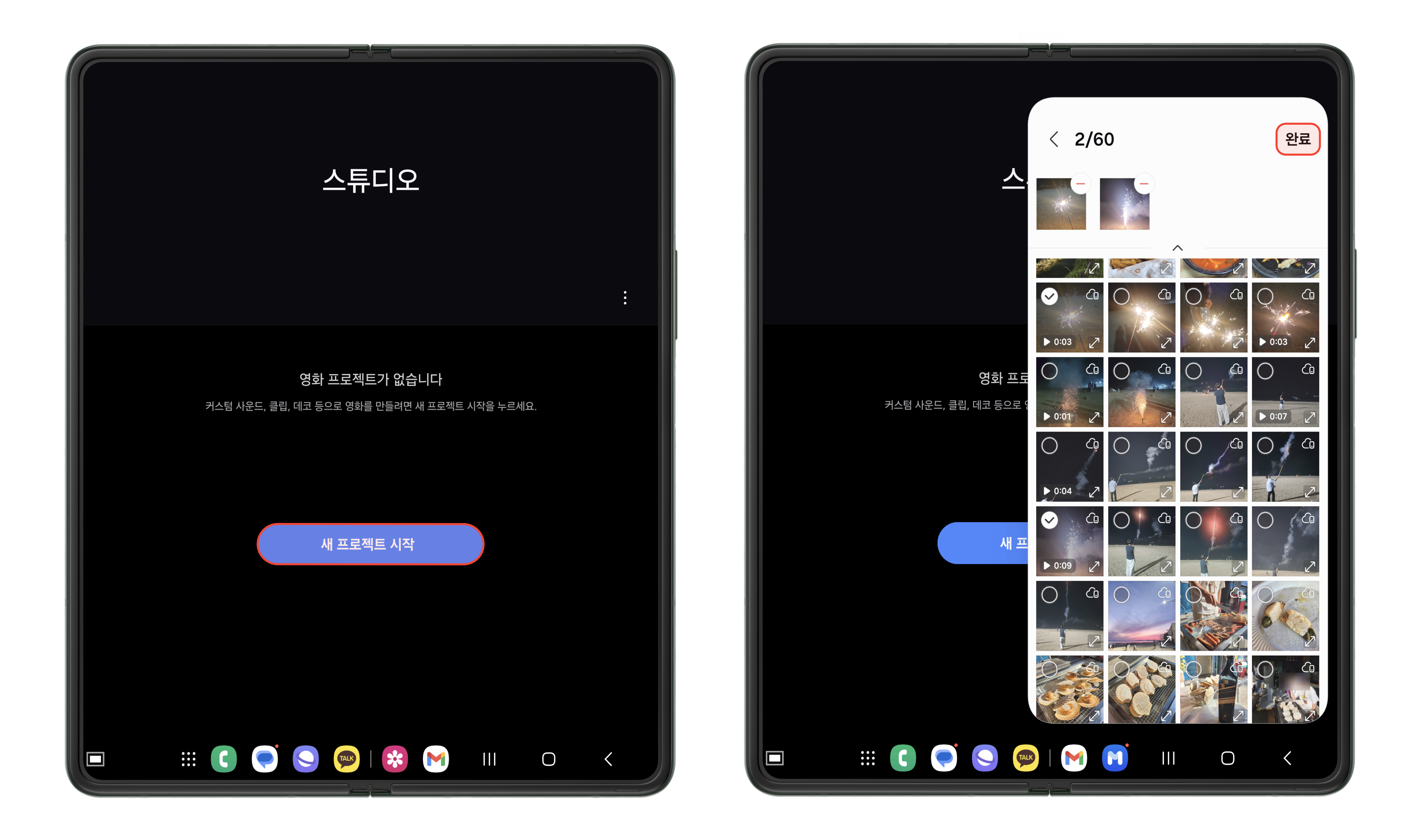
또한, 저작권 제약 없이 사용할 수 있는 무료 배경음악을 기본적으로 제공하고 있는데요. 좌측의 사운드 트랙 아이콘을 누른 후에 원하는 사운드 트랙을 다운로드 받아서 사용해 보세요.

하단의 메뉴에서는 텍스트 삽입 및 이미지 (스티커) 삽입 등의 메뉴를 제공하고 있는데요. 영상에 필요한 자막을 입히거나 다양한 스티커를 사용하여 영상을 꾸며보세요. 나만의 스티커 기능을 이용하면 더욱 개성 있는 콘텐츠를 만들 수 있으니, 사용해 보시면 좋을 것 같습니다.
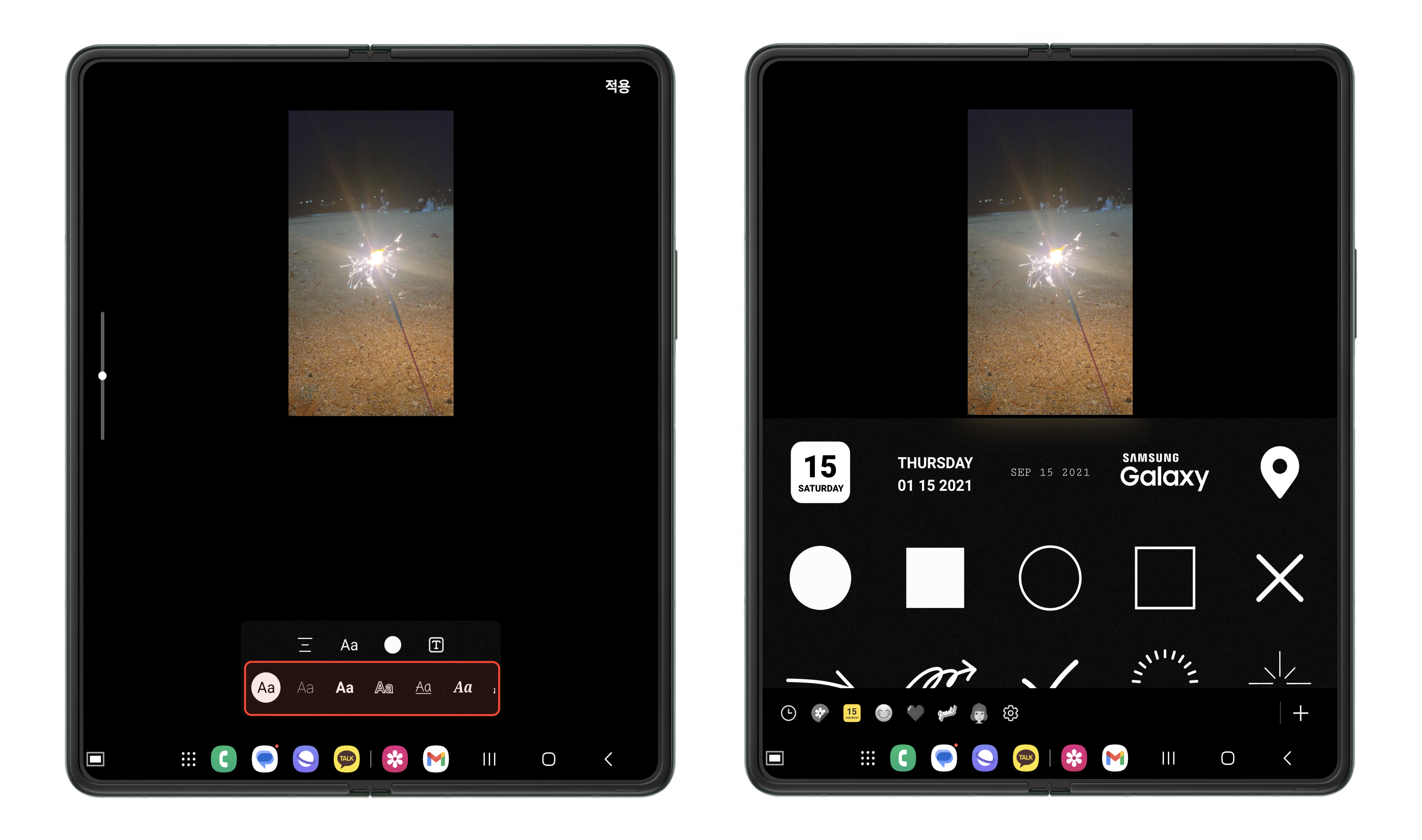
만약, 영상의 비율을 조절하고 싶다면, 우측 상단의 더 보기 버튼을 누르고 프로젝트 설정으로 들어가서 변경이 가능합니다.
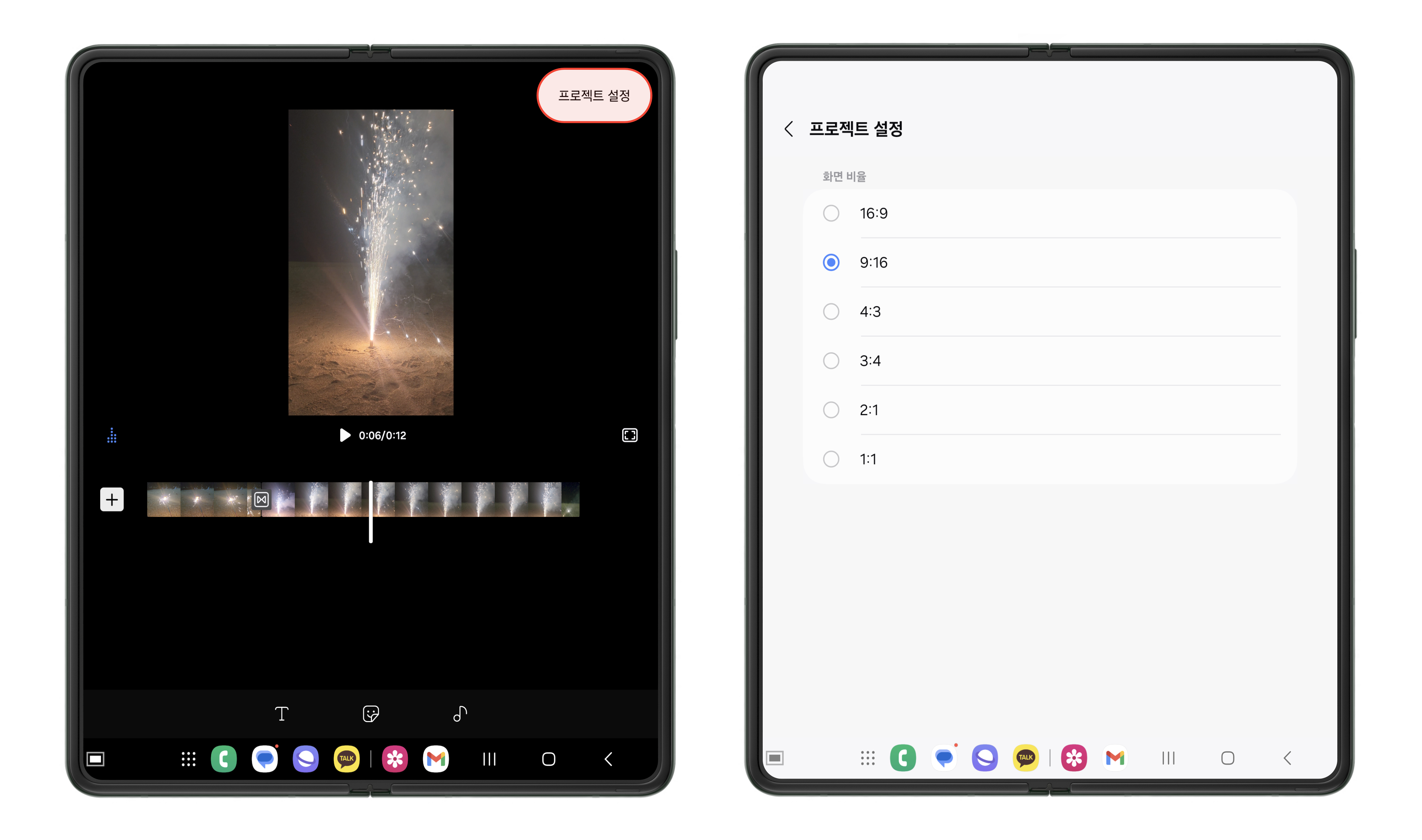
갤러리 앱에 새롭게 추가된 스튜디오 기능을 통해 여러분의 영상을 더욱 돋보이게 제작해 보세요.
'최신 IT 이슈' 카테고리의 다른 글
| [인스타그램] 야간 시간에 알림 숨기기 관련 설정 (12) | 2023.12.30 |
|---|---|
| [카카오톡] 실험실의 AI 기능 소개 및 사용 방법 (19) | 2023.12.18 |
| 알아두면 좋은 카카오톡 기능 두 가지 소개 및 사용 방법 (3) | 2023.12.04 |
| [유튜브] 백그라운드 재생 멈춤 현상 해결 방법 (3) | 2023.11.27 |
| [유튜브] 스마트 오프라인 저장 기능 끄는 방법 (2) | 2023.11.12 |