이번 iPadOS 13.4 업데이트 이후, 마우스 및 트랙패드를 정식으로 지원하게 되면서 아이패드에 맞는 UI 및 기능이 추가되었습니다. 예전에는 마우스 입력이 되기는 했는데, 일반적으로 사용하는 마우스와는 조금 달라서 사용이 불편했는데요. 이번 업데이트를 통해, 우리가 보통 잘 알고 있는 마우스처럼 사용이 가능해졌으며, 아이패드에 사용 환경에서 보다 편하게 사용할 수 있도록 신경 쓴 모습이 보입니다.
오늘은 아이패드에서 마우스와 트랙패드를 보다 잘 활용할 수 있도록, 몇 가지 설정 방법에 대해 소개해드리려 합니다. 포인터 색상 및 크기 변경, 스크롤 속도 조절, 나만의 버튼 추가 기능을 잘 활용해보세요.
일단 마우스를 연결해야겠죠?
마우스는 유선 마우스를 사용하셔도 되고, 블루투스 무선 마우스를 사용하셔도 됩니다. 블루투스 마우스의 경우, 블루투스 설정에서 연결할 수 있으며, 위젯에서 배터리 잔량을 확인할 수 있습니다.

마우스를 연결한 후, 마우스를 정상적으로 인식하면 아이패드 화면에 동그란 커서가 나타납니다. 여러분이 평소에 알고 있는 화살표 모양의 커서는 아니지만, 업데이트 이전의 커서보다는 확실히 개선되었습니다.
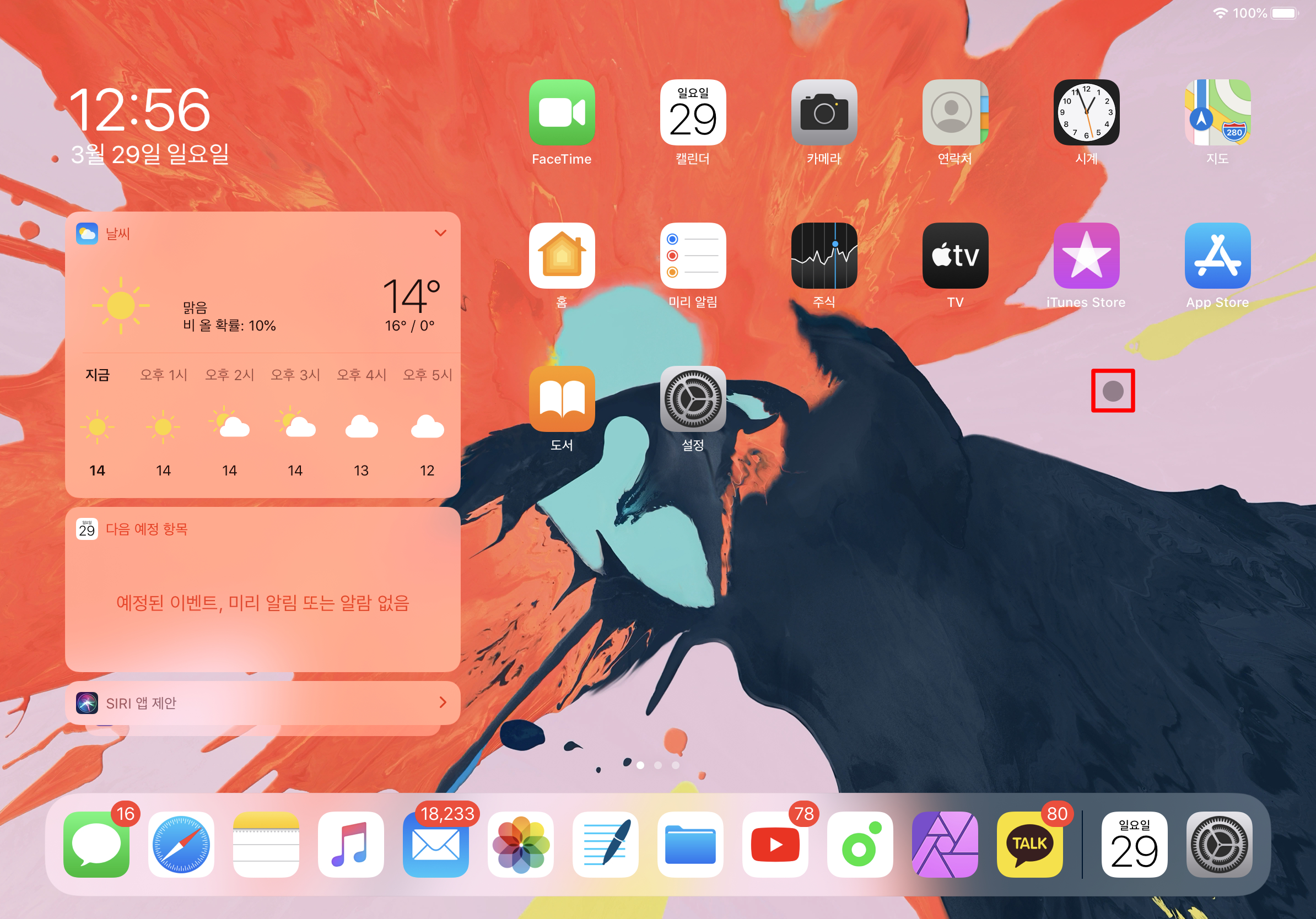
또한, 별도의 설정 없이, 마우스 우측 버튼을 사용할 수 있는데요. 마우스 우측 버튼을 누르면, 길게 누르는 기존의 햅틱 터치 기능을 활용할 수 있습니다.
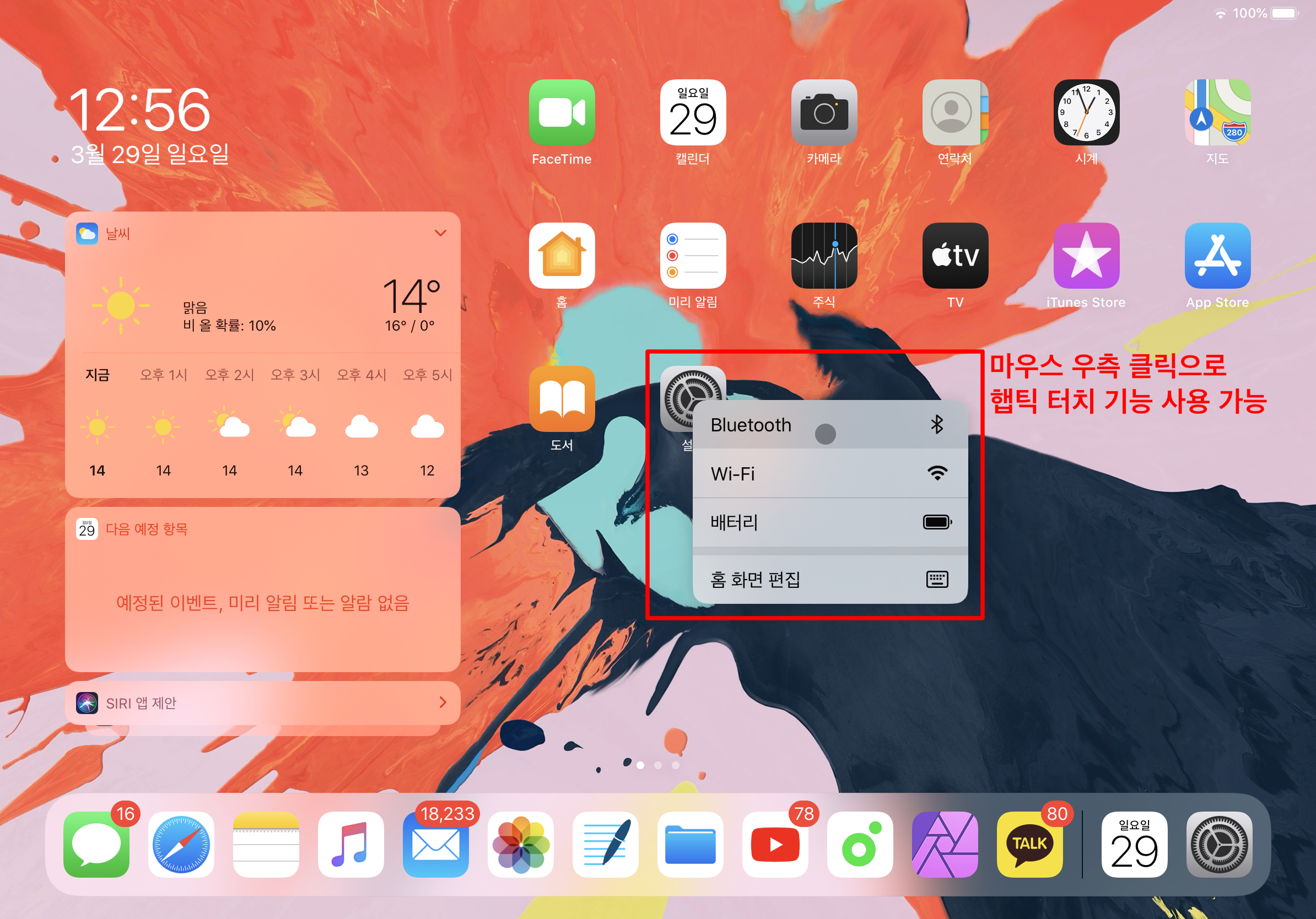
커서 설정은 손쉬운 사용에서
설정을 실행하고, 손쉬운 사용 - 포인트 제어기로 설정으로 진입하세요.
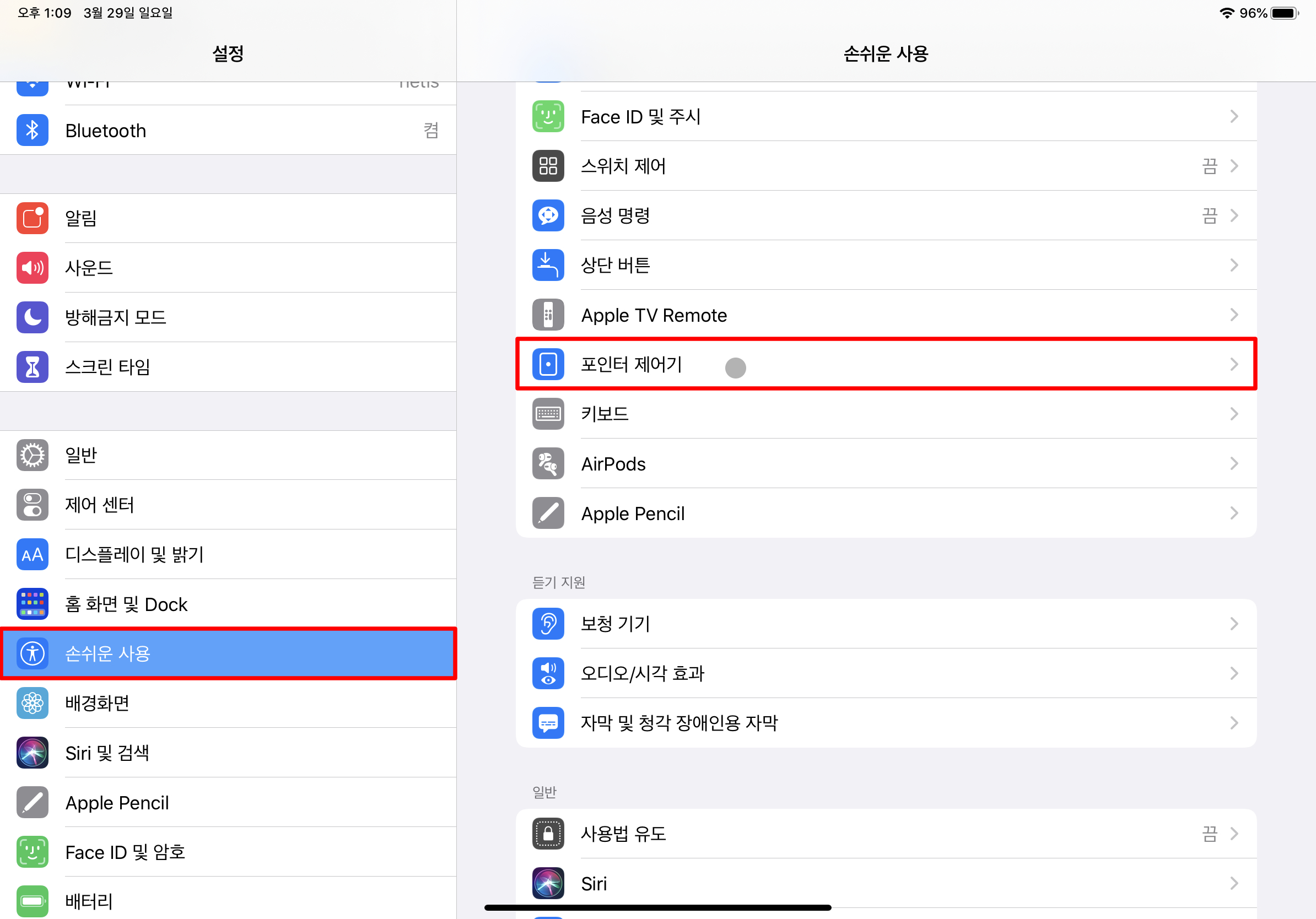
커서의 모양, 포인트 크기 및 스크롤 속도를 조절할 수 있는데요. 여러분의 사용성에 맞게 설정한 후, 사용해보세요.
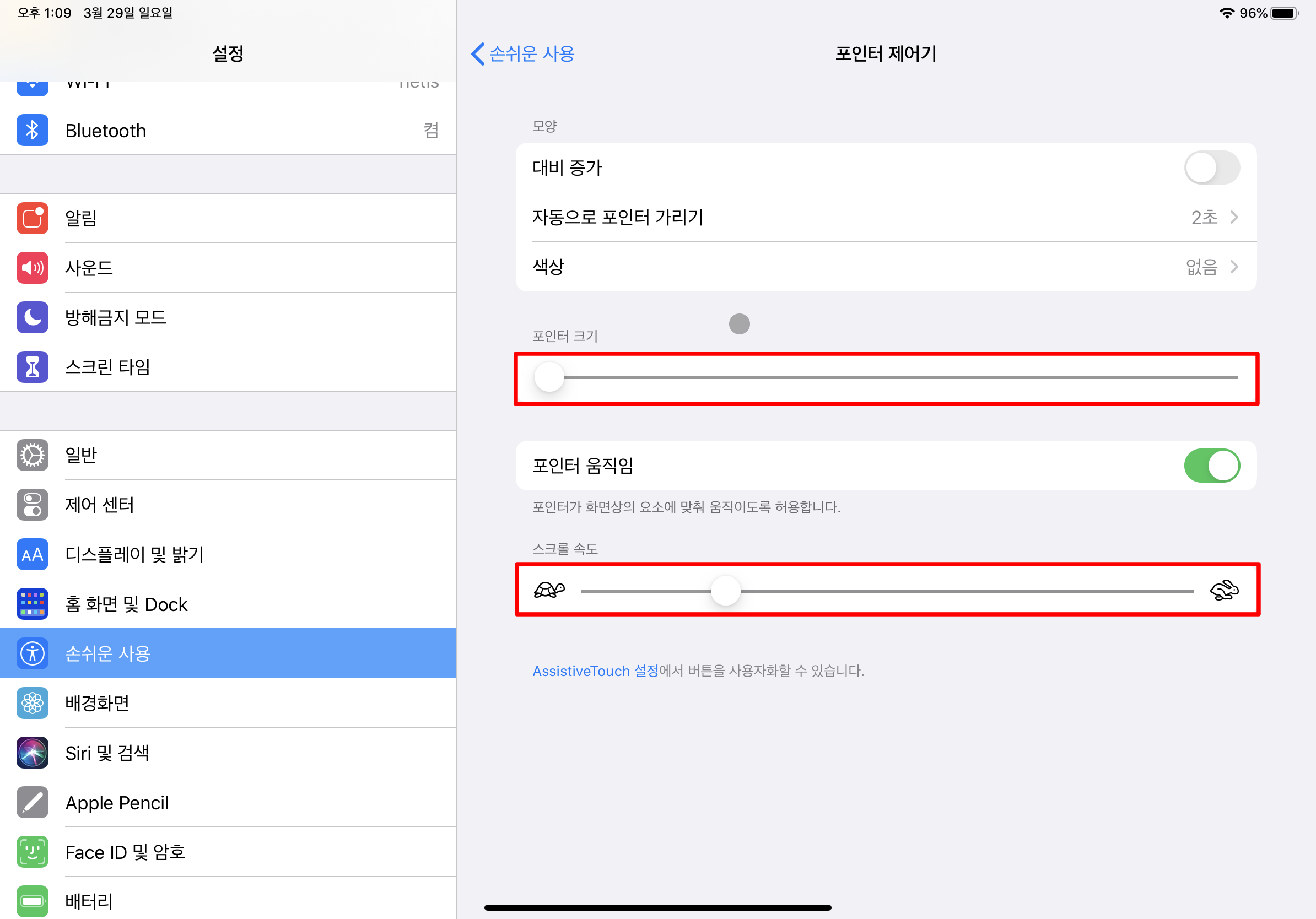
혹시, 커서의 색상을 변경하고 싶다면, 색상 설정에서 원하는 색상을 선택해보세요.
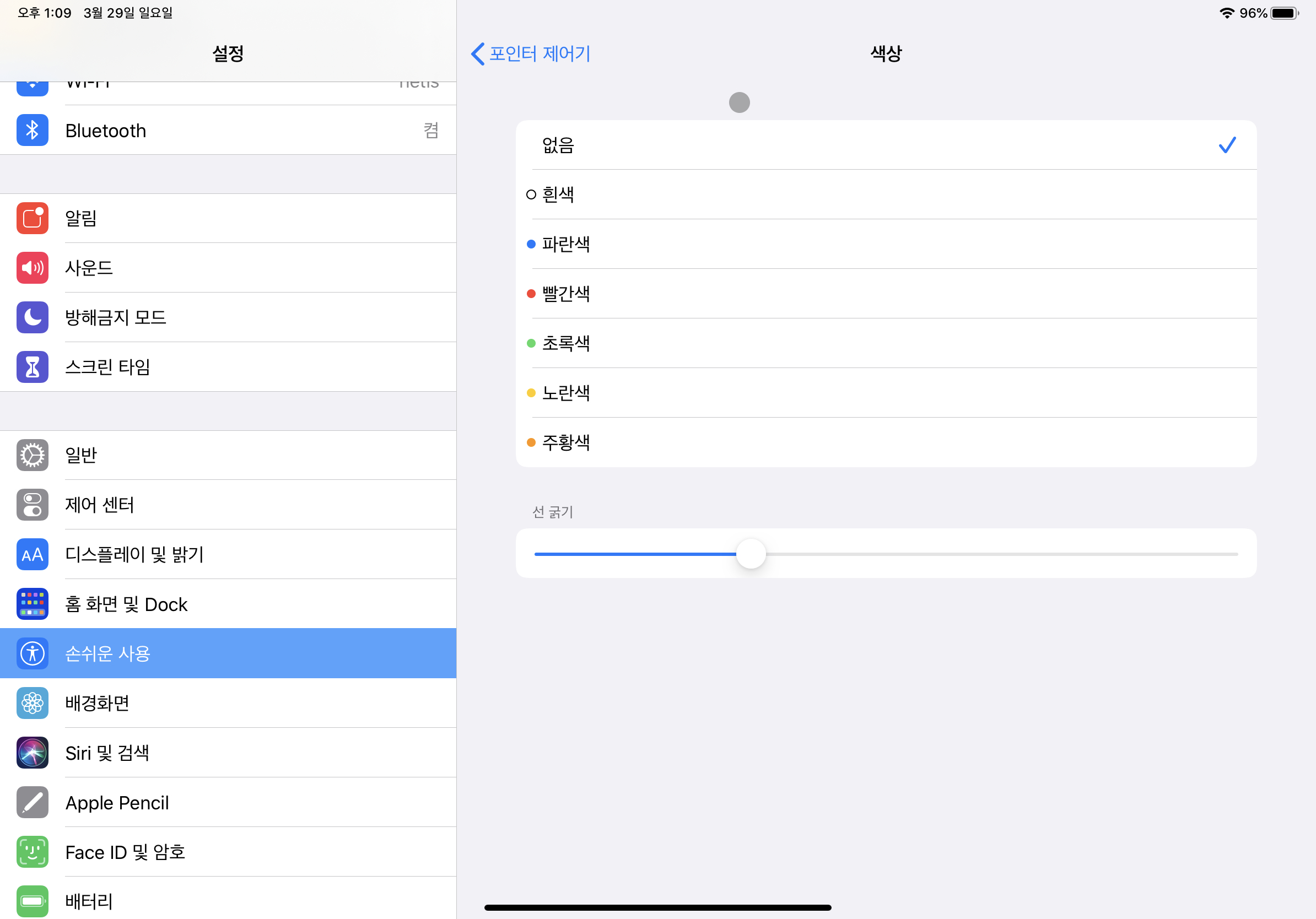
개인적으로는 기본 설정값이 가장 좋은 것 같습니다. 물론, 프로젝터에 연결하여 커서를 강조해야 한다면, 해당 설정을 활용하면 좋겠죠.
추가 마우스 버튼 등록하기
손쉬운 사용 - 터치 - Assistive Touch 설정으로 진입합니다. Assistive Touch의 포인터 기기 탭에 있는 기기를 선택하세요.
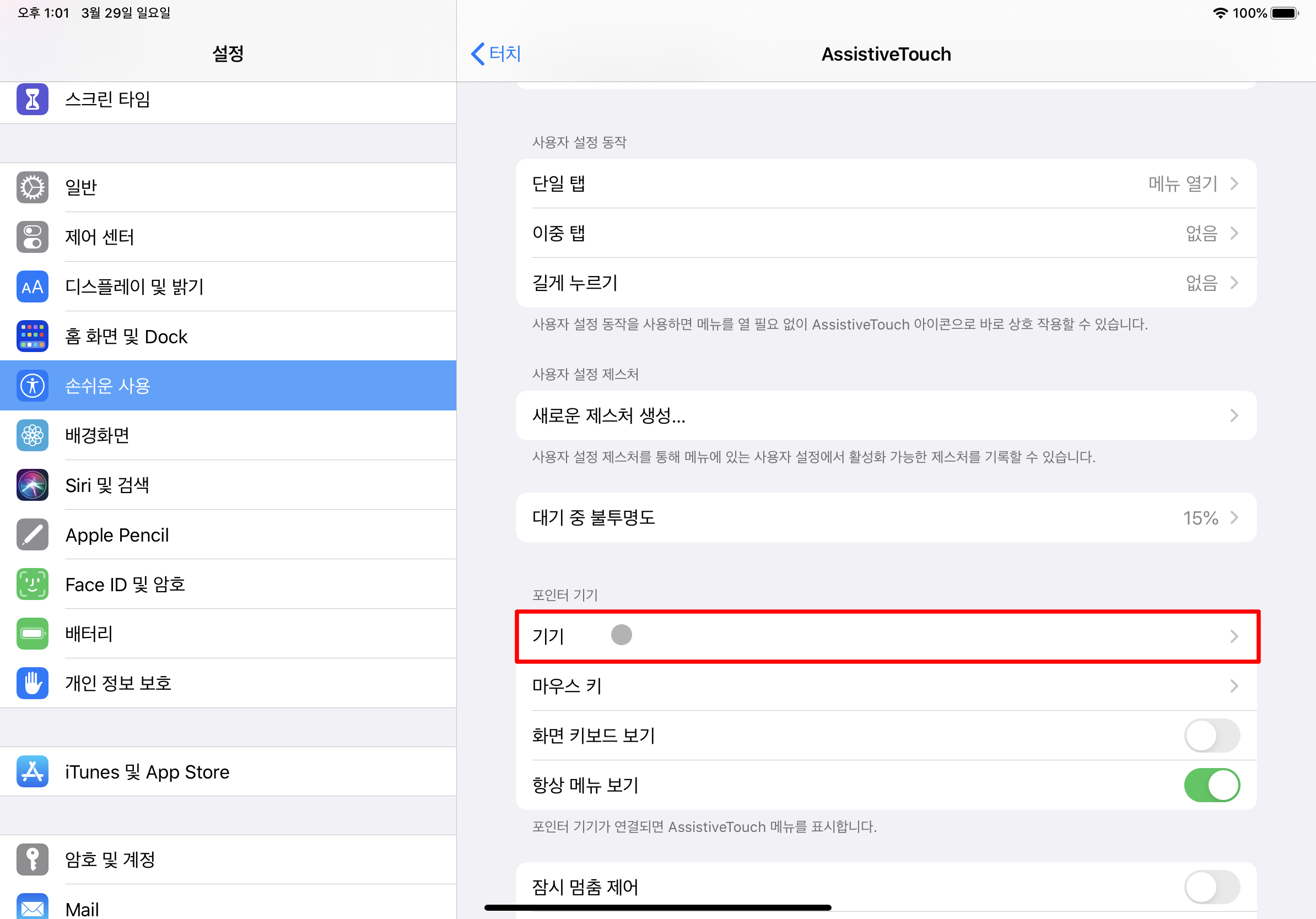
기기에서 연결된 마우스를 선택하세요.
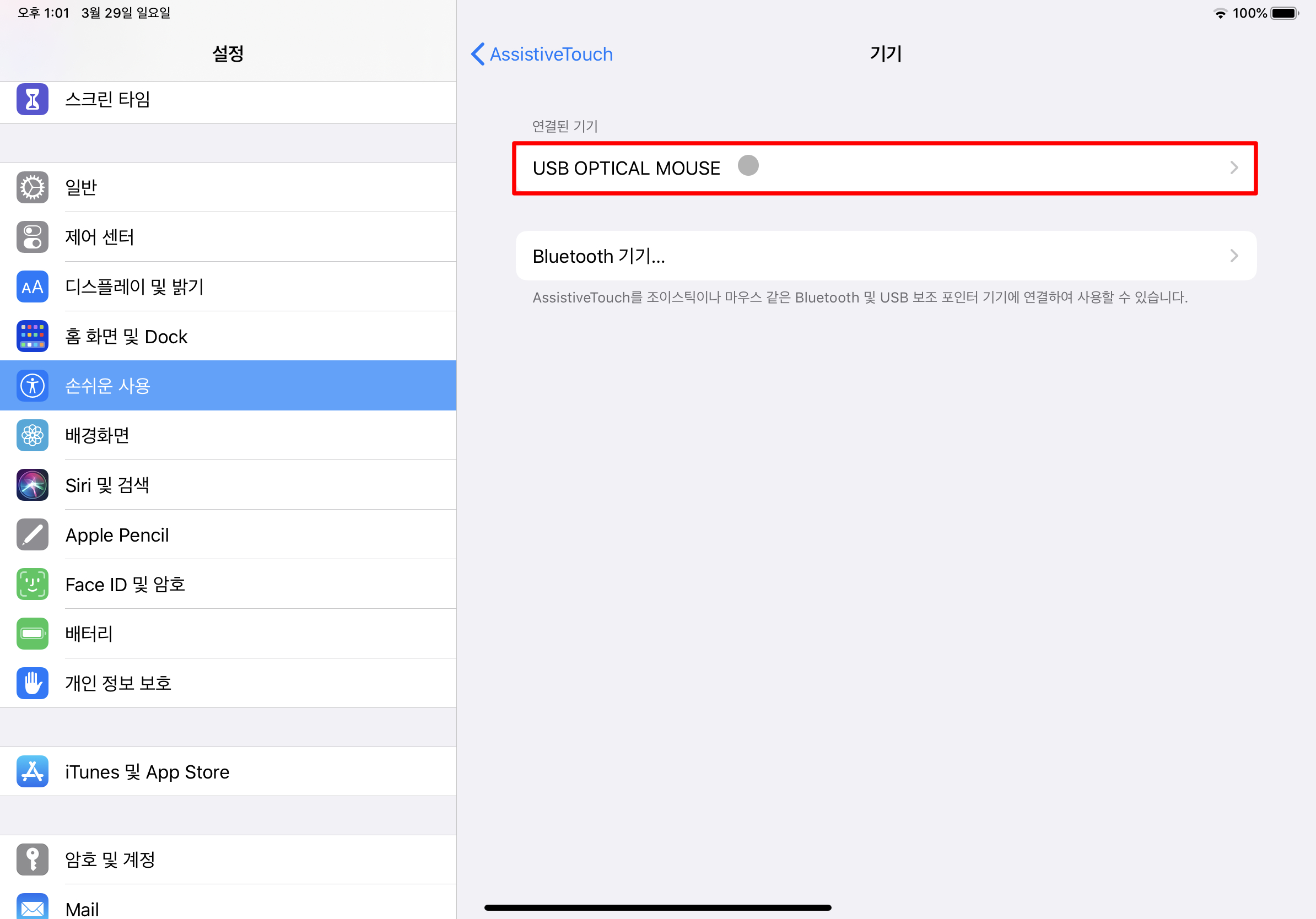
추가 버튼 사용자화를 누른 후에, 등록하고 싶은 마우스 버튼을 누르세요.
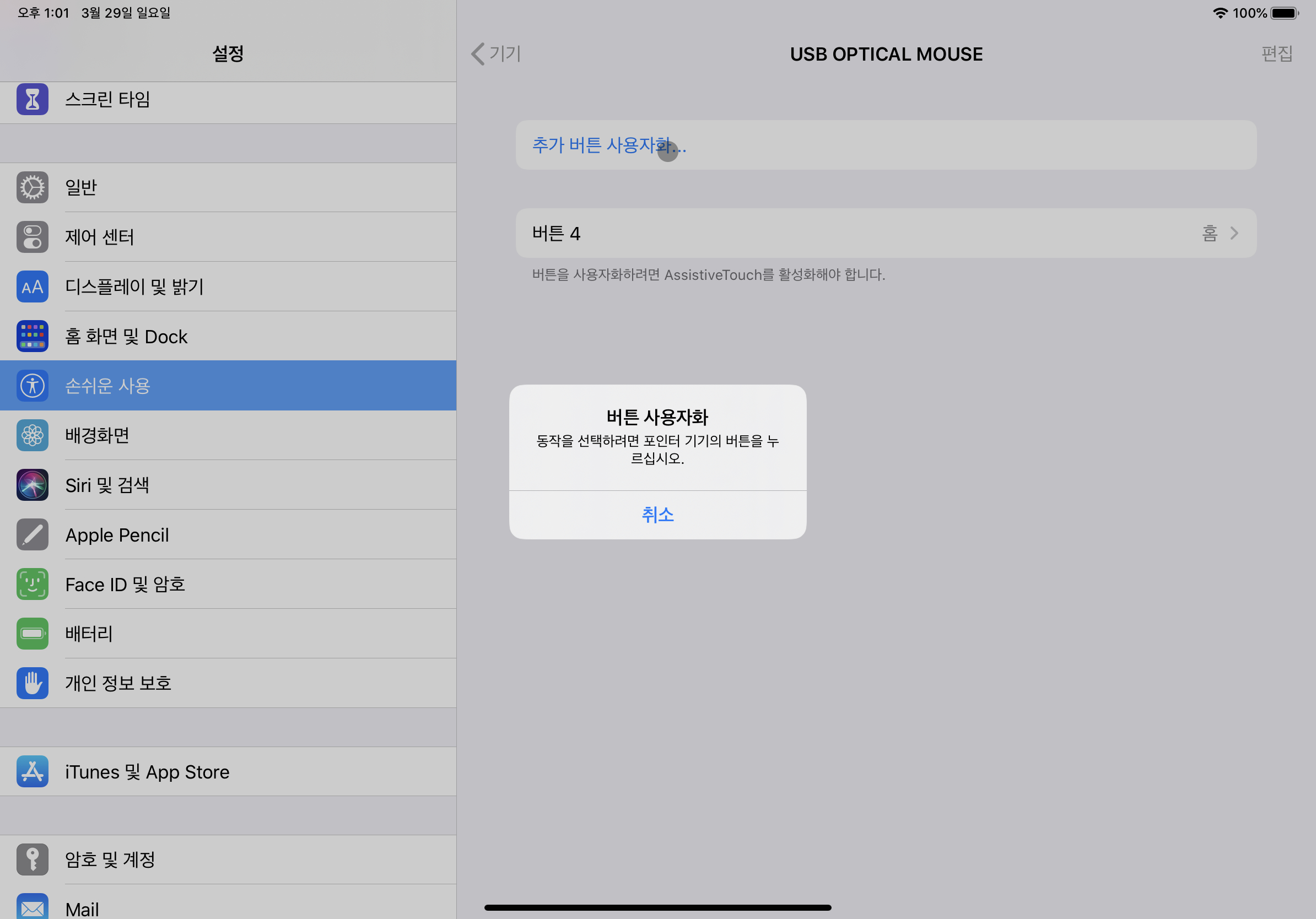
이제, 해당 버튼에 원하는 기능을 선택하여 할당해 주면 됩니다.
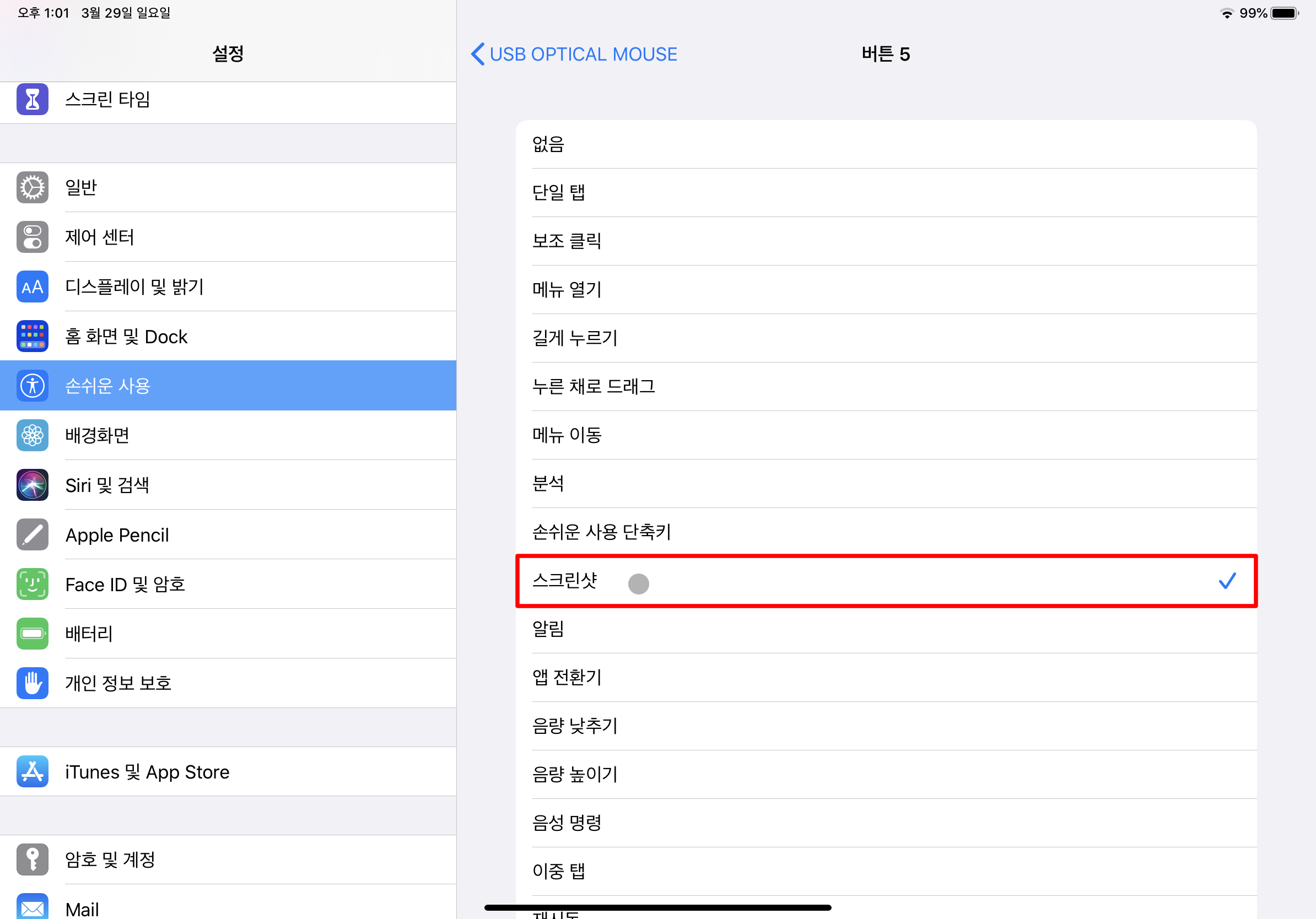
단, 해당 기능을 사용하려면 Assistive Touch 기능이 활성화되어 있어야 하니, 참고하시면 좋을 것 같습니다.
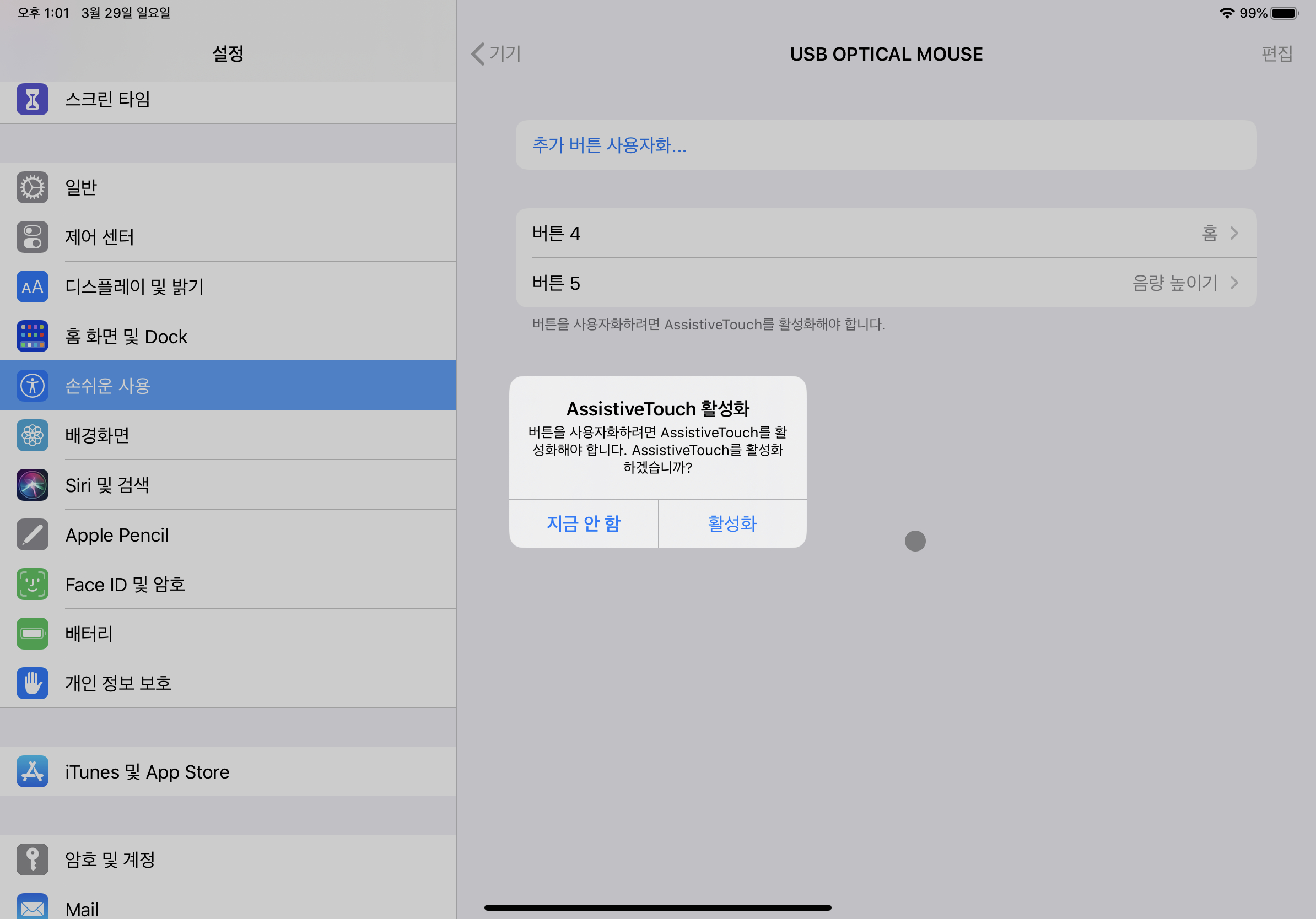
이제 마우스와 트랙패드를 사용해서 아이패드의 생산성을 높여보세요. 다른 분들의 후기를 살펴보면 트랙패드의 경우 제스처를 사용할 수 있어서 더욱 좋다고 하니, 저도 하나 사고 싶어지네요. 조만간 하나 구매하게 될지도 모르겠습니다.
'애플 제품 > iOS 활용 팁' 카테고리의 다른 글
| 아이폰 잠금 화면에서 날씨 확인 방법 (취침 시간 설정) (0) | 2020.04.05 |
|---|---|
| 아이폰 Wallet 앱 빠르게 실행하는 방법 (7) | 2020.03.31 |
| [iOS 13.4] 긴급재난문자 및 공공 안전 경보 분리 소식 (2) | 2020.03.26 |
| [단축어] 시리로 멜론 음악 재생 방법 (44) | 2020.03.18 |
| 아이폰 핫스팟 끊김 없이 연결하는 방법 (10) | 2020.02.18 |