소중한 파일을 실수로 삭제하였다면.
최근에 제가 사용하고 있는 SD 카드를 실수로 다른 SD 카드와 헷갈려서 모든 파일을 삭제한 경험이 있는데요. 그동안 녹화해 놓은 영상 및 사진이 한 번에 허무하게 날아가서 포기한 상태로 있었는데, 이러한 상황에서 적절하게 TenorShare에서 제공하고 있는 4DDiG Data Recovery을 사용해 볼 수 있는 기회가 생겨서 여러분에게도 함께 소개해 보려 합니다.
포디딕 데이터 복구 프로그램 설치방법
필자의 경우에는 현재 Mac을 사용하고 있기 때문에, macOS를 기준으로 가이드를 진행하려 합니다. Windows 버전의 경우에도 설치 방법이 크게 다르지 않을 것으로 예상되니, 순서에 따라 설치를 진행해 보세요.
- 정식 홈페이지 접속하기
여러분이 사용하고 계신 운영체제에 맞는 버전으로 다운로드 및 설치를 진행하시면 됩니다. 편의를 위해 Mac 및 Windows의 링크를 함께 남겨 드리니, 참고하시면 좋을 것 같습니다.
* Mac 용
[공식] Tenorshare 4DDIG Mac 데이터 복구: Mac에서 1000개 이상의 파일 유형 및 형식 복구
Mac 데이터 복구가 가능합니까? 네. 휴지통을 비운 후에도 삭제된 파일을 복구할 수 있습니다. 기술적으로 파일을 삭제하면 컴퓨터에서 더 이상 파일을 읽을 수 없는 경우에도 다른 파일이 같은
4ddig.tenorshare.com
* Windows 용
[공식] Tenorshare 4DDiG Windows 데이터 복구: 손실된 데이터 복구
1000개 이상의 데이터 유형 복구 가능 이 강력한 윈도우 데이터 복구 프로그램를 사용하면 모든 디지털 장치에서 다양한 데이터 유형을 복구할 수 있습니다. 손실된 데이터의 유형이 무엇이든 4DD
4ddig.tenorshare.com
공식 홈페이지에 접속한 후에는 다운로드 버튼을 눌러서 설치 파일을 받으면 됩니다. 바로 구매를 진행하시는 것보다는, 우선적으로 삭제된 파일을 스캔해 본 후에 복구하는 과정에서 구매를 해도 되는 부분이기 때문에, 무료 버전 상태에서 파일 스캔부터 진행을 해보시는 것을 추천해 드립니다.

Mac 버전의 경우에는 다운로드한 "dmg" 파일을 실행한 후, Applications 폴더로 드래그 앤 드롭하여 설치를 진행하시면 됩니다.

파일 스캔 및 복구 방법
먼저, 사용하고 있는 외장하드 및 SD 카드, 쓰레기통 등에 마우스를 올려놓은 후, 스캔 버튼을 눌러서 스캔을 진행할 수 있습니다. 새롭게 저장 매체를 연결하는 경우 데이터를 읽는 과정 및 접근 권한 승인 등의 절차가 필요합니다.


스캔을 시작하기 전에, 복구하려는 파일의 유형을 선택할 수 있는데요. 특정 파일만 빠르게 복구하고 싶다면, 원하는 파일 유형을 선택하시면 더욱 좋습니다.
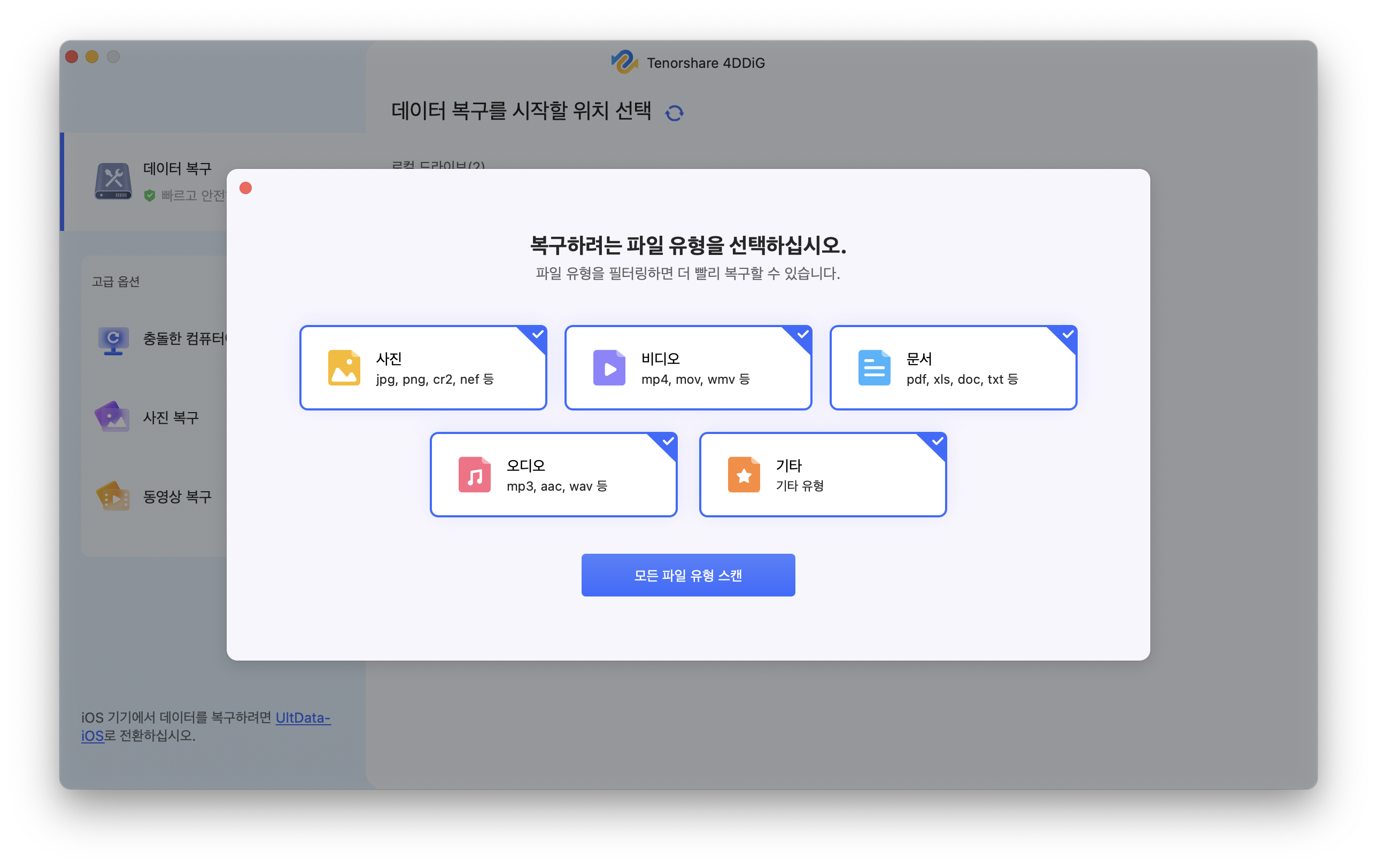
파일 스캔의 소요 시간은 용량에 따라 달라질 수 있으며, 복구할 수 있는 파일을 모두 찾은 후에는 파일을 찾았다는 알림이 나타납니다. 그 이후에는 좌측의 메뉴에서 특정 카테고리의 파일을 선택하여 확인할 수 있습니다. 자세한 파일 목록은 우측에 나타나며 원하는 파일을 선택한 후, 우측 하단의 복구 버튼을 눌러서 복구를 진행할 수 있습니다. (메뉴 목록에서 트리 보기 및 파일 보기 버튼을 눌러서 표시 방법을 변경할 수 있음)
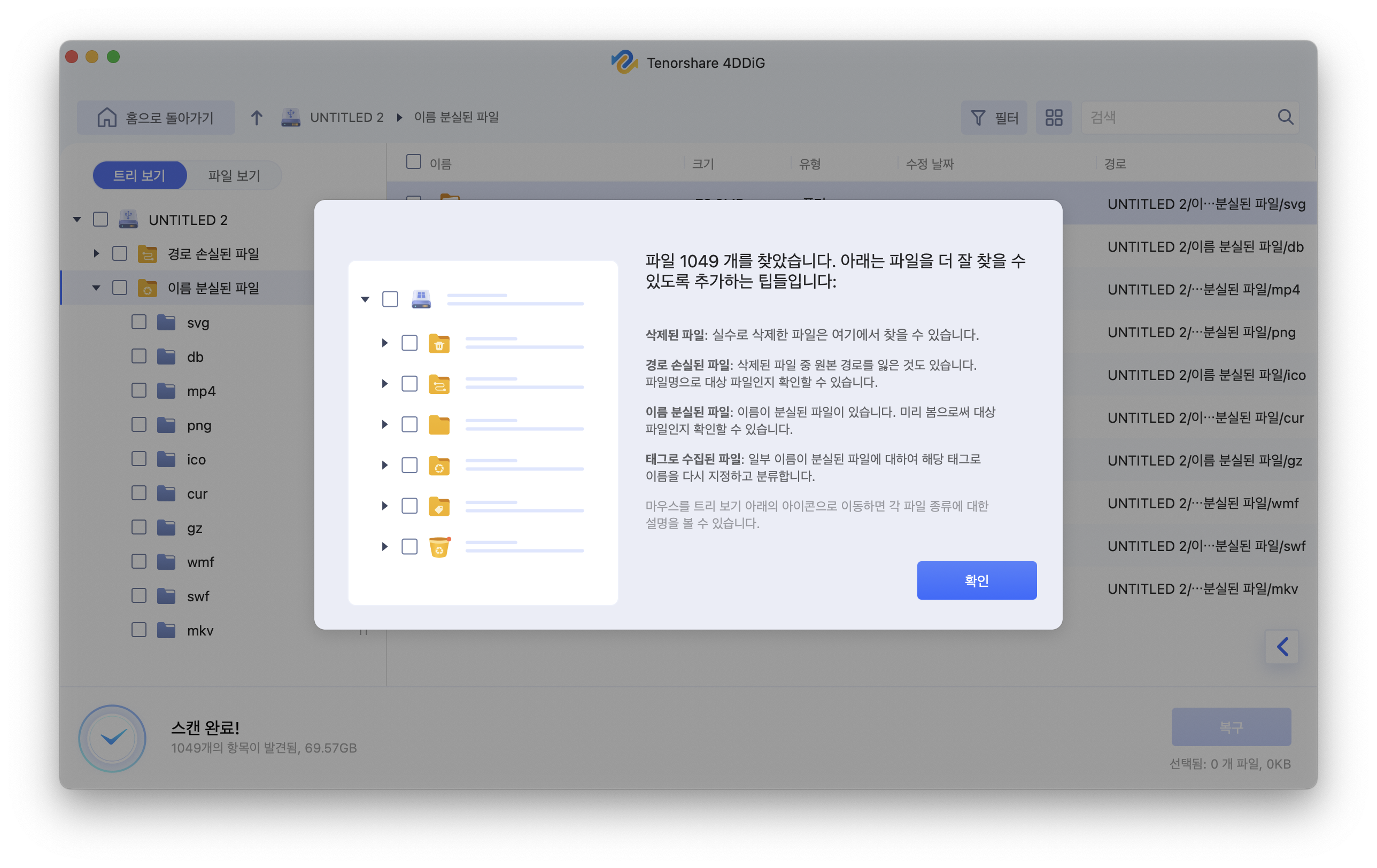
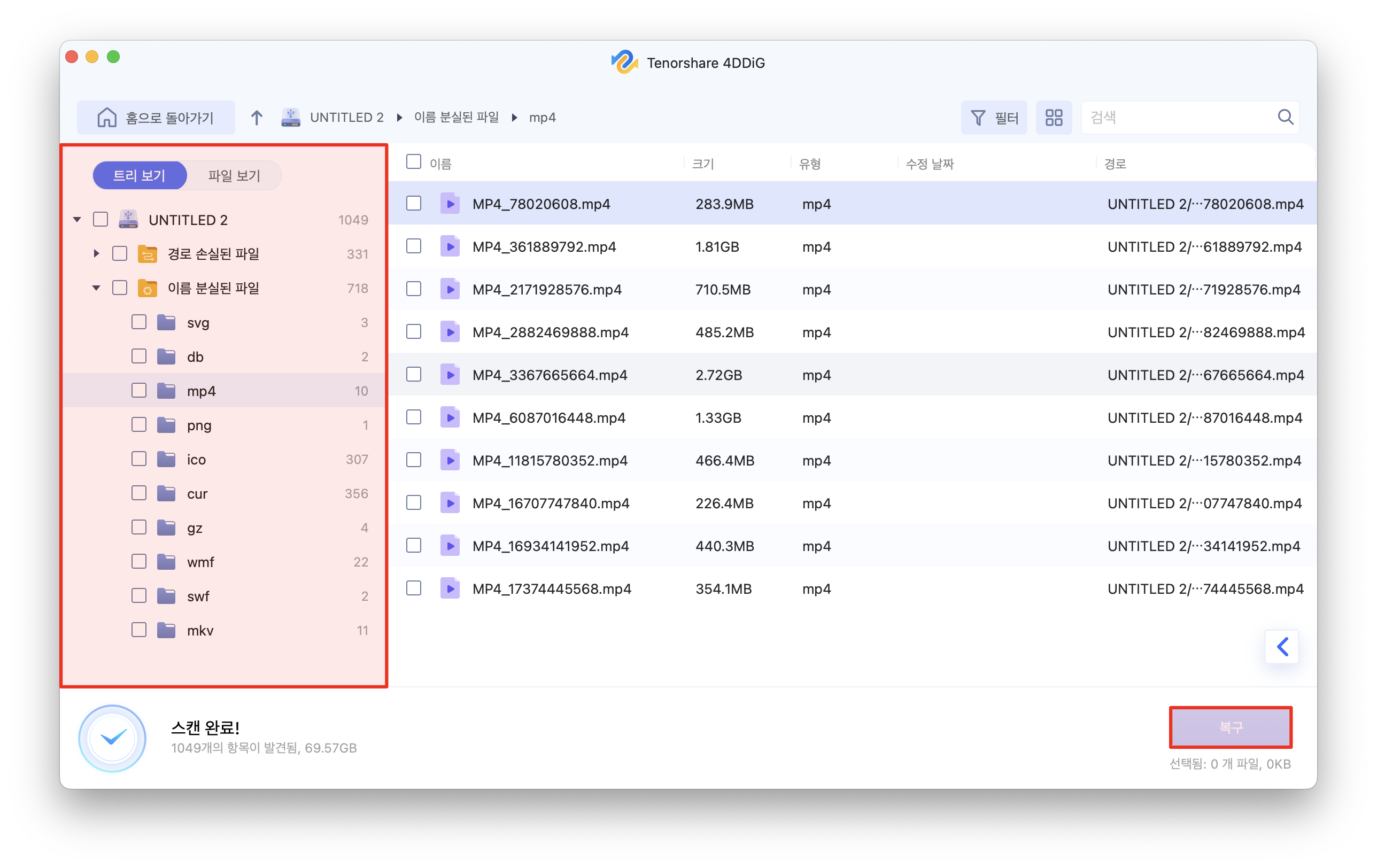
* 복구가 진행되기 전에 복구한 파일을 저장할 디렉토리 설정이 필요한데요. 외부 저장 매체보다는 비교적 안전하게 저장을 진행할 수 있는 바탕화면 및 다운로드 폴더 등을 사용하시면 좋습니다.
복구를 성공적으로 끝낸 후에는 파일 보기 버튼을 눌러서 복구된 파일이 저장되어 있는 폴더로 손쉽게 이동할 수 있습니다. 복구한 파일이 모두 정상적으로 재생되는 것을 확인했는데요. 생각보다 복구 능력이 좋아서 놀랐습니다.
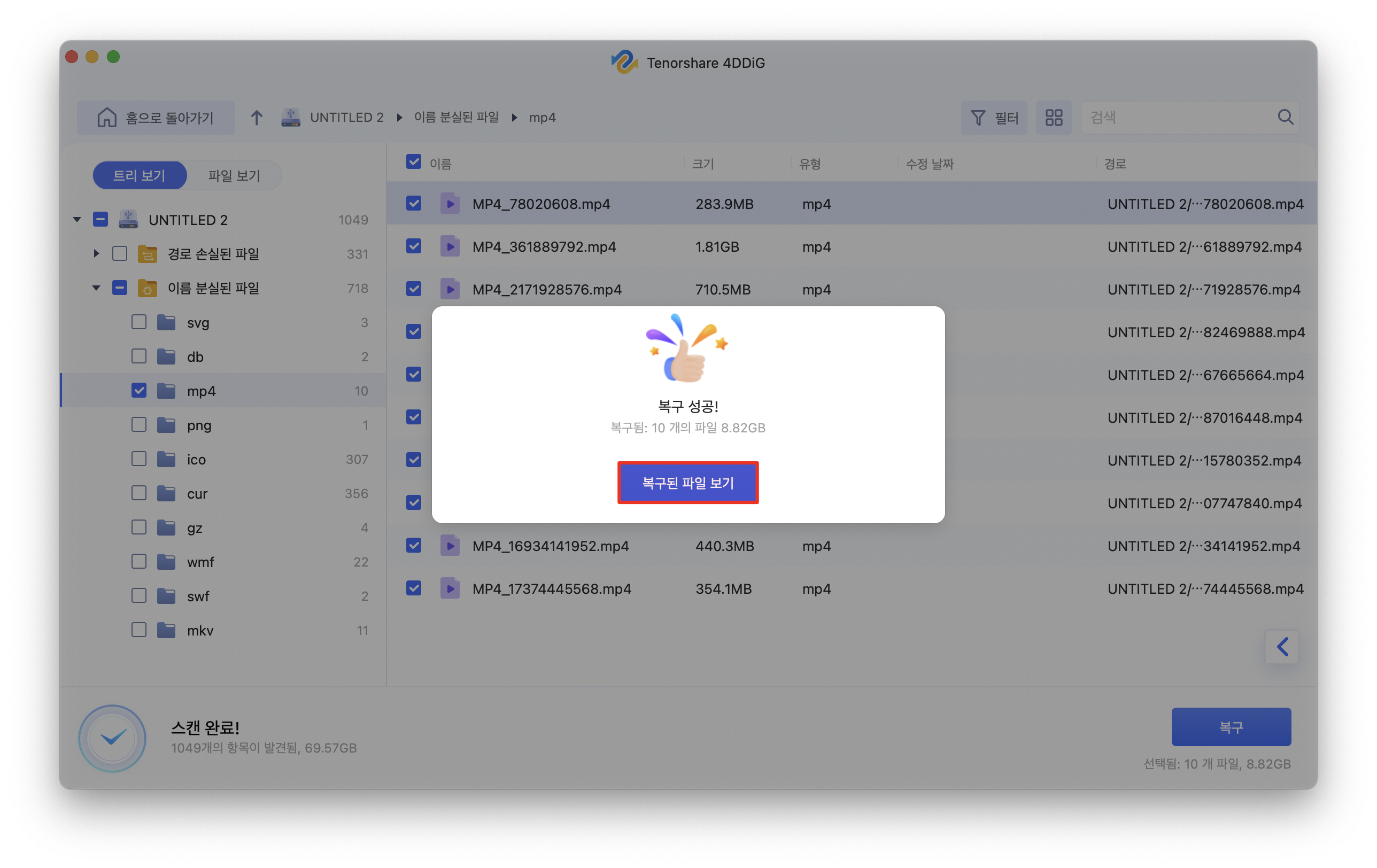
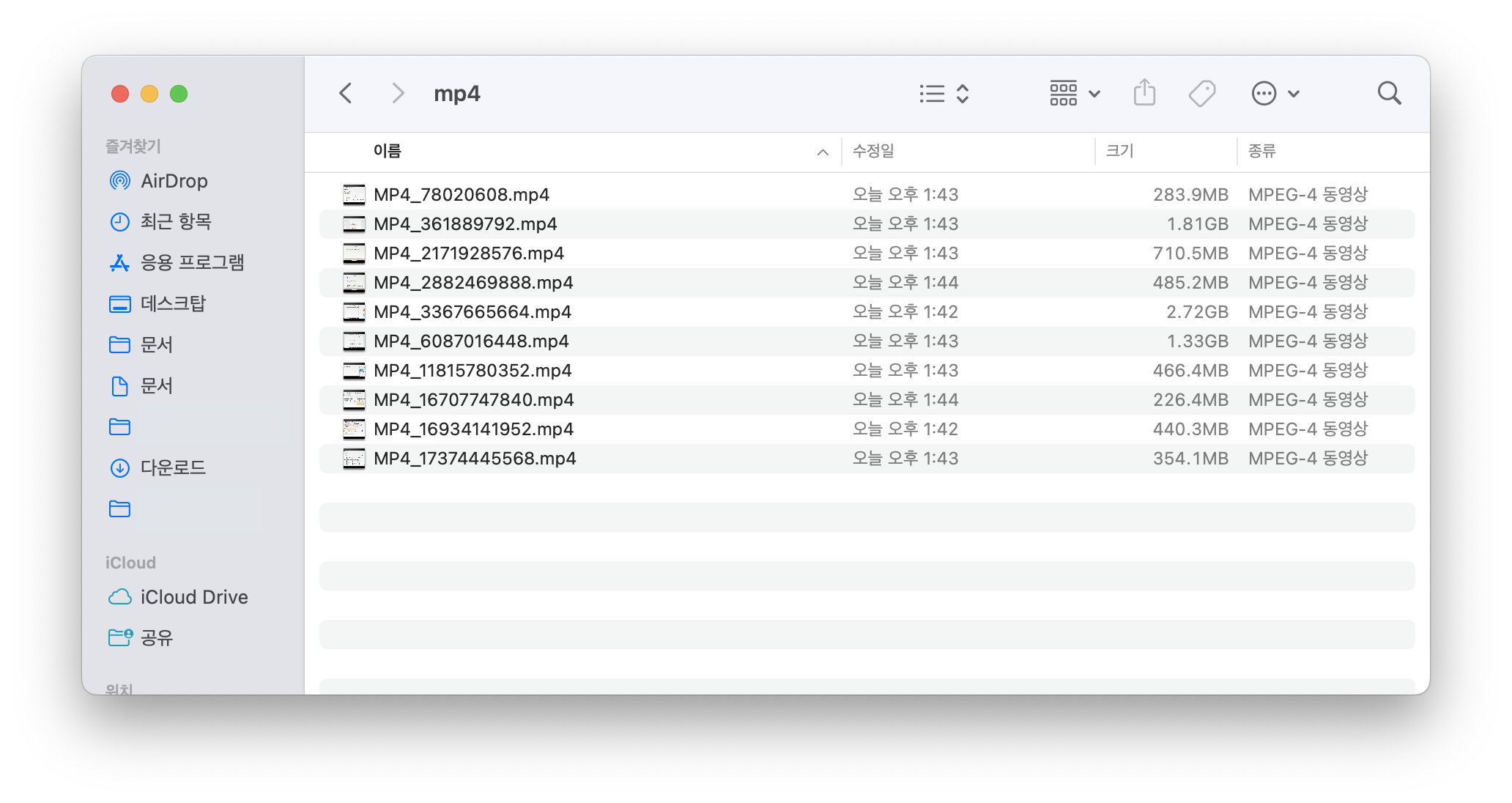
여러분도 저와 같은 상황에 있다면, 해당 프로그램의 무료 버전을 통해 복구할 수 있는 파일을 확인해 본 후에 복구를 진행해 보시는 것을 추천해 드립니다. 윈도우 버전의 경우에는 SNS에 공유 시에 무료 복구 용량 100MB를 제공하며, 최근에는 NAS에서 데이터 복구 및 파일 정확하게 찾기 기능도 추가되었다고 하니 참고하시면 좋을 것 같습니다.

'제품 개봉기 및 리뷰' 카테고리의 다른 글
| [디스코드] 음성 채널에 음악(노래)봇 추가 및 사용 방법 (0) | 2023.08.21 |
|---|---|
| [트래블로그] 스마트한 여행을 위한 환전 준비 방법 (6) | 2023.08.01 |
| [티머니] 마일리지 적립을 위한 교통카드 등록 방법 (0) | 2023.07.22 |
| 갤럭시에서 아이폰으로 데이터를 이동하는 방법 두 가지 (0) | 2023.06.14 |
| [Tenorshare Phone Mirror] 갤럭시 화면을 맥에 미러링하는 방법 (0) | 2023.04.28 |
도동쓰님의
글이 좋았다면 응원을 보내주세요!
이 글이 도움이 됐다면, 응원 댓글을 써보세요. 블로거에게 지급되는 응원금은 새로운 창작의 큰 힘이 됩니다.
응원 댓글은 만 14세 이상 카카오계정 이용자라면 누구나 편하게 작성, 결제할 수 있습니다.
글 본문, 댓글 목록 등을 통해 응원한 팬과 응원 댓글, 응원금을 강조해 보여줍니다.
응원금은 앱에서는 인앱결제, 웹에서는 카카오페이 및 신용카드로 결제할 수 있습니다.