새로운 아이폰으로 데이터 전송이 필요하다면.
스마트폰을 새롭게 구매한 이후에 기존의 휴대폰에서 새로운 휴대폰으로 데이터를 이동하는 과정을 가장 중요한 부분이라고 할 수 있는데요. 특히, 갤럭시(Android)와 아이폰(iOS) 간의 데이터 이동의 경우에는 번거로운 것이 사실인데요. 이번 글에서는 새롭게 구매한 아이폰 또는 기존에 사용하고 있던 아이폰으로 갤럭시에 있는 사진 및 연락처 등의 데이터를 전송이 필요한 분들에게 도움이 될 수 있도록, 갤럭시에서 아이폰으로 데이터를 전송하는 두 가지의 방법을 소개해 드리려 합니다.
1. Move to iOS (무료)
[안드로이드 폰에 앱 설치]
가장 먼저, Apple에서 기본적으로 제공하고 있는 iOS로 이동 앱을 사용하시면 좋습니다. 먼저, 갤럭시 스마트폰의 Play Store에서 "iOS로 이동(Move to iOS)" 앱을 다운로드 및 설치를 진행합니다. 앱을 설치한 후에는 기본적인 권한 설정을 한 후에는 "계속" 버튼을 눌러서 코드 찾기 페이지로 이동합니다.

[연결 방법]
iOS로 이동 앱의 경우에는 아이폰의 초기 설정화면에서 사용이 가능합니다. 따라서, 이전에 아이폰의 설정을 진행한 경우에는 다시 한번 초기화를 진행한 후에 사용할 수 있습니다. (초기화 없이 데이터를 이동하고 싶은 경우에는 하단의 소개 예정인 2번째 방법을 사용)
1) 새로운(초기) 상태의 아이폰 화면을 켠 후에 "수동 설정 > 앱 및 데이터 > "안드로이드에서 데이터 이동"으로 이동합니다.
2) 안드로이드 기기(갤럭시) 기기에서 "iOS로 이동" 앱을 실행한 후, 아이폰에 표시된 일회성 코드를 입력하여 연결을 진행합니다.
3) iOS 기기에서 임시로 생성한 Wi-Fi 네트워크를 안드로이드 기기에서 연결하고, 원하는 파일을 선택 후에 데이터 전송을 진행합니다.
* 주의 사항: 전송이 완료될 때까지 두 기기를 가만히 두어야 함. (다른 앱 사용 및 통화 사용 시, 전송을 실패할 수 있음)
2. iCareFone iTransGo (유료)
이미 아이폰의 기본적인 설정을 끝냈거나, 다시 한번 초기화를 진행한 후에 데이터 전송이 어려운 경우에는 해당 소프트웨어를 사용해 보시면 좋을 것 같습니다. 또한, 유선으로 전송을 데이터 전송을 진행하기 때문에 안정적인 전송 및 데이터를 유형 별로 선택하여 전송 시간을 절약하고 싶은 분들에게는 좋은 선택지가 될 수 있을 것으로 보입니다.
[공식]Tenorshare iCareFone iTransGo 안드로이드 아이폰 사이에 데이터 전송
Tenorshare iCareFone iTransGo 소프트웨어는 안드로이드와 아이폰 사이에 사진, 연락처, 동영상, 메모, 메시지 등과 같은 데이터를 전송하는 데 도와줍니다.
www.tenorshare.kr
[설치 방법]
공식 홈페이지에 접속한 후, 여러분이 사용하고 있는 운영체제에 맞게 다운로드 및 설치를 진행하시면 됩니다. (Windows 및 Mac 모두 지원) 다만, 하단의 설치 과정 및 사용 방법은 Mac 운영체제를 기준으로 진행됩니다.
Mac용 설치 파일(dmg)을 다운로드한 후에는 해당 파일을 실행한 후, 설치를 진행합니다. 좌측에 아이콘을 우측의 Applications 폴더로 드래그 앤 드롭(잡은 상태에서 이동)하여 설치할 수 있습니다.

설치가 정상적으로 완료된 후에는 Android to iOS 메뉴의 시작 버튼을 눌러서 파일 전송 준비를 시작해 보세요.

[연결 방법]
- Android(갤럭시)
먼저, 컴퓨터와 스마트폰을 연결한 후에 USB 디버깅 모드를 활성화해야 합니다. 해당 기능을 활성화하기 위해서는 개발자 옵션 활성화 과정이 먼저 필요합니다. 방법이 어렵지 않으니, 아래의 과정을 천천히 따라서 진행해 주세요.
<개발자 옵션 활성화 방법>
설정을 실행한 후, 가장 하단의 휴대전화 정보 > 소프트웨어 정보 > 빌드번호를 여러 번 눌러서 개발자 모드를 활성화합니다.

<USB 디버깅 활성화 방법>
설정 가장 하단에 있는 개발자 옵션으로 들어간 후, 디버깅 탭에 있는 USB 디버깅 옵션을 눌러서 활성화해주세요. 디버깅 허용 여부에 대한 팝업이 나오면 확인 버튼을 눌러주세요.

디버깅 옵션을 활성화한 후에는 하단의 이미지와 같이 연결된 컴퓨터의 USB 디버깅 허용 여부를 물어보는 팝업이 나타나는데요. 이때, 허용 버튼을 누르면, 컴퓨터와 스마트폰이 정상적으로 연결됩니다.
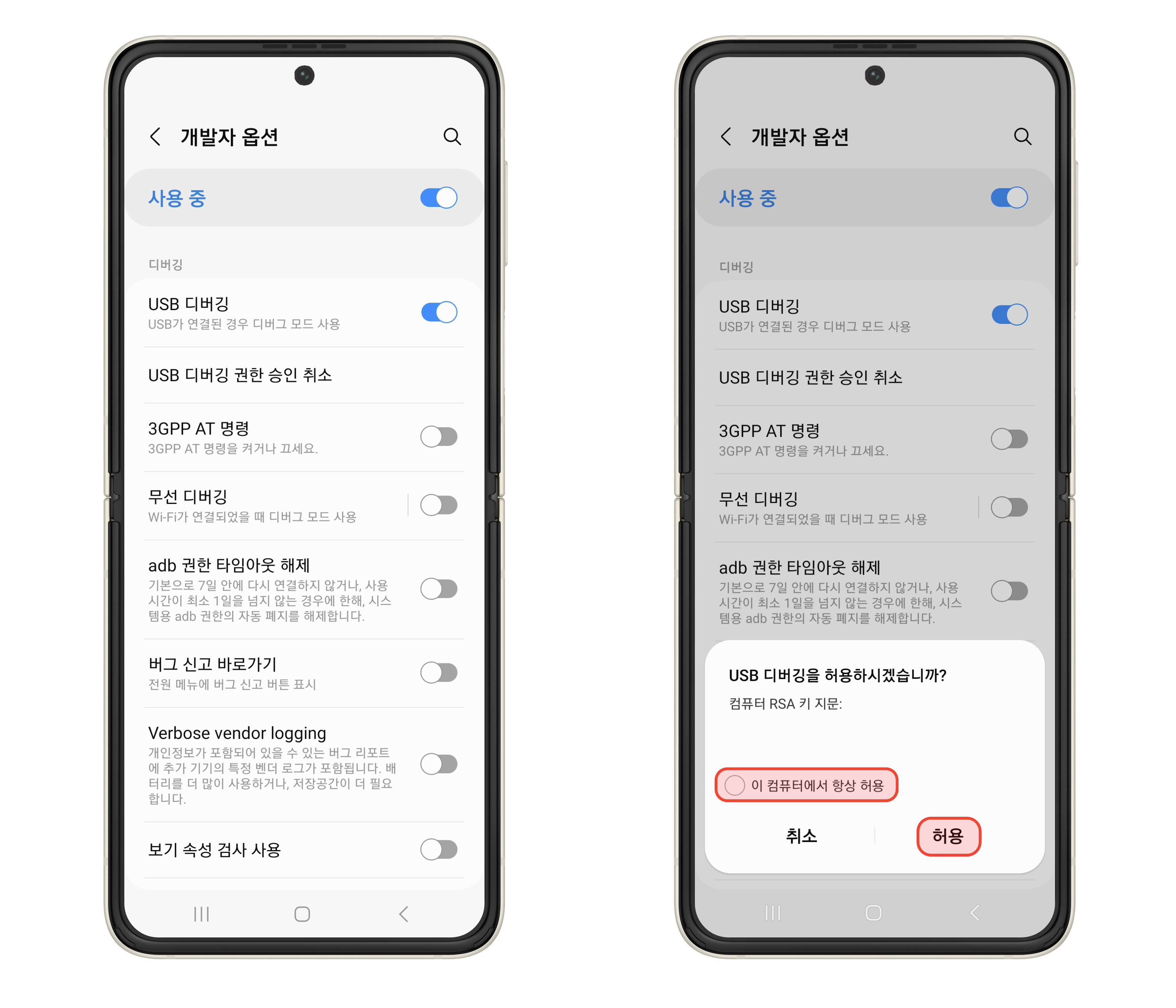
정상적으로 연결된 후에는 아래와 같이 보조 앱 설치 여부를 물어보는데요. 설치 시작 버튼을 누르면, 스마트폰에 관련 Connect 앱이 설치된 것을 확인할 수 있습니다.
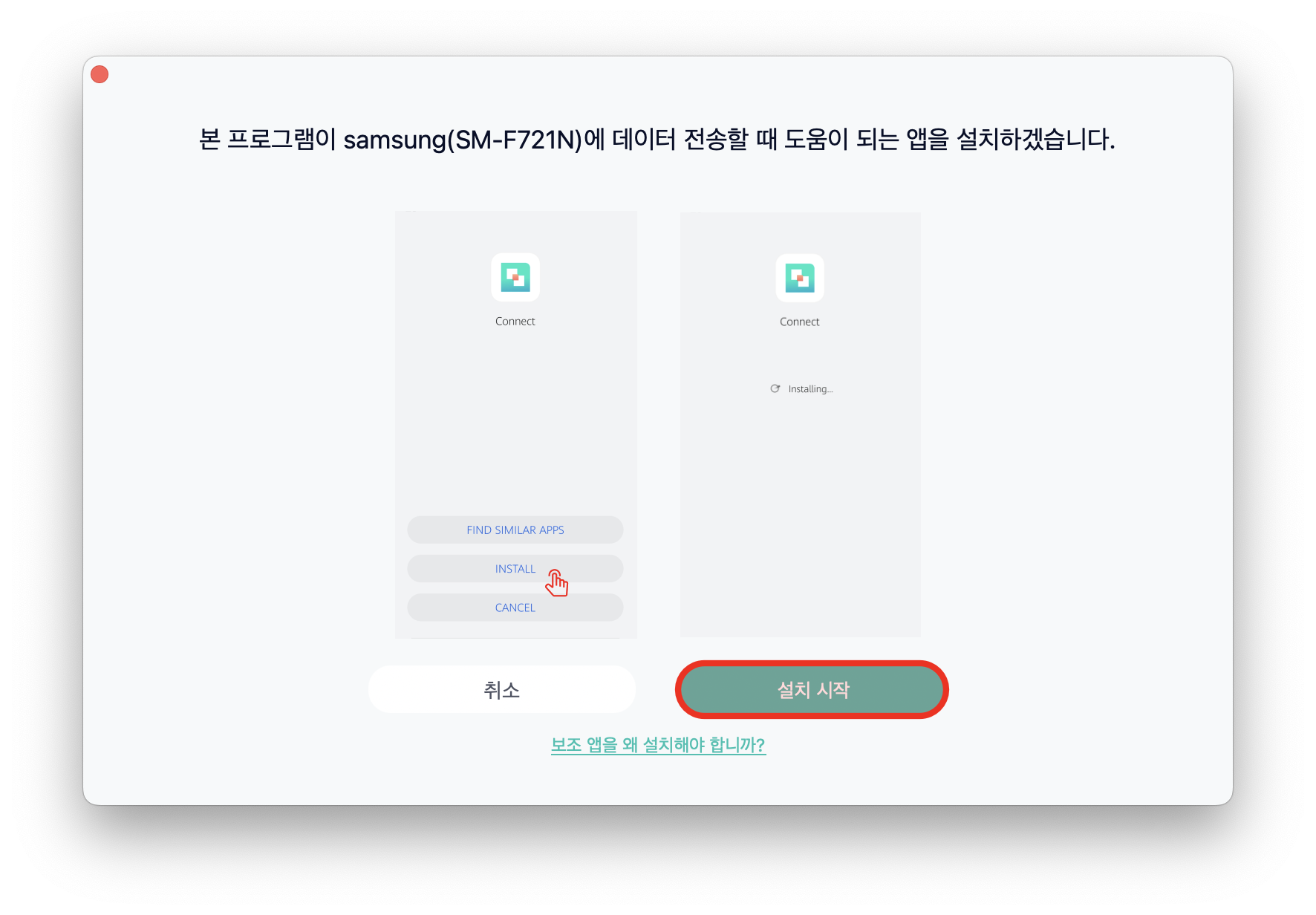
- 아이폰(iOS)
먼저, 컴퓨터와 스마트폰을 연결합니다. 정상적으로 연결을 한 후에는 아이폰의 화면을 켠 후에 "신뢰" 버튼을 눌러서 연결을 완료합니다. 아이폰의 경우에는 해당 방법으로 모든 연결이 끝이 납니다.

[데이터 전송 방법]
두 제품 모두 연결이 정상적으로 되었다면, 아래의 이미지와 같이 연결이 성공되었다는 것을 확인할 수 있습니다. 이제, 하단의 시작 버튼을 눌러서 데이터 전송을 시작해 보세요.
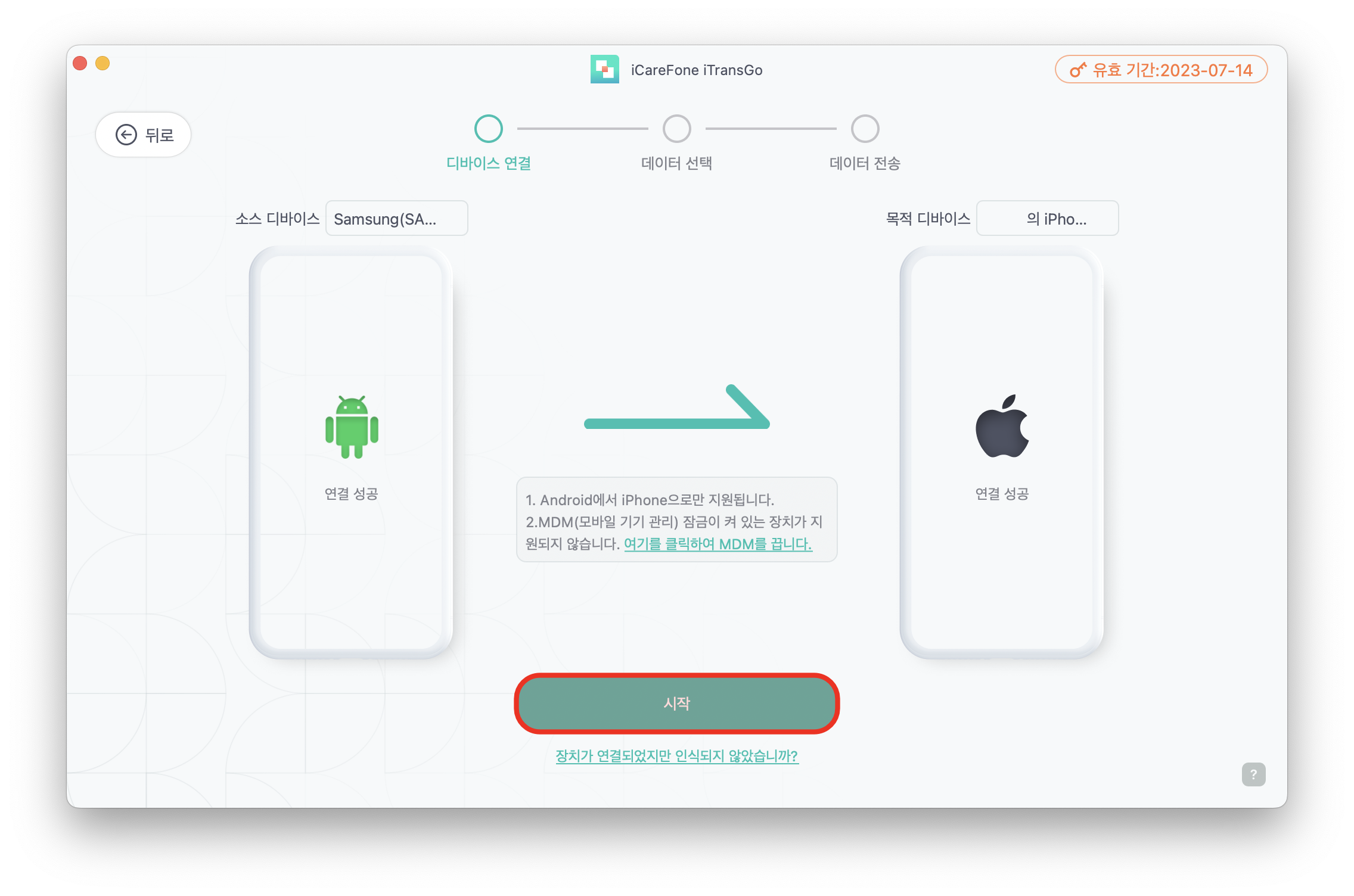
이제, 전송할 데이터 유형을 선택한 후, 하단의 스캔 시작 버튼을 눌러주세요. (데이터 스캔을 위한 필요 권한이 있으니, 안드로이드 스마트폰에서 해당 알림을 허용한 후 스캔을 진행해 주세요)
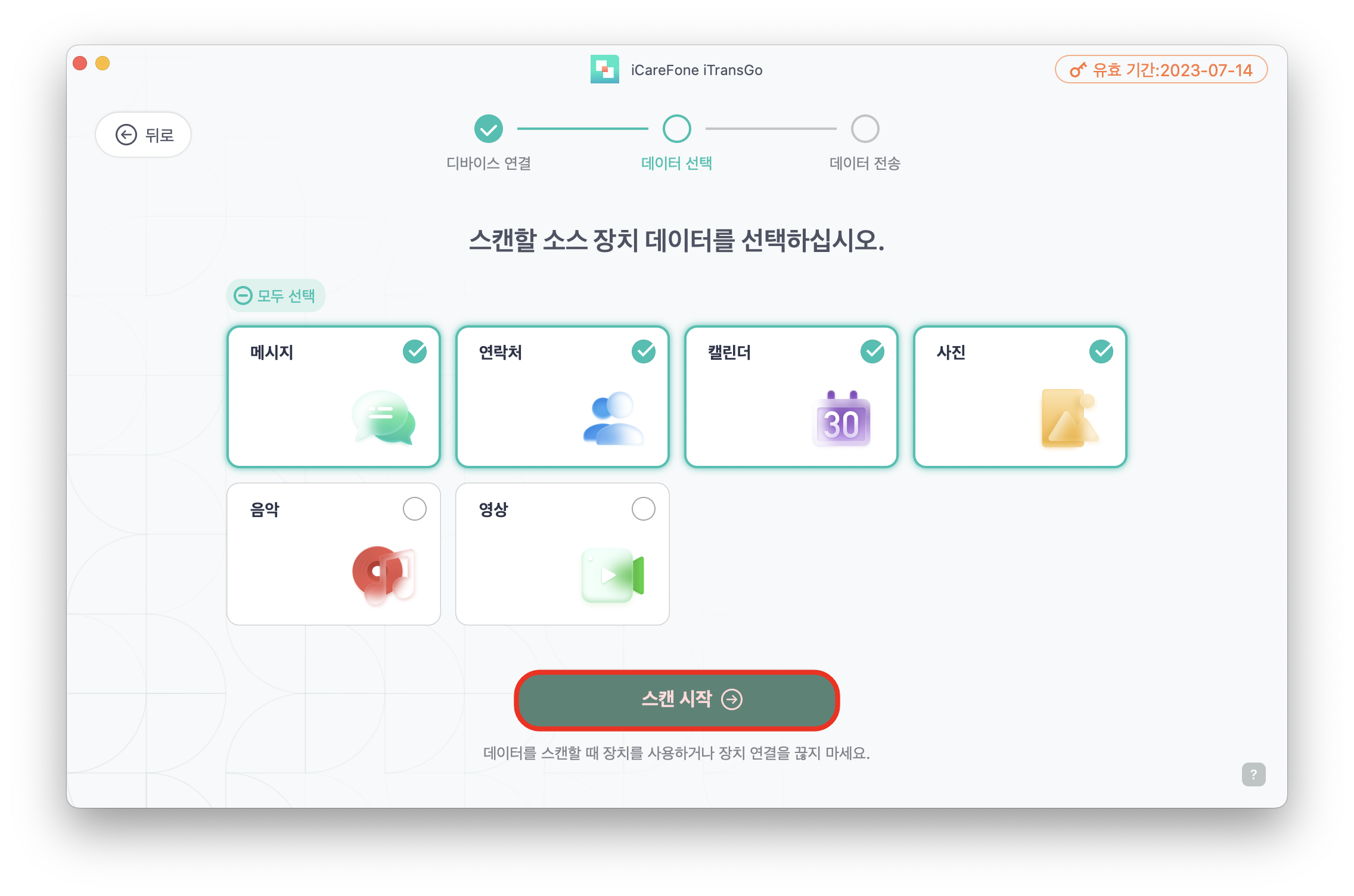
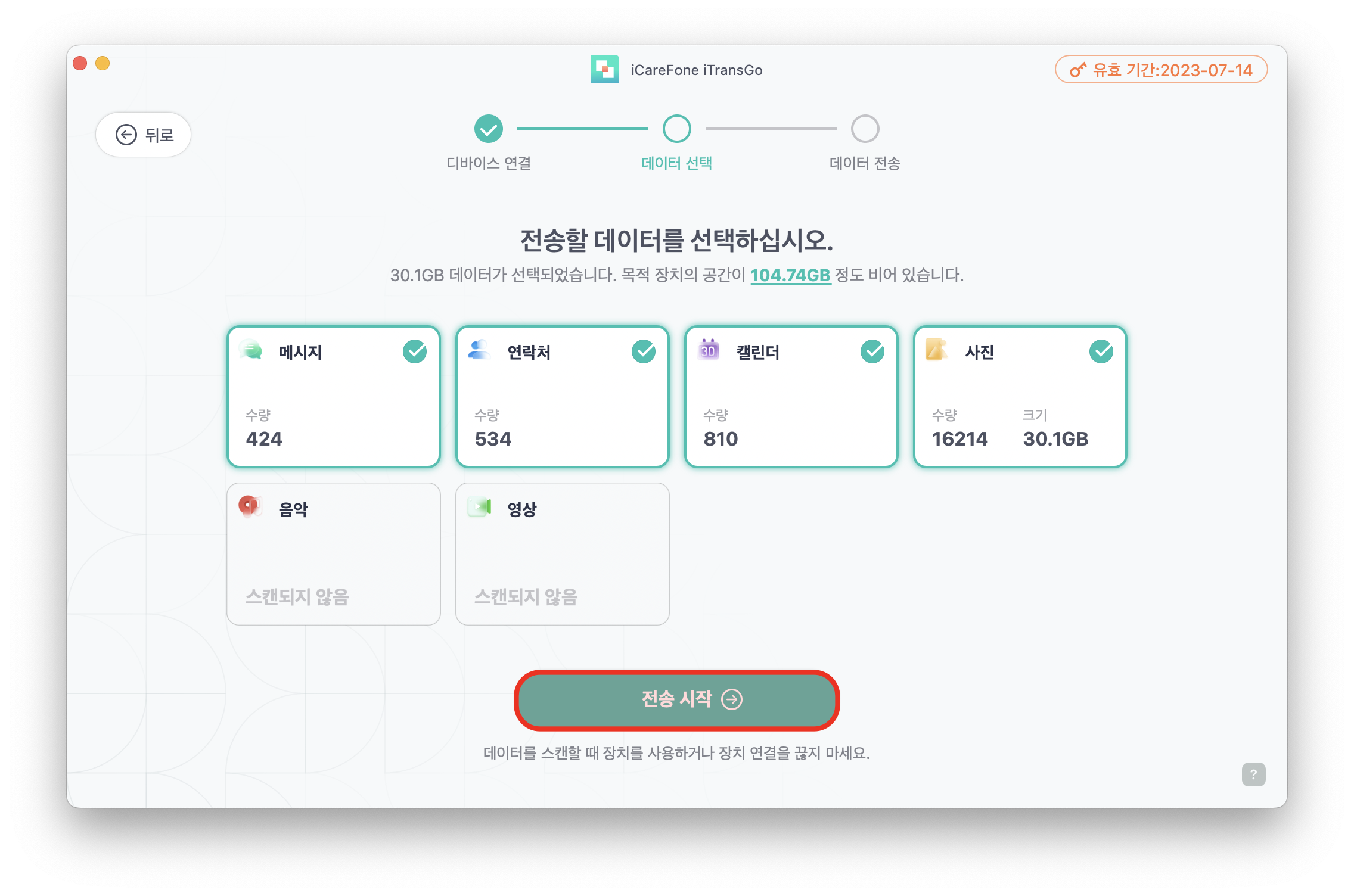
스캔이 끝난 후에는 하단의 전송 시작 버튼을 눌러서 파일 전송을 시작하시면 됩니다. 만약, 데이터 전송이 정상적으로 진행되지 않는다면, 나의 아이폰 찾기 및 iCloud 설정에서 캘린더 동기화 기능을 비활성화하시면 됩니다. (선택된 데이터에 따라 다를 수 있음)
[장점 간단 정리]
- 안정적인 유선 연결로 데이터를 전송할 수 있었음.
- 원하는 데이터 유형만을 선택하여 전송 시간을 절약할 수 있었음.
- 이미 설정된 아이폰에 데이터를 전송하는 경우에 별도의 초기화 과정 없이 전송할 수 있었음.

'제품 개봉기 및 리뷰' 카테고리의 다른 글
| [4DDiG] 외장하드 및 휴지통에서 삭제된 파일 복구 방법 (0) | 2023.07.24 |
|---|---|
| [티머니] 마일리지 적립을 위한 교통카드 등록 방법 (0) | 2023.07.22 |
| [Tenorshare Phone Mirror] 갤럭시 화면을 맥에 미러링하는 방법 (0) | 2023.04.28 |
| [카카오톡] 이모티콘으로 프로필 배경화면 꾸미는 방법 (1) | 2023.04.09 |
| [갤럭시 S23 울트라] 알아두면 유용한 S펜 관련 설정 팁 다섯 가지 (1) | 2023.03.26 |
도동쓰님의
글이 좋았다면 응원을 보내주세요!
이 글이 도움이 됐다면, 응원 댓글을 써보세요. 블로거에게 지급되는 응원금은 새로운 창작의 큰 힘이 됩니다.
응원 댓글은 만 14세 이상 카카오계정 이용자라면 누구나 편하게 작성, 결제할 수 있습니다.
글 본문, 댓글 목록 등을 통해 응원한 팬과 응원 댓글, 응원금을 강조해 보여줍니다.
응원금은 앱에서는 인앱결제, 웹에서는 카카오페이 및 신용카드로 결제할 수 있습니다.