[HitPaw Edimakor] 유튜브 운영을 위한 AI 스튜디오 만드는 방법
AI 아바타로 간단하게 영상 만들기
이번 글에서는 이전에 소개해 드린 HitPaw Edimakor 프로그램의 새로운 기능인 AI 아바타 기능을 소개해 드리려 하는데요. 별도의 영상 촬영 없이도 사진을 통해 나만의 아바타를 만들어서 영상을 간단하게 만들 수 있습니다. 또한, 텍스트 음성 변환 기능을 함께 활용하면 별도의 목소리 녹음 없이도 아바타를 통해 말하는 영상을 만들 수 있죠. 여러분만의 AI 유튜브 채널 및 스튜디오를 만든다고 생각해도 좋겠네요.
프로그램 설치 방법
[공식] HitPaw Edimakor - 놀라운 창작을 위한 AI 동영상 편집기
Edimakor는 스마트 AI 동영상 편집기로 편집을 쉽고 재미있게 만들어 줍니다. 전문가 수준의 동영상을 손쉽게 제작해보세요!
edimakor.hitpaw.kr
상단의 공식 홈페이지에 접속한 후에 여러분의 운영체제에 맞게 설치 프로그램을 다운로드합니다. 필자의 경우에는 Mac을 사용하고 있기 때문에 MacOS를 기준으로 소개해 드리려 합니다. 다만, 윈도우의 경우에도 설치 프로그램을 실행한 후, 순서대로 설치를 진행하면 되기 때문에 별도로 어려운 과정은 없을 것입니다.
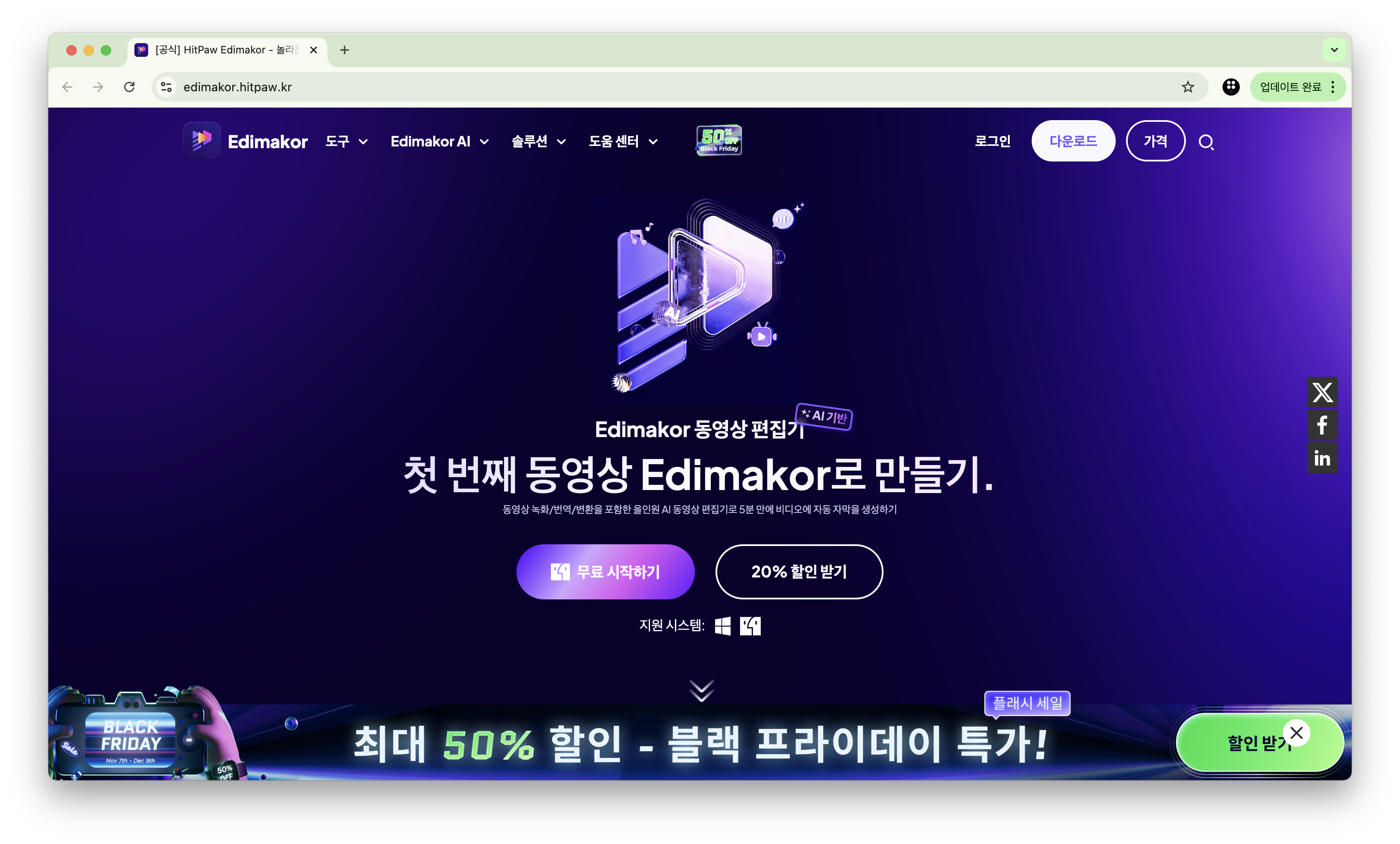
설치 프로그램을 실행한 후, 설치 버튼을 눌러서 프로그램 설치를 진행해 주세요.

1. AI 아바타 만들기
홈 화면에서 AI 아바타 메뉴를 눌러서 실행해 주세요.
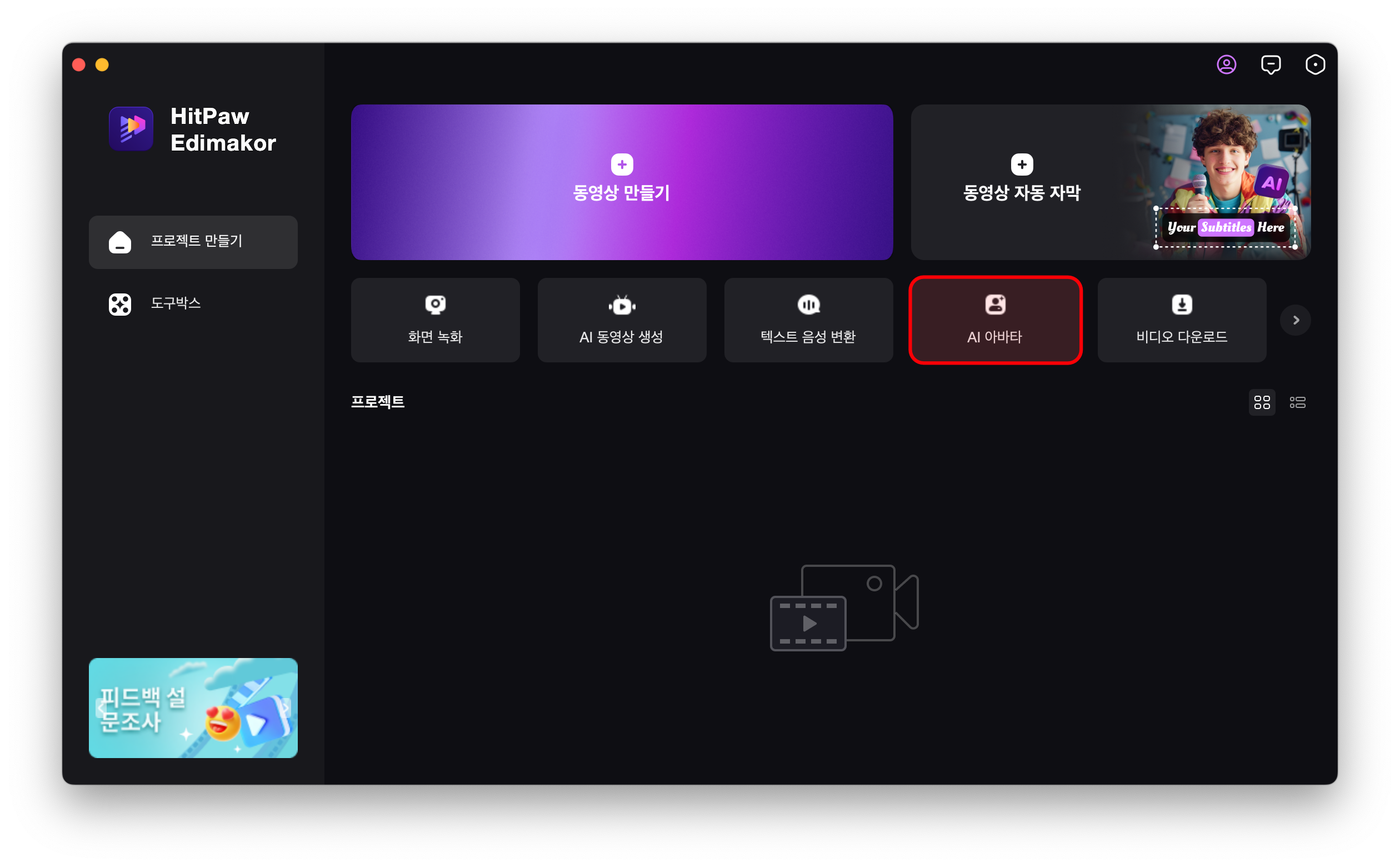
이제, AI 아바타를 생성하기 위해 필요한 이미지 및 영상을 추가하면 되는데요. AI 아바타 탭 하단에 있는 이미지 추가 버튼을 눌러주세요. 또한, 프로그램에서 다양한 이미지를 제공하기도 하니, 참고해 주세요.
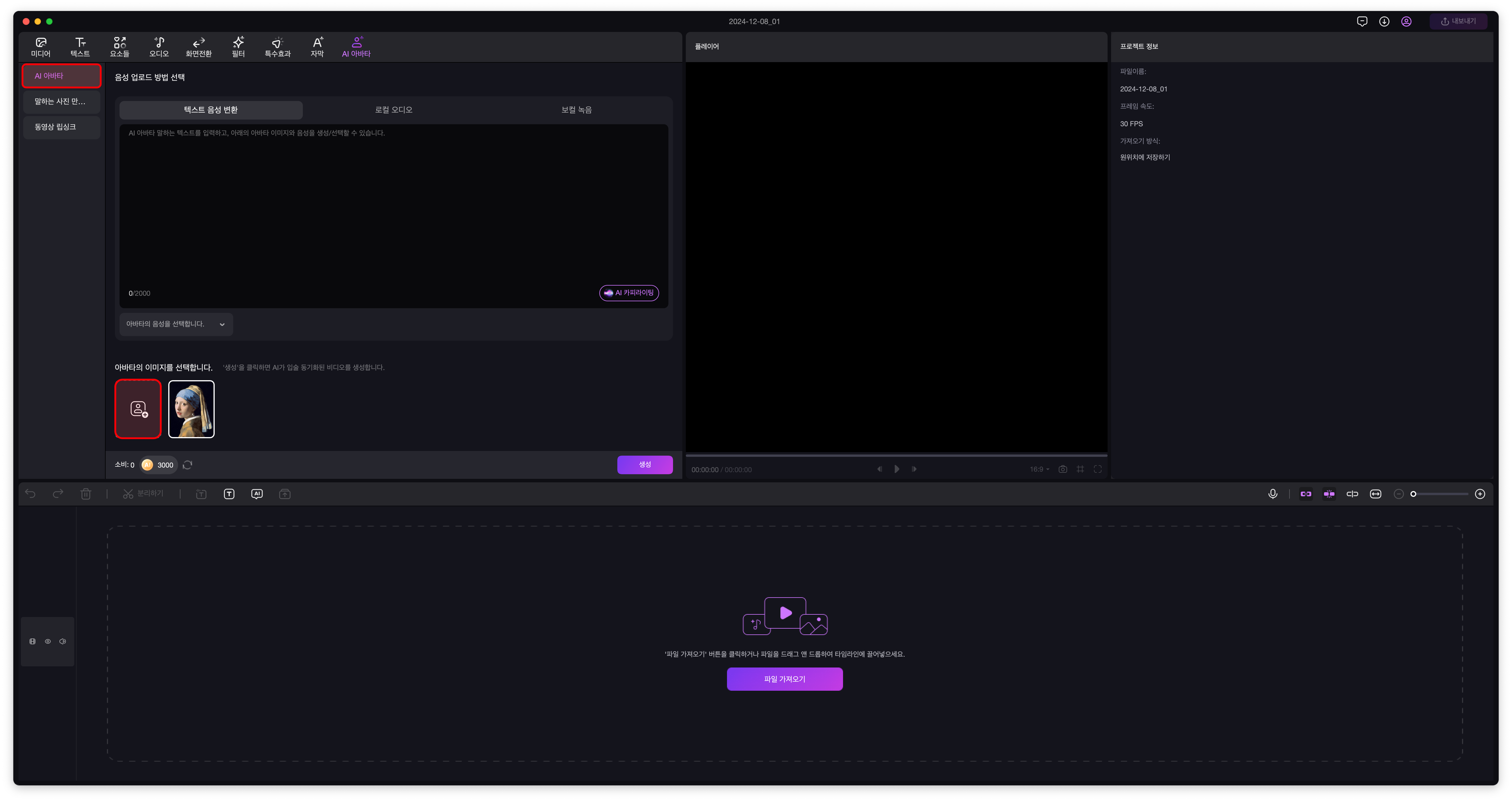
개인적으로는 동영상 보다는 이미지를 추가하여 아바타를 만드시는 것을 추천해 드립니다. 업로드 목록에서 이미지 메뉴를 누른 후에 파일 가져오기를 진행해 주세요. 좋은 이미지에 대한 가이드도 함께 제공하니 참고하시면 좋을 것 같습니다.
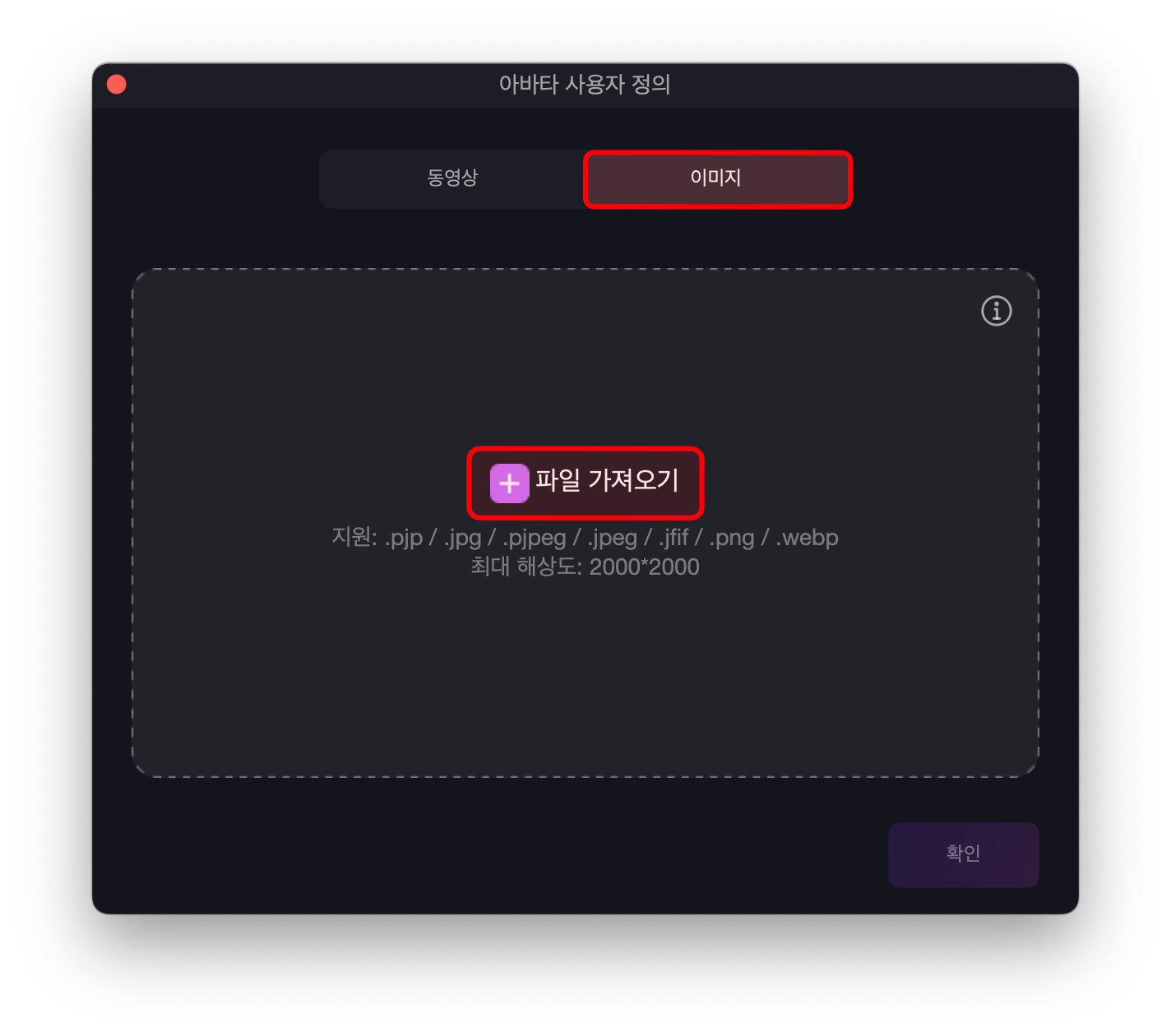

2. 아바타에 음성 입히기
기본적으로 텍스트 음성 변환, 로컬 오디오, 보컬 녹음 세 가지 기능을 제공하는데요. 기존에 녹음한 오디오를 추가하거나 즉석에서 음성을 녹음할 수도 있지만, 텍스트 음성 변환 기능을 사용해 보시는 것을 추천해 드립니다. 스크립트 작성이 어려운 분들의 경우에는 우측 하단에 있는 AI 카피라이팅 기능을 사용해 보세요.

AI 카피라이팅 활용 방법은 이전 글에서 소개해 드렸으니 함께 참고하시면 좋을 것 같습니다.
[동영상 편집 프로그램] HitPaw Edimakor, AI 동영상 제작 및 카피라이팅 활용 방법
AI 동영상 제작 및 카피타이팅 활용하기영상을 처음 제작하는 과정 속에서 영상의 내용은 어떻게 진행할지, 어떤 영상을 사용할지 고민이 많은데요. HitPaw의 Edimakor 프로그램을 사용하면, AI 카피
it-talktalk.tistory.com
이렇게 AI 아바타에 입힐 스크립트를 작성하였다면, 하단에서 음성을 선택해 주세요. 우측에 있는 재생 버튼을 눌러서 미리 듣기를 한 후에 선택할 수 있습니다. 또한, 한국어 외에도 다양한 언어를 지원하니 해당 부분도 참고하시면 좋을 것 같습니다.
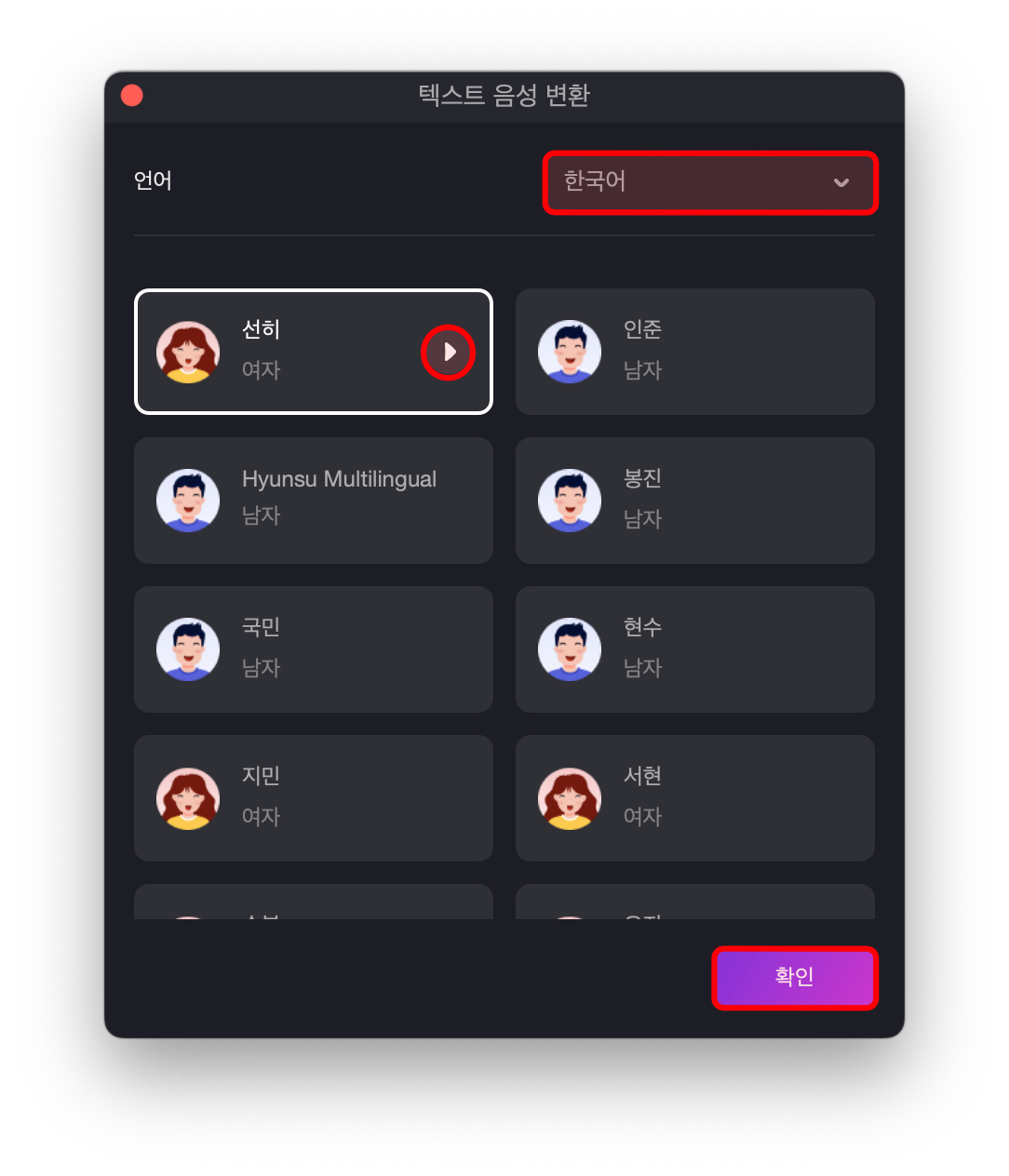
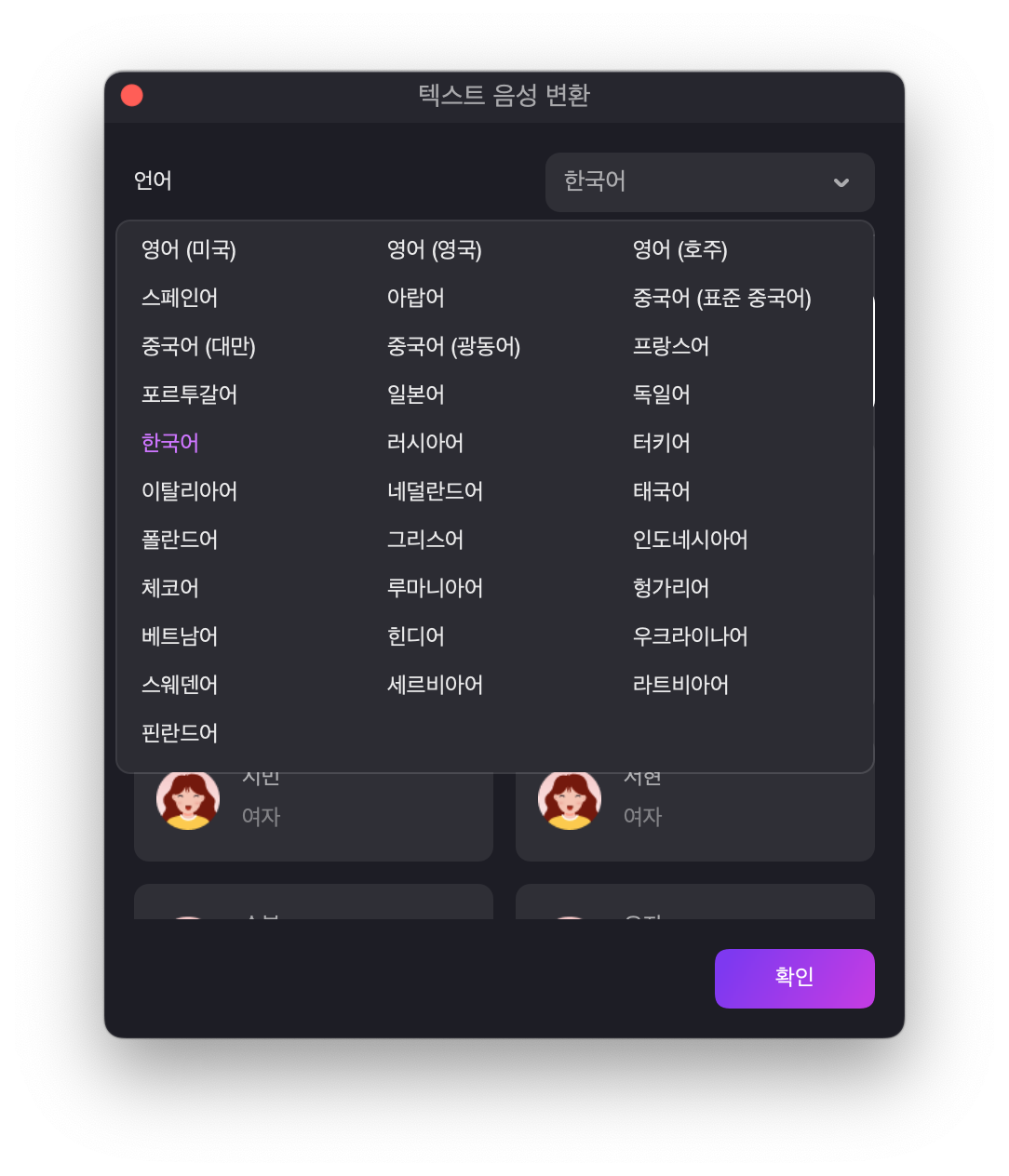
모든 설정이 끝났다면, 하단에 있는 생성 버튼을 눌러서 진행하시면 됩니다. 저는 테스트로 강아지 사진도 사용해 봤는데, 재미를 위해 시도해 보는 것도 좋을 것 같습니다.
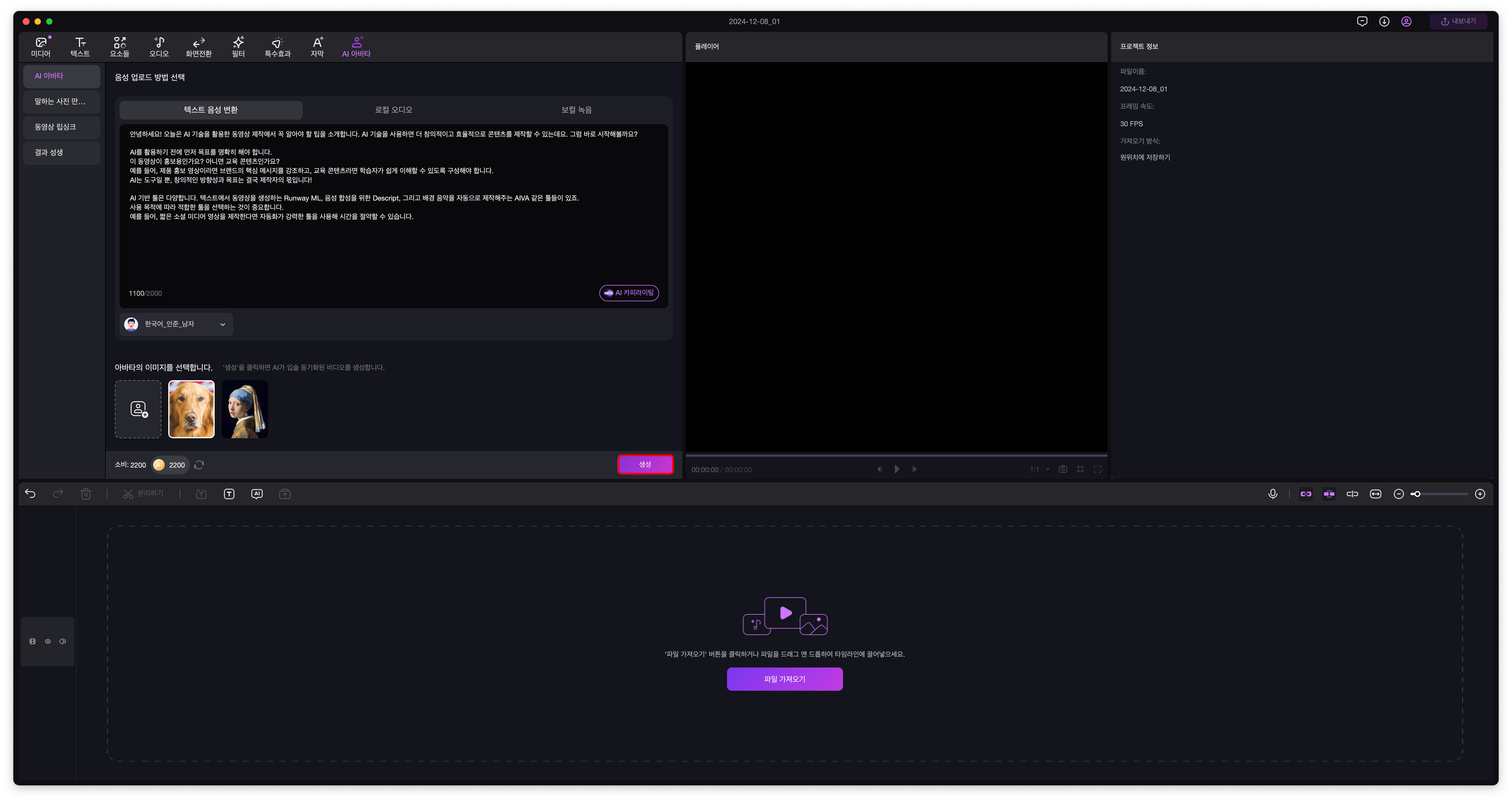
3. 배경 제거 및 변경하기
이제, 이렇게 생성된 영상을 하단의 타임라인에 추가합니다. 영상을 추가한 후에는 우측 상단의 메뉴에서 화면 > AI 도구로 들어가서 배경 제거 효과를 누르면 손쉽게 인물을 제외한 배경이 제거되는 것을 확인할 수 있습니다.
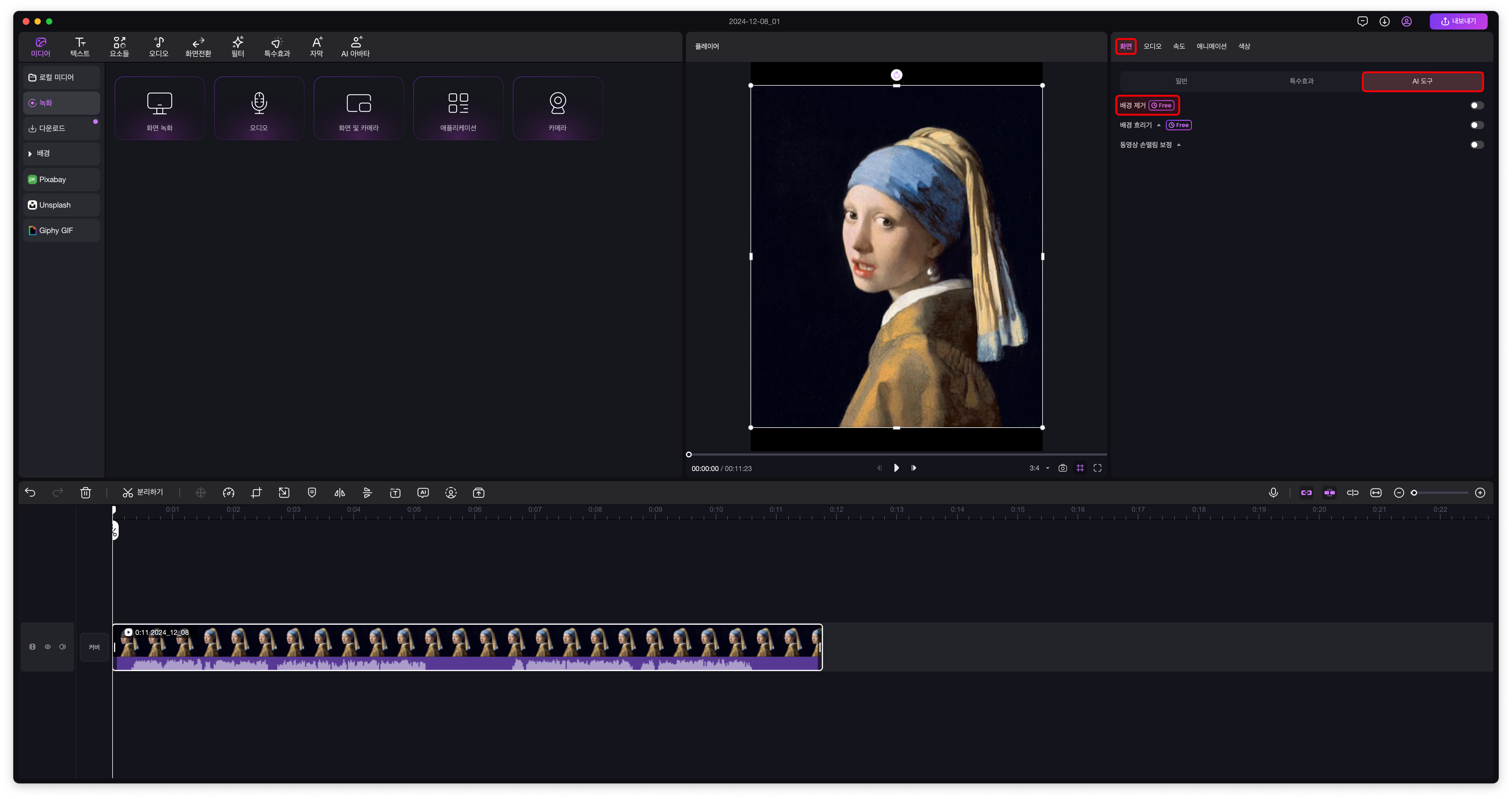
이렇게 배경을 제거한 후에는 원하는 배경을 뒤에 추가하면 좋은데요. 해당 프로그램에서의 미디어 메뉴에서 원하는 배경을 검색한 후에 손쉽게 추가할 수도 있으니 사용해 보시면 좋을 것 같습니다. 배경 이미지를 다운로드 받은 후에는 해당 이미지를 영상의 하단으로 레이아웃을 수정해야 합니다.
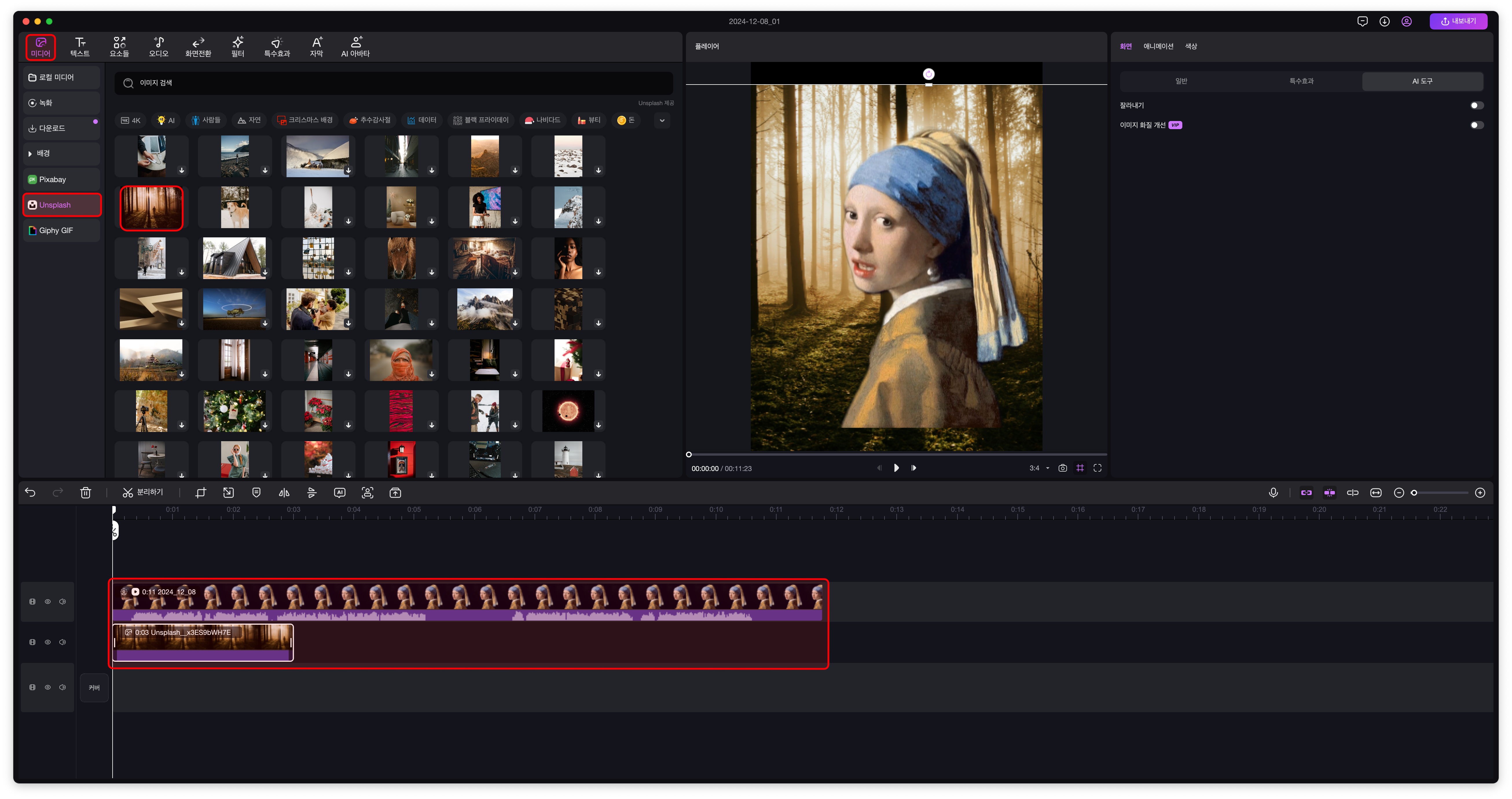
최근 AI를 활용하여 영상을 만들고, 유튜브 채널을 운영하고 싶은 분들이 많은 것 같은데요. 힛파우의 에디메이커 프로그램을 한 번 참고해 보시면 좋을 것 같습니다.
