최근, 갤럭시 스토어에 AR 기술을 활용한 AR 캔버스 앱이 공개되었는데요. 평소에 AR 기능을 사용해보지 않은 분들은 이번 캔버스 앱을 통해 간단히 경험해 보시면 좋을 것 같습니다. 해당 앱은 현재 일부 OS 및 Galaxy 기기에서 작동되며, 더 많은 단말기에서 점차 사용할 수 있을 것으로 보이니, 참고하시면 좋을 것 같습니다.
AR 캔버스 설치 및 실행 방법
Galaxy Store를 실행한 후, AR 캔버스를 검색하여 다운로드 및 설치를 진행해 주세요.
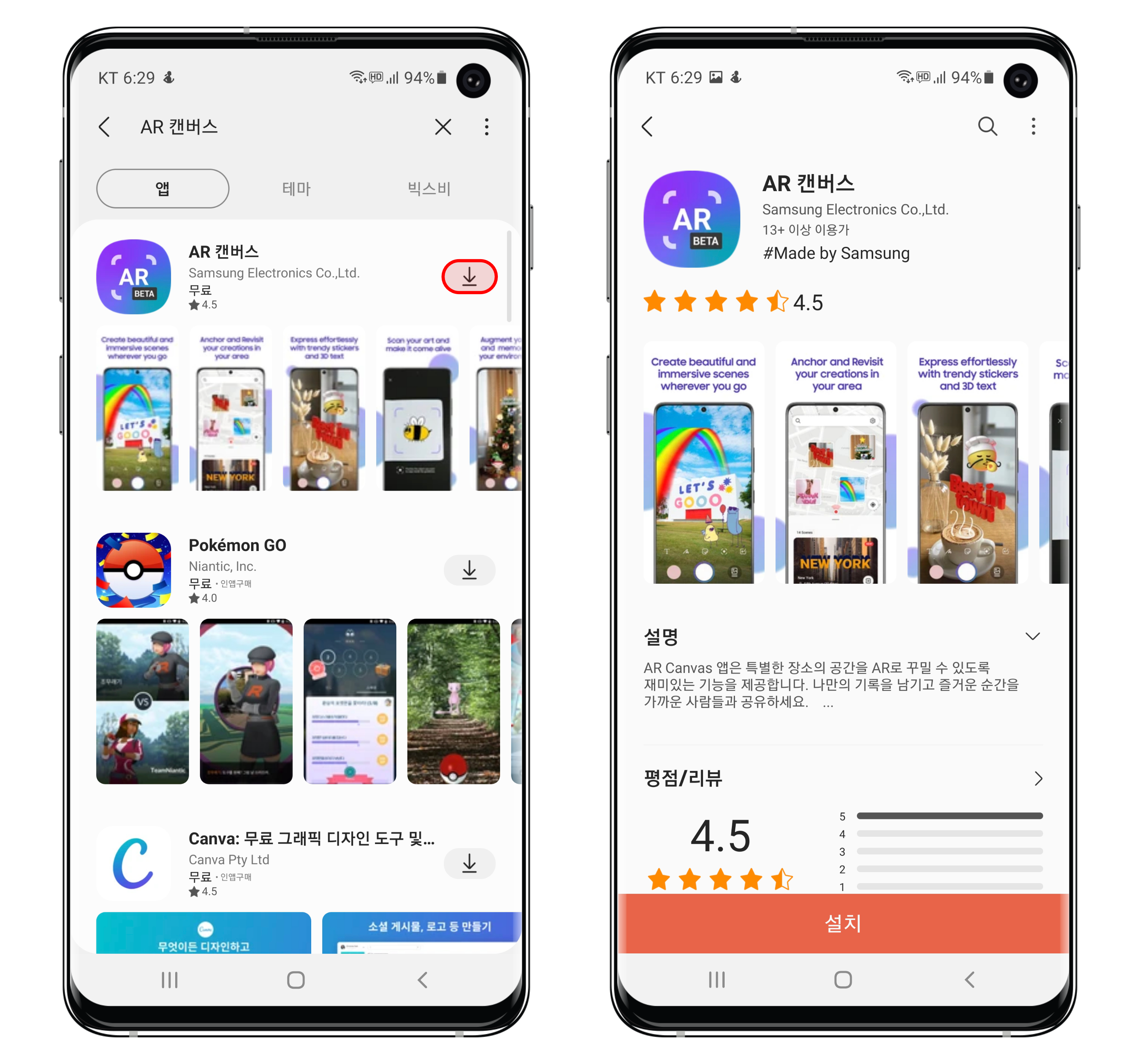
앱을 설치한 후에는 해당 앱을 실행하면 되는데요. 처음 앱이 실행될 때, 사용할 수 있는 기능 및 방법을 영상으로 보여주니, 참고하시면 좋습니다. 만약, 영상 설명 없이 바로 시작하고 싶다면, 우측 상단의 스킵을 눌러서 빠르게 시작할 수 있습니다.
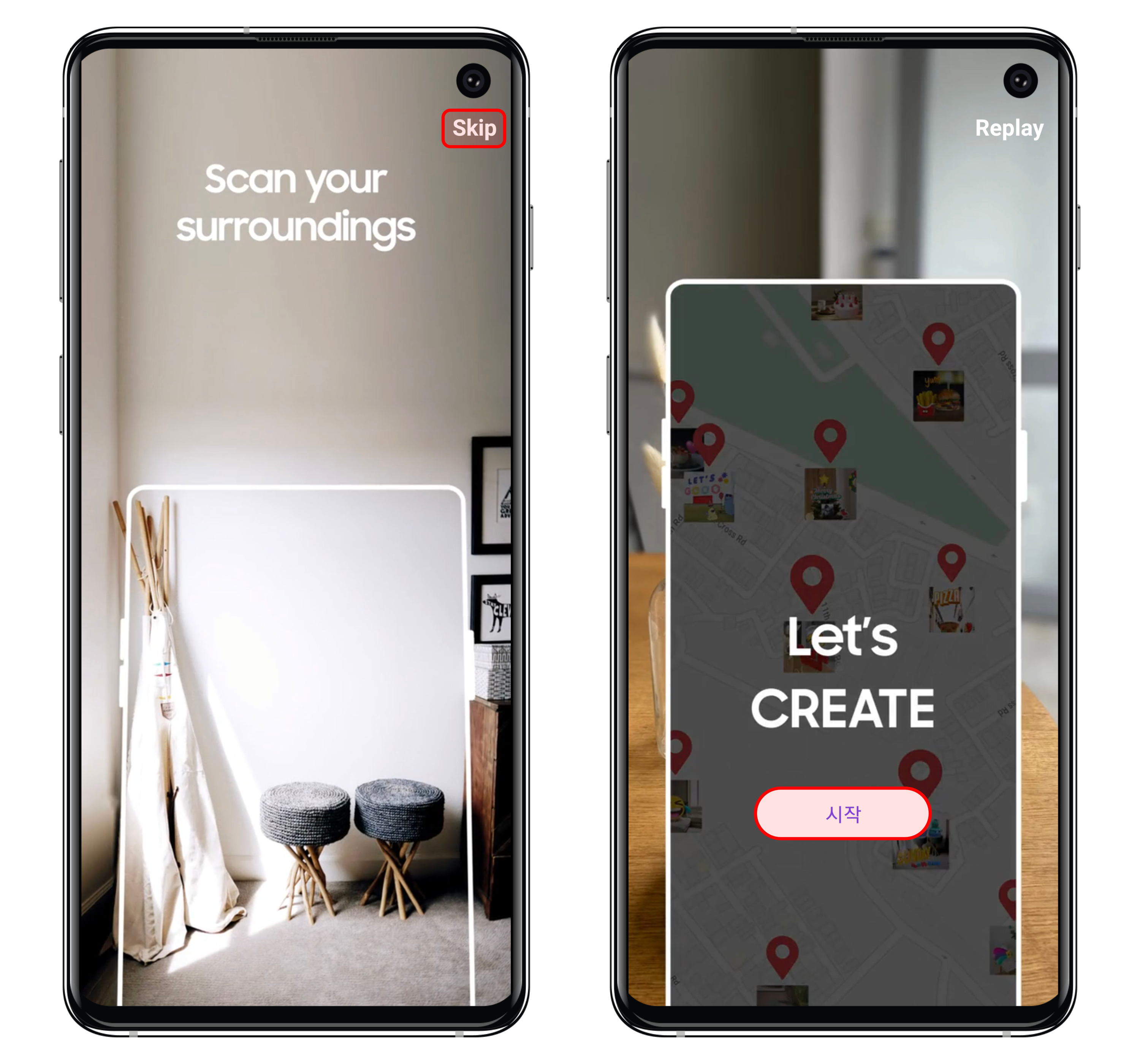
AR 캔버스 기능 소개 및 사용 방법
먼저, 우측 하단의 + 버튼을 눌러서 새로운 콘텐츠를 만들 수 있는데요. 메뉴의 다섯 가지 기능(3D 텍스트, 브러시, 그림 스캔, GIF 스티커, 갤러리 사진)을 활용하여 내 주변의 공간을 꾸밀 수 있습니다.
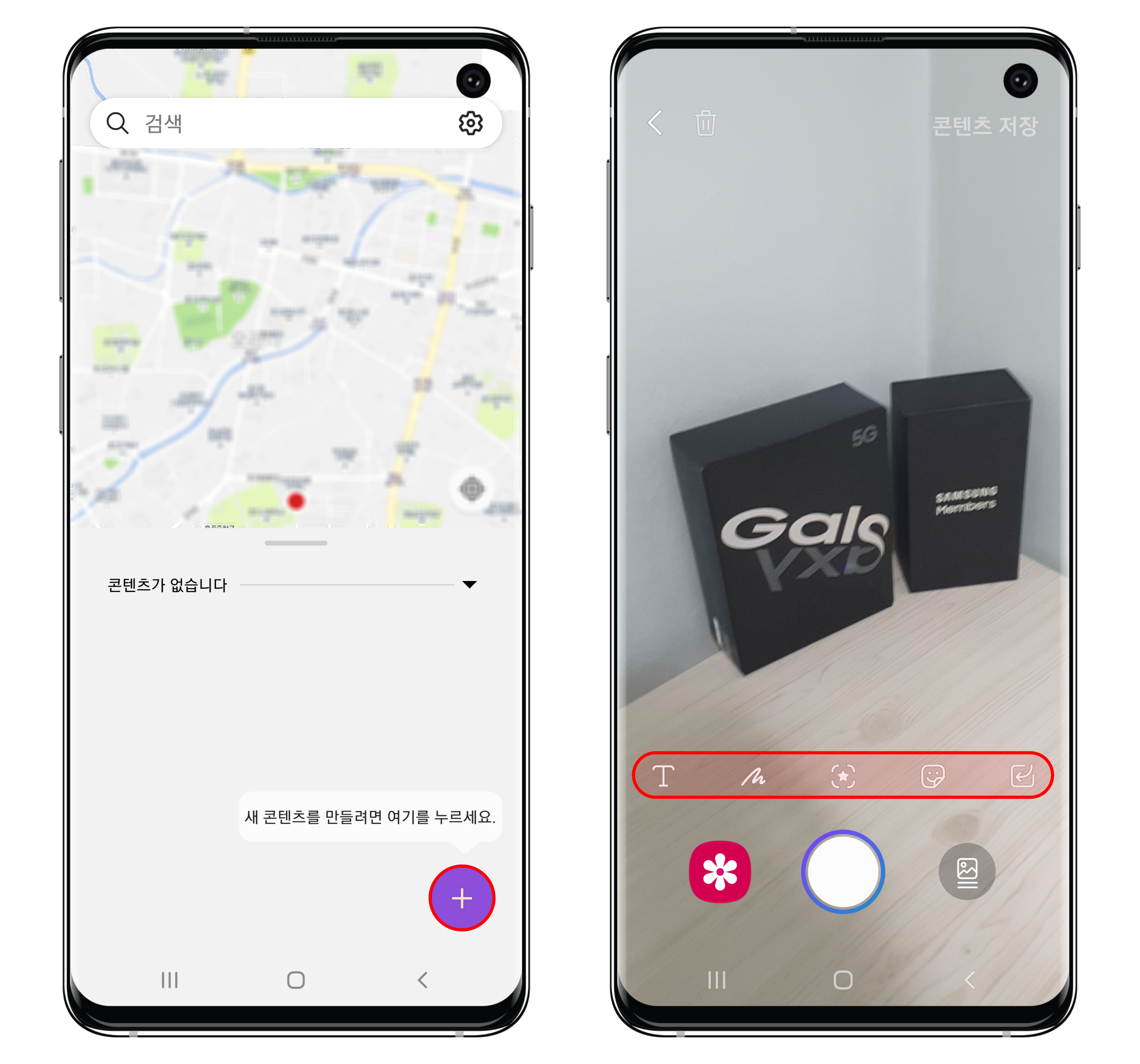
- 3D 텍스트 추가하기
텍스트 추가 버튼을 누른 후에 여러분이 원하는 텍스트를 입력하고, 색상 및 폰트를 변경해 보세요. 추가한 텍스트를 한 번 더 누르면, 텍스트가 3D로 입체감 있게 변경됩니다. 이렇게 추가한 텍스트는 손가락 제스처를 활용하여 이동하거나 회전할 수 있습니다.
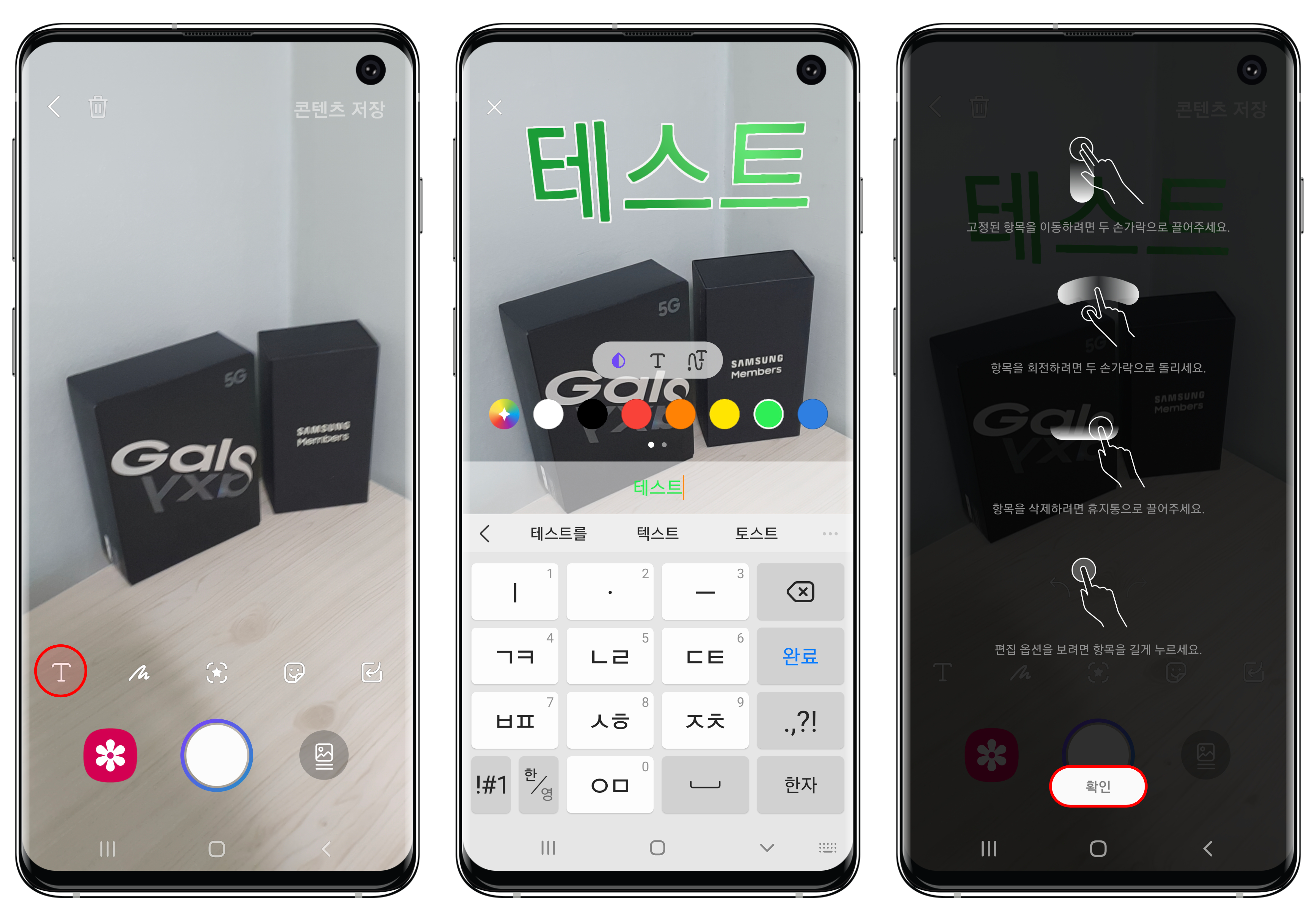
- 그리기 추가하기
그리기 추가 버튼을 누른 후에, 굵기 및 색상을 조절하여 여러분이 그리고 싶은 것을 표현해 보세요.

- 스캔 기능 사용하기
평면 그림을 스캔하여 AR 콘텐츠로 사용할 수 있습니다. 스캔 버튼을 누르고, 원하는 영역을 스캔한 후에 사용해 보세요.

그 외에도 GIF 스티커를 사용하거나 갤러리의 이미지를 가져와서 추가할 수도 있는데요. AR 캔버스의 다양한 기능을 사용해 보세요.
- 만든 콘텐츠 저장 및 사용하기
원하는 공간에 여러분이 만들고 싶은 콘텐츠를 모두 추가하였다면, 우측 상단의 콘텐츠 저장 버튼을 누르고, 주변을 스캔하여 콘텐츠 저장 과정이 진행하시면 됩니다.

마지막으로 콘텐츠의 제목을 입력한 후, 저장을 누르면 되는데요. 저장이 완료된 후에는 해당 콘텐츠가 저장된 위치도 함께 표시됩니다. 또한, 저장한 콘텐츠를 불러오려면, 카메라를 움직여서 약간의 설정이 필요합니다.
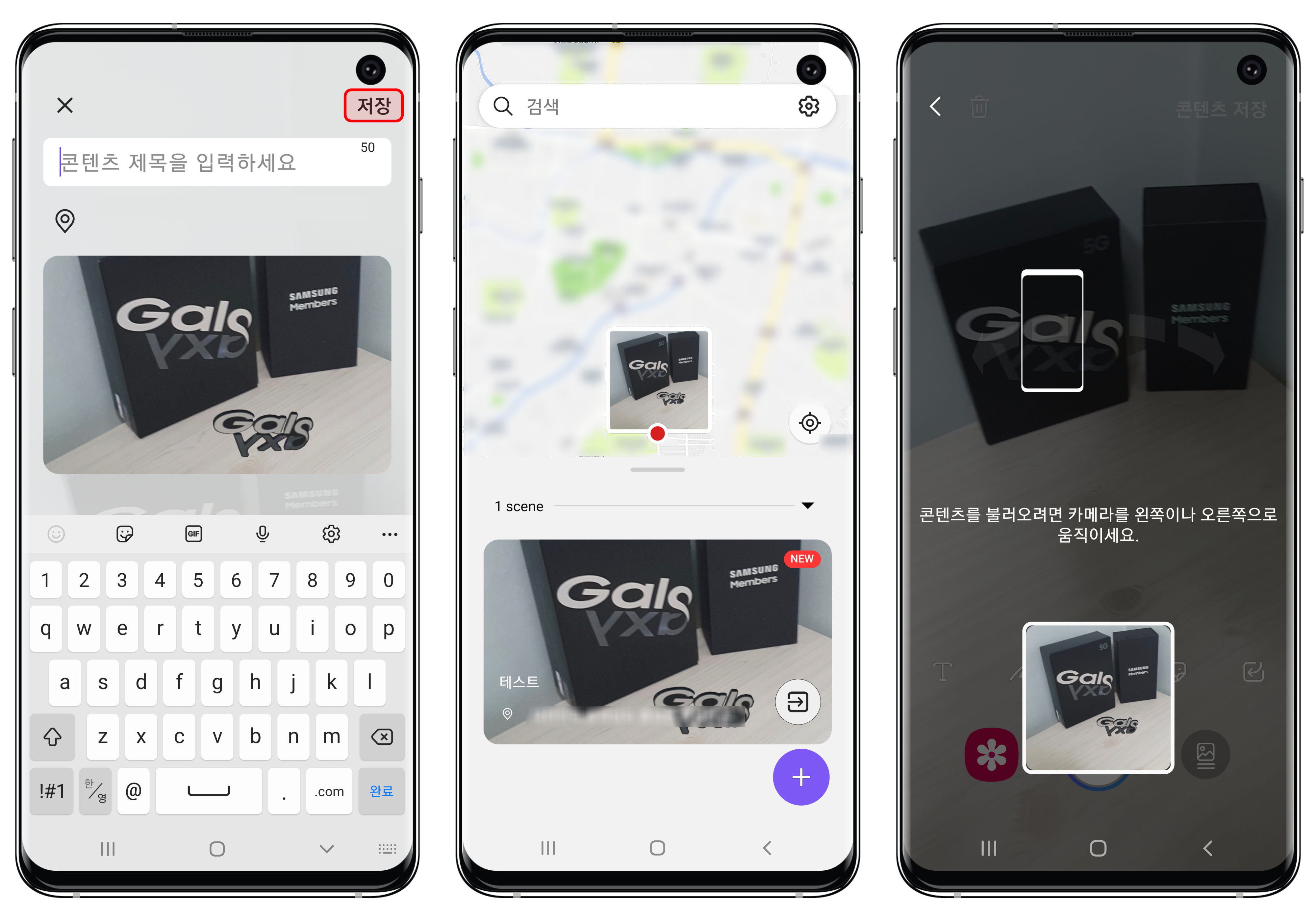
AR 캔버스 앱을 활용하여 여러분만의 공간에 AR 콘텐츠를 추가하여 사용해 보세요.
'안드로이드 제품 > 삼성 제품' 카테고리의 다른 글
| 갤럭시 리마인더와 MS To Do를 동기화하는 방법 (0) | 2021.05.03 |
|---|---|
| 갤럭시 버즈 프로의 가장자리 두 번 탭 기능 소개 (2) | 2021.05.01 |
| 갤럭시의 메시지 앱에서 반응 기능 사용 방법 (0) | 2021.04.27 |
| 갤럭시 업사이클링 기능 소개 및 활용 방법 (1) | 2021.04.25 |
| 갤럭시에서 볼륨 조절 버튼으로 곡 순서를 넘기는 방법 (0) | 2021.04.23 |