반응형
여러분은 대학에서 강의를 듣거나, 중요한 내용을 Word를 사용하여 작성할 때, 받아쓰기 기능을 사용하시나요? 평소에 워드로 작성해야 할 내용이 많은 분들은 Word에서 받아쓰기 기능을 사용하여 보다 편하게 내용을 입력해 보세요.
Word 받아쓰기 기능 사용하기
Word를 실행한 후, 우측 상단의 메뉴에서 받아쓰기 기능을 눌러서 시작합니다. 처음 해당 기능을 사용하는 경우에는 마이크 접근 권한이 필요하니 참고하세요. 또한, 우측 상단의 받아쓰기 기능이 보이지 않는다면, 여러분의 Word 프로그램이 최신 버전으로 업데이트되어 있는지 확인이 필요합니다.
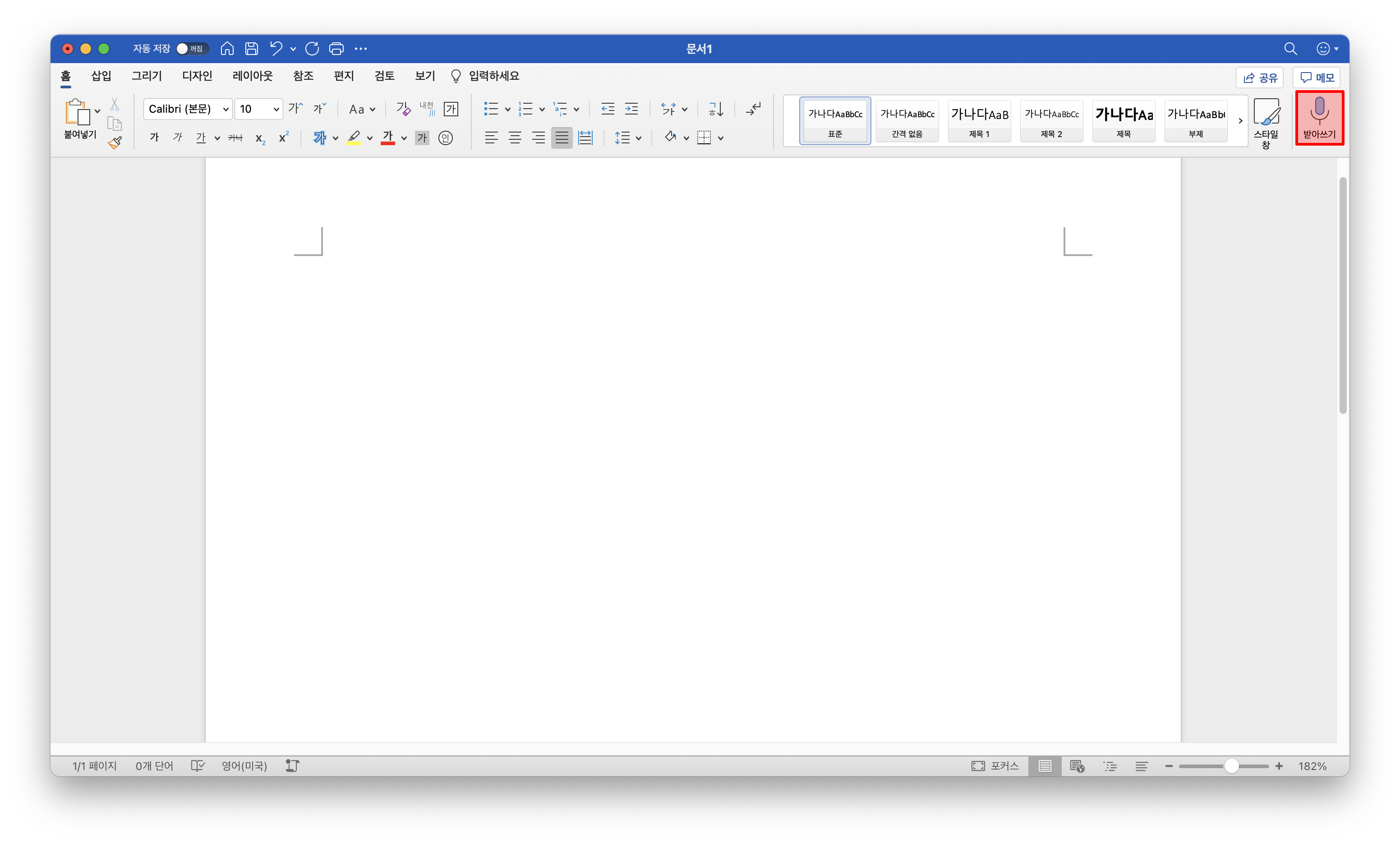
받아쓰기 음성 언어는 기본적으로 시스템 언어로 설정되는데요. 설정 아이콘을 눌러서 음성 언어가 한국어로 되어 있는지 확인해 보세요. 만약 다른 언어로 변경하고 싶다면, 목록에서 다른 언어를 선택할 수 있습니다.
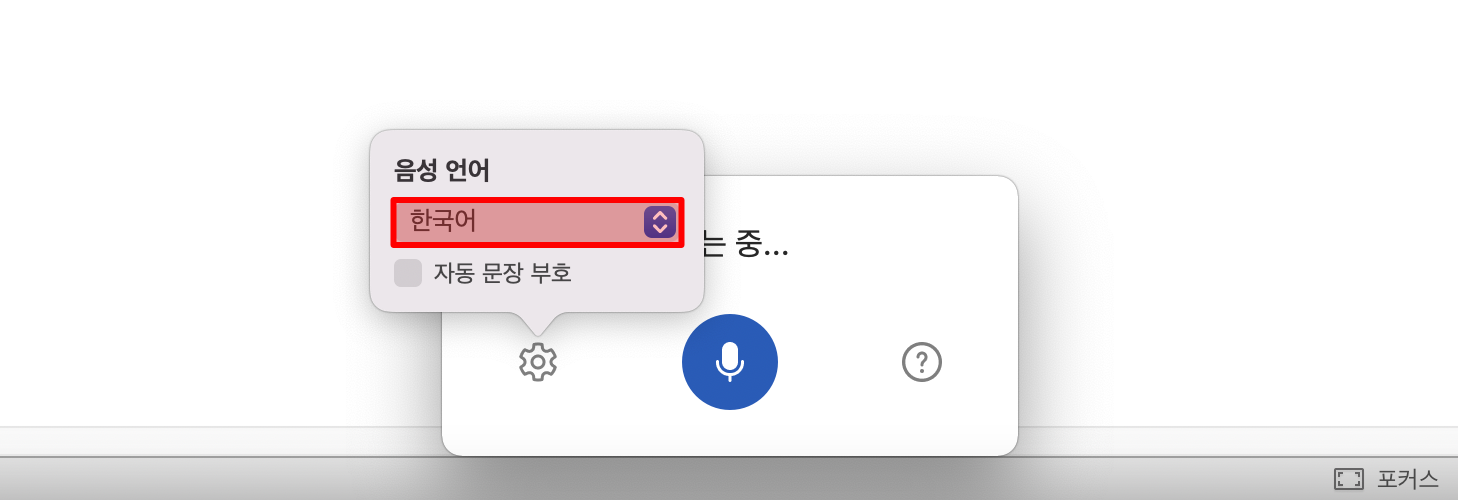
이제, 받아쓰기 기능이 활성화하면 음성을 자동으로 인식하여 문서에 작성을 시작합니다. 음성이 가까울수록 인식률이 좋으며, 전체적으로 인식률이 나쁘지 않아서 잘 활용하면 좋을 것 같습니다. 단, 받아쓰기 기능을 활성화한 상태에서 다른 프로그램을 사용하는 경우 받아쓰기 기능이 일시 정지되니 참고하세요.
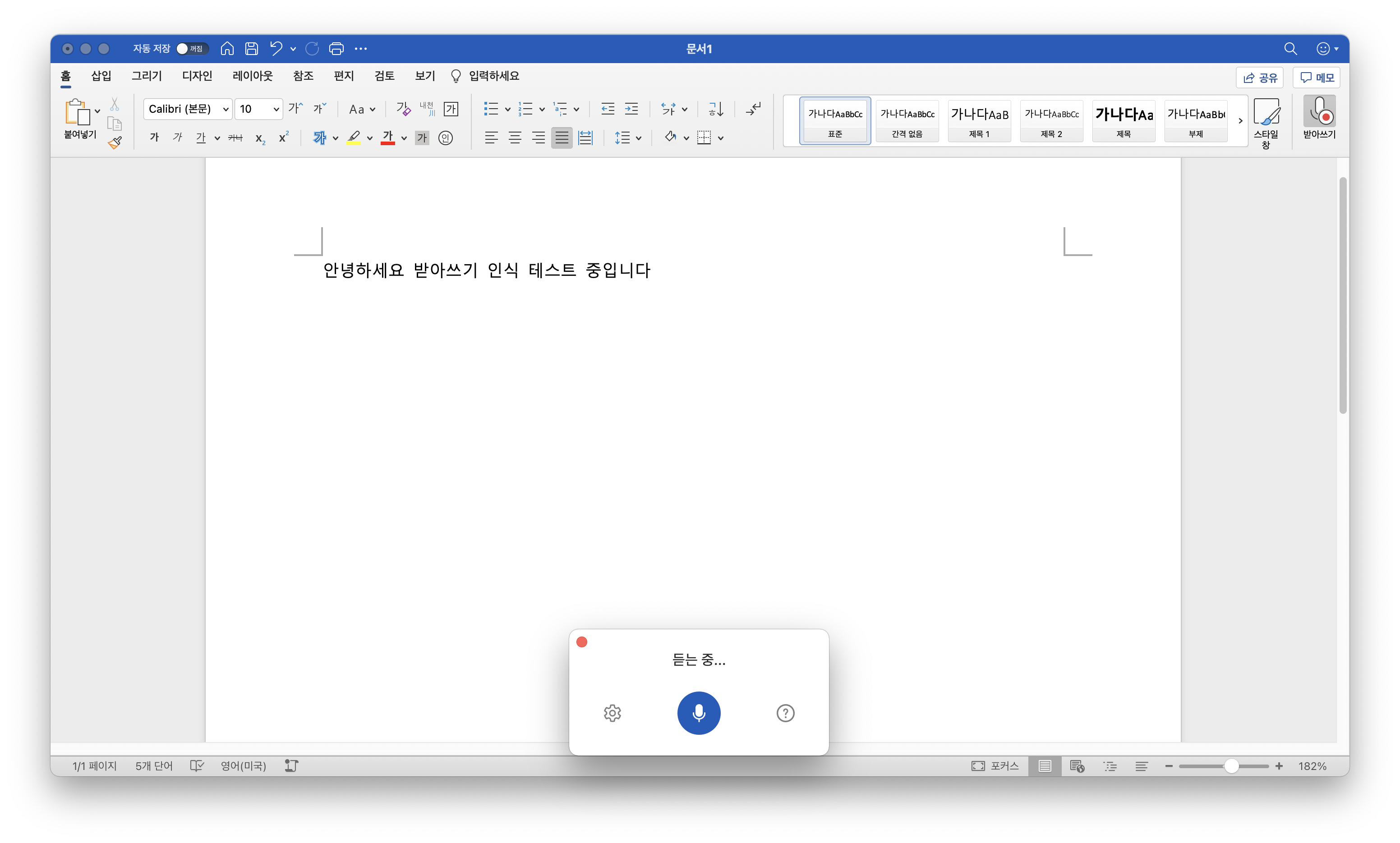
Word의 받아쓰기 기능을 활용하여 문서 작성에서 효율을 높여보세요.
반응형
'컴퓨터 프로그램 설치 및 사용 방법' 카테고리의 다른 글
| 구글 크롬(Chrome) 탭을 다른 기기로 전송하는 방법 (2) | 2021.04.01 |
|---|---|
| 구글 지메일(Gmail) 비밀 모드 기능 활용 방법 (2) | 2021.03.29 |
| PC에서 유튜브 사용 시, 소형 플레이어 활용 방법 (0) | 2021.03.23 |
| 윈도우 10, 아이콘에 표시되는 것을 비활성화 방법 (0) | 2021.03.17 |
| 윈도우 10, 작업 보기(타임 라인) 기능 사용 및 비활성화 방법 (1) | 2021.03.15 |