오늘은 삼성전자에서 새롭게 공개한 태그/트래커 제품인 갤럭시 스마트태그를 소개해드리려 합니다. 평소에 특정 물건을 자주 잃어버리거나, 반려동물을 기르시는 분들은 이번 제품을 한 번 살펴보시면 좋을 것 같습니다. 해당 제품에 관심 있는 분들은 참고하셔서 도움이 되었으면 좋겠습니다.
Galaxy SmartTag 살펴보기
갤럭시 스마트태그는 작은 패키징 박스에 포장이 되어 있는데요. 제품 박스의 앞면에는 제품의 이미지가 새겨져 있네요.

박스 안쪽에는 제품 및 간단 사용설명서가 구성품으로 들어있는데요. 스마트태그의 앞 부분에는 버튼을 누를 수 있게 되어 있습니다. 버튼의 기능은 한 번 누르기, 길게 누르기 등으로 인식한다고 하니, 참고하시면 좋을 것 같습니다.

뒷면에는 삼성 로고가 새겨져 있습니다.

옆면의 틈을 동전을 활용하여 열 수 있습니다. 배터리를 교체하거나 제품을 초기화할 때, 해당 과정이 필요하며, 특별한 이유 없이는 분리를 하지 않는 것을 추천해드립니다. 동전을 활용해서 분리를 할 때 흠집이 많이 나기 때문에, 필요한 경우에만 분리하는 것이 좋습니다.

제품을 분리하면, 제품 동작을 위한 배터리가 탑재되어 있는데요. 추후 배터리를 모두 사용했다면 교체가 필요하니, 분리 방법은 미리 알고 계시면 좋을 것 같습니다. CR2032 건전지로 작동하니, 참고하세요.

스마트태그 연결하기
이제, 스마트폰과 제품을 연결하기 위해 버튼을 가볍게 한 번 누른 후에 주변의 갤럭시 스마트폰으로 해당 제품 연결에 관련한 팝업이 나타나는지 확인해 주세요. 주변에 스마트폰이 있다면, 아래의 이미지와 같이 연결 관련 팝업 알림이 나오는 것을 확인하실 수 있을 것입니다. 지금 추가 버튼을 눌러서 연결을 진행하시면 됩니다.
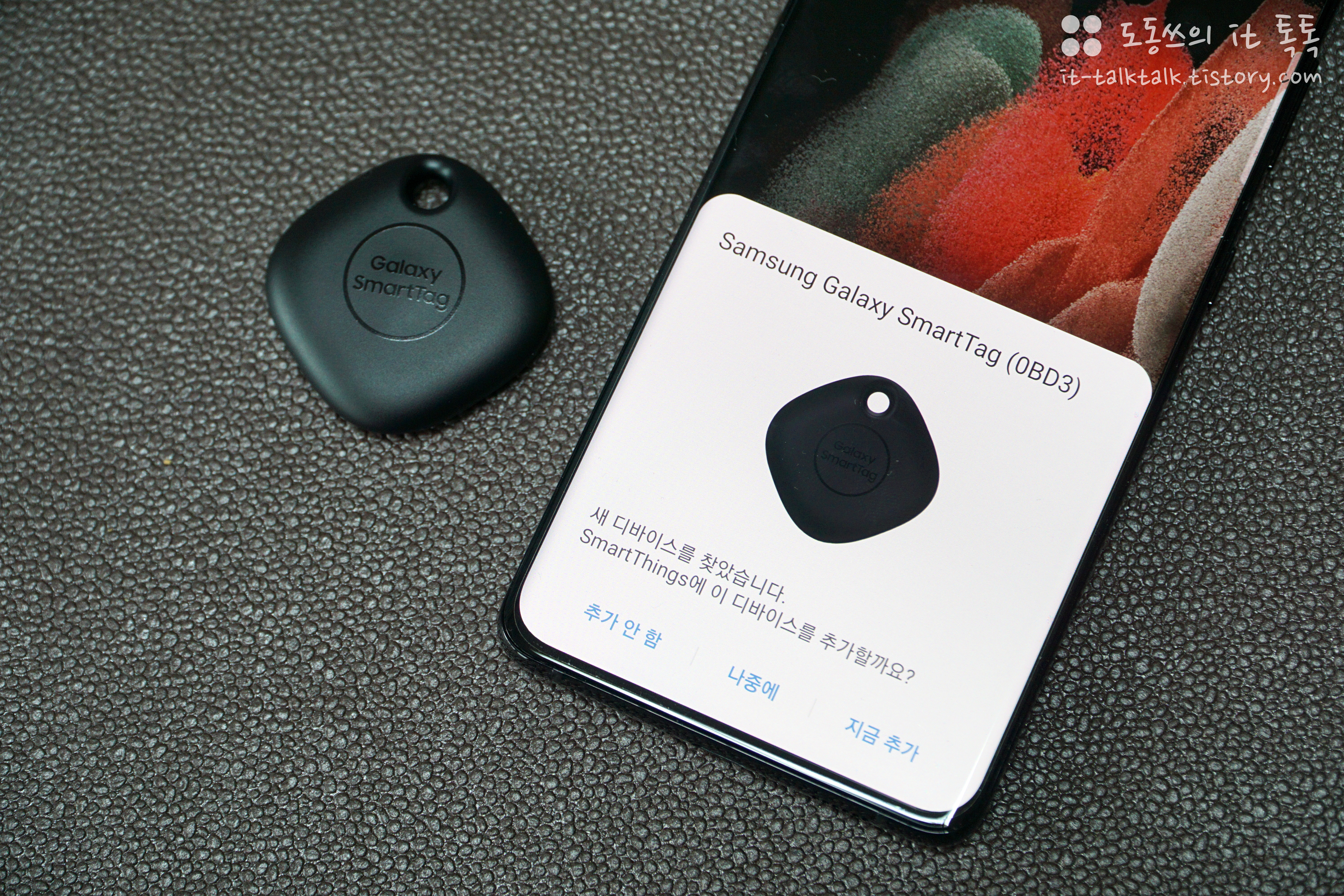
팝업에서 지금 추가 버튼을 누르고, 시작 버튼을 눌러서 스마트태그 등록을 시작합니다.
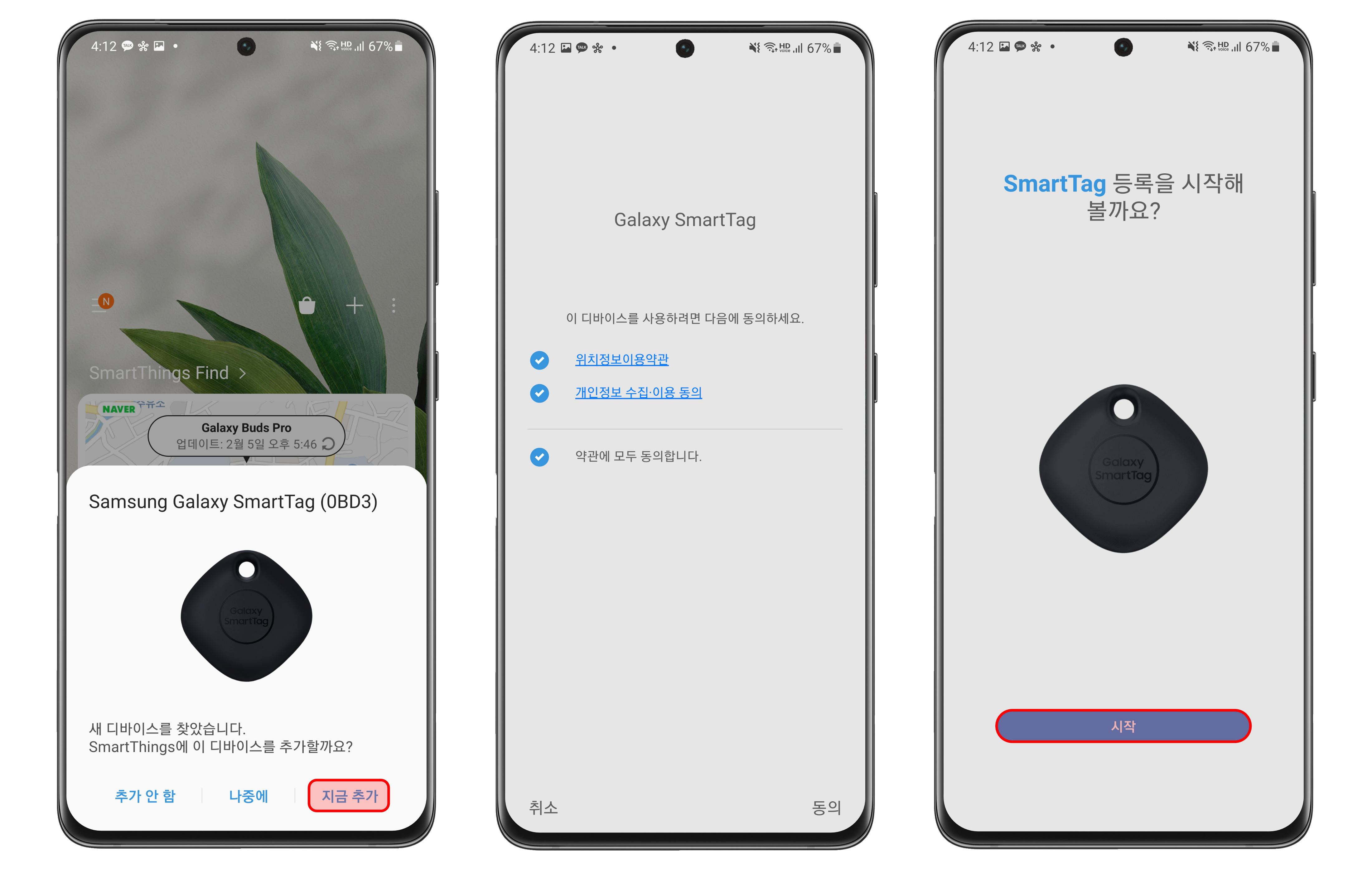
스마트태그 연결이 완료될 때까지 스마트폰과 디바이스를 가까이 유지하세요. 연결이 완료된 후에는 해당 디바이스의 이름을 설정할 수 있는데요. 원하는 이름을 입력한 후에 완료 버튼을 누르면 됩니다.
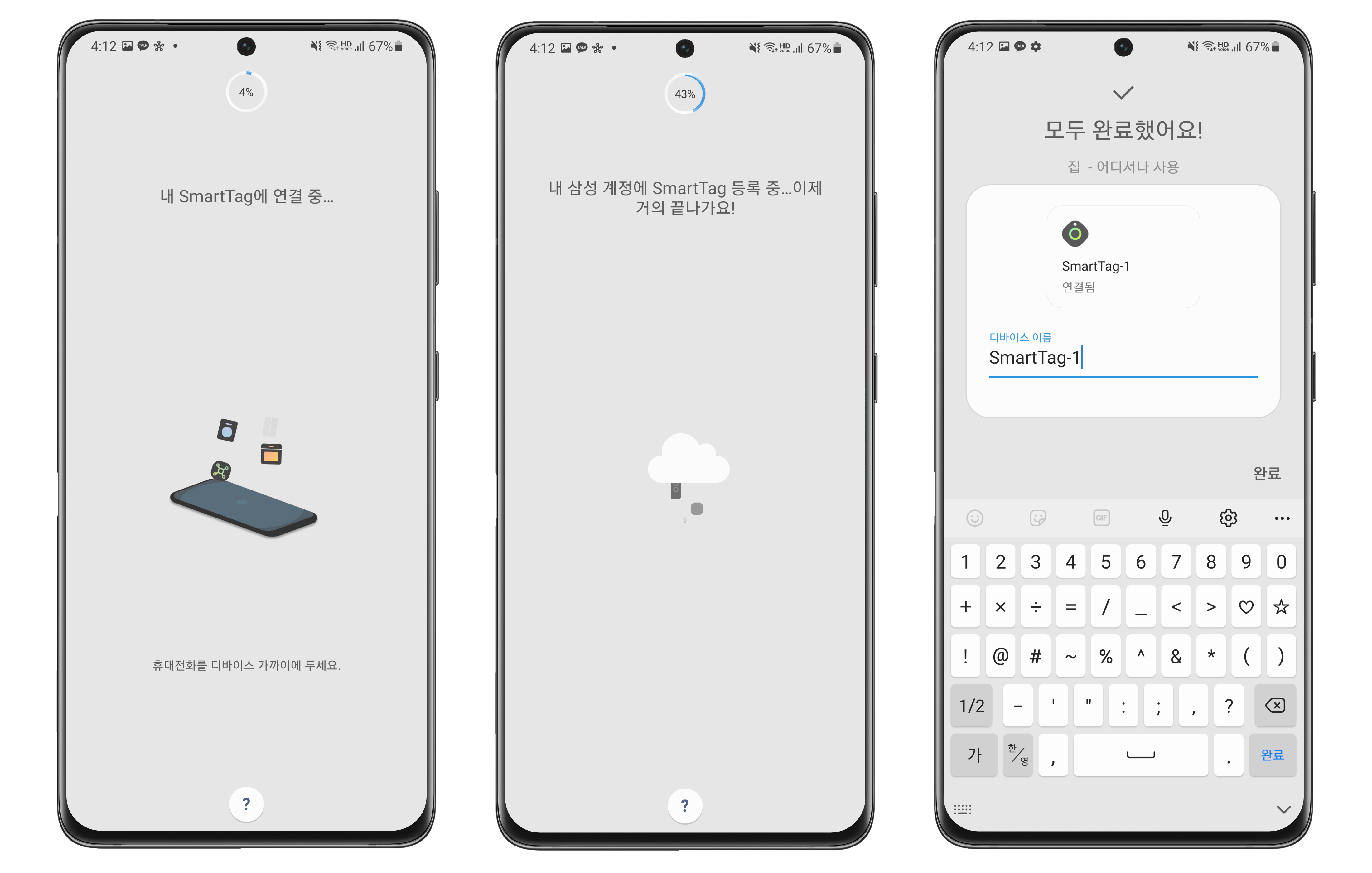
연결을 완료한 후에는 업데이트를 진행해 주세요. 업데이트는 오래 걸리지 않으니, 바로 진행하시는 것을 추천해드립니다.
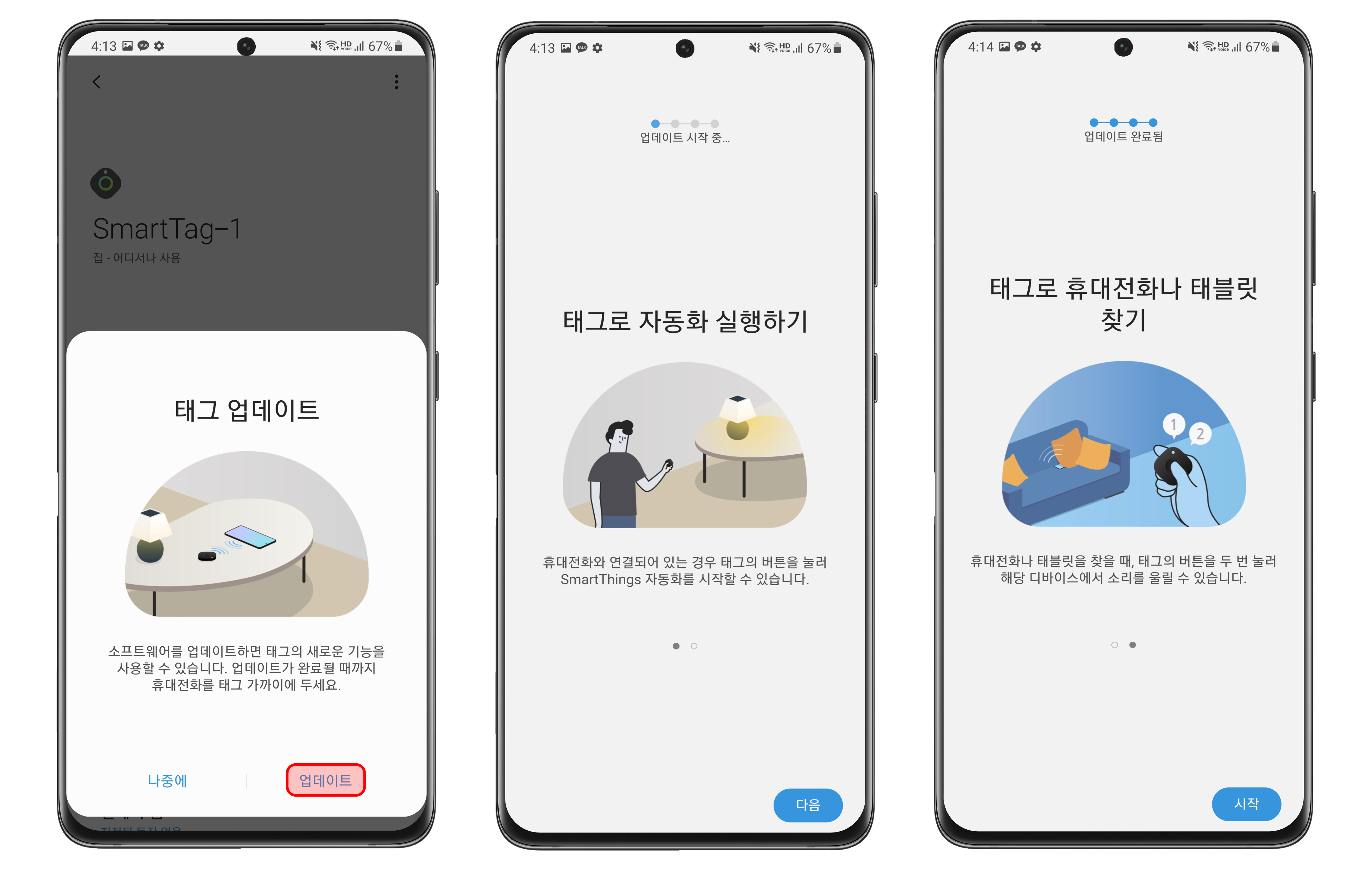
스마트태그 기능 활용하기
태그를 활용하여 연결된 디바이스를 쉽게 찾을 수 있어요. 스마트태그 설정에서 태그로 디바이스 찾기 기능을 활성화한 후에 태그의 버튼을 두 번 누르면, 디바이스에 알림이 울립니다. 휴대폰을 찾을 때, 활용하면 좋을 것 같습니다.
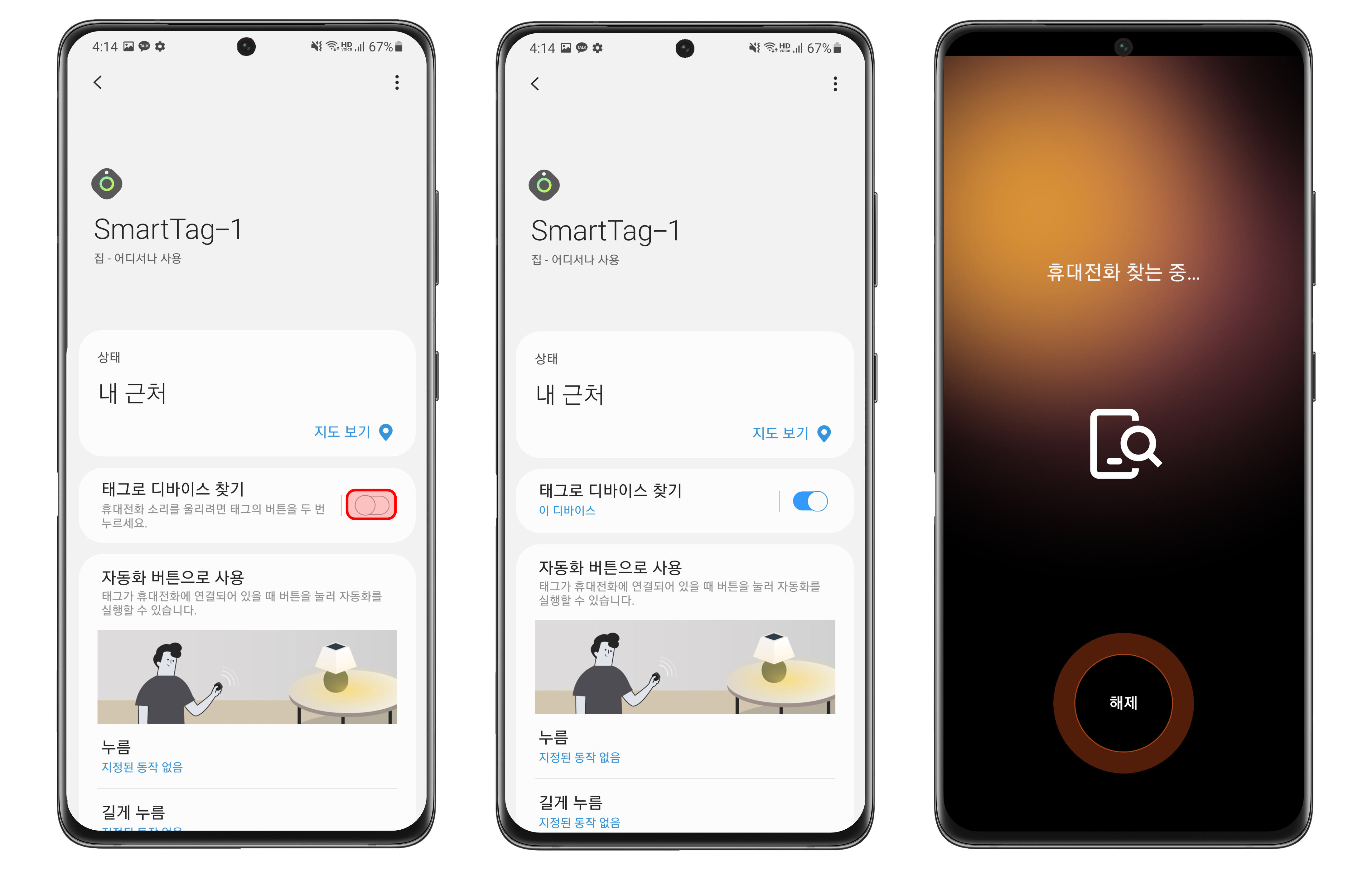
태그를 자동화 버튼으로 사용할 수도 있는데요. 누름 또는 길게 누름 옵션을 선택한 후에, 자동화 조건을 등록할 수 있습니다. 자동화 동작에서 여러분이 원하는 동작을 설정하여 사용해 보세요.
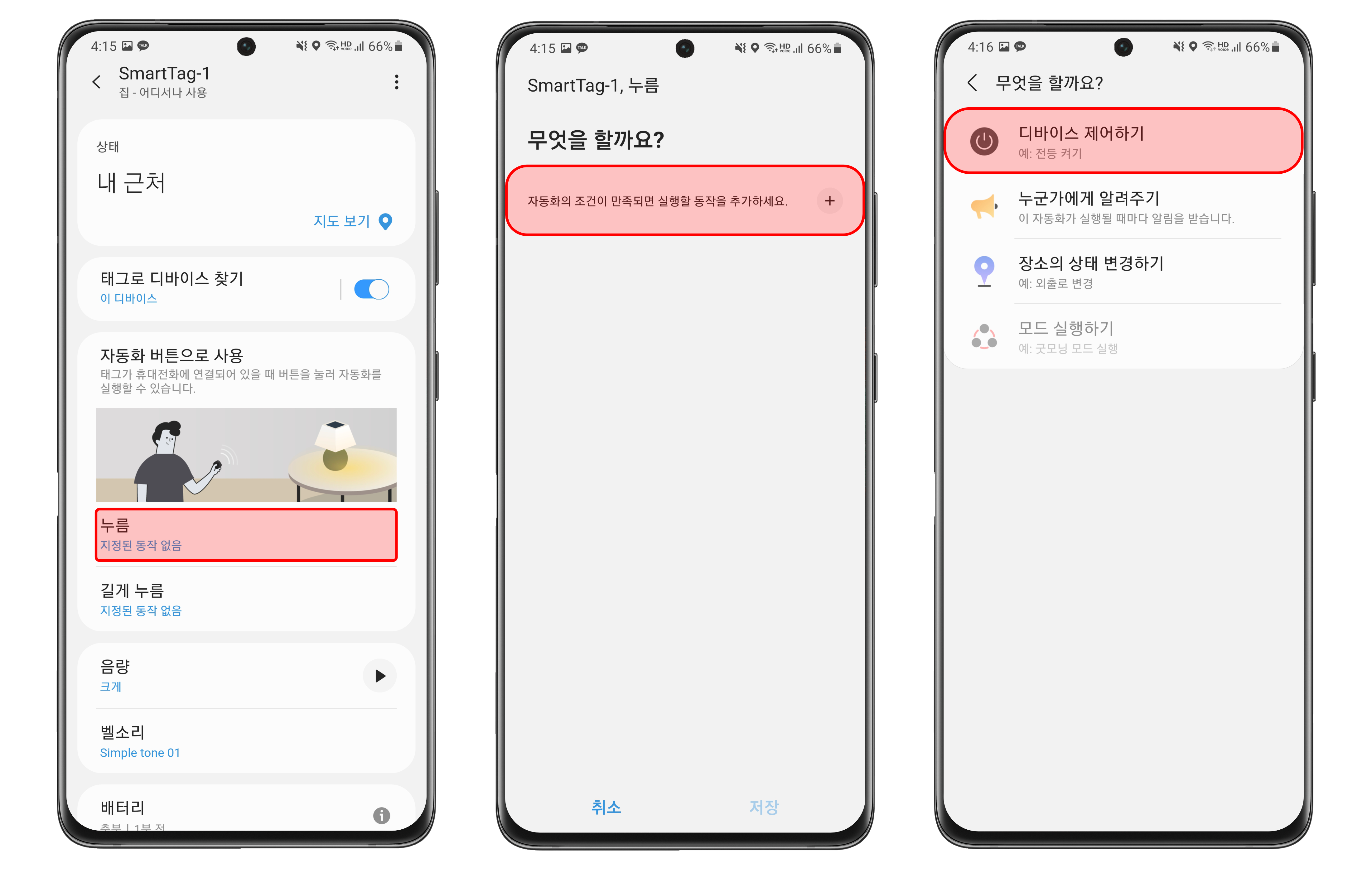
필자의 경우 갤럭시 홈 미니 디바이스에서 음악을 재생하는 자동화 조건을 설정해서 사용하고 있는데요. 볼륨 및 빅스비에게 요청하기 기능을 활성화한 후 자동화 조건을 저장하였습니다. 자동화 조건을 저장한 후에는 태그를 가볍게 한 번 부르면 자동으로 등록된 조건이 실행됩니다.

갤럭시 스마트태그를 활용하여, 디바이스 찾기 및 자동화 조건 등의 다양한 기능을 활용해 보세요.

'제품 개봉기 및 리뷰' 카테고리의 다른 글
| 애플, 맥 미니 (Mac mini) 기본형 살펴보기 (3) | 2021.02.22 |
|---|---|
| [윈도우 10] 블루투스 이어폰 연결 방법 및 사용 후기 (1) | 2021.02.09 |
| 서피스 프로 7의 카메라에서 문서 스캔 모드 사용 방법 (0) | 2021.02.05 |
| [YouTube Music] 스마트 오프라인 저장 기능 사용 방법 (0) | 2021.02.02 |
| 카카오톡 실험실, 송금 바로 가기 기능 사용 방법 (2) | 2021.01.22 |