오늘은 갤럭시에서 삼성 노트를 자주 사용하시는 분들 중에서 MS 사의 OneNote를 사용하시는 분에게 도움이 될 만한 기능을 소개해드리려 합니다. 평소에는 갤럭시 노트 및 탭으로 필기를 하고, 다른 디바이스의 OneNote 앱에서 필기 내용을 확인하고 싶다면, 이번 팁을 참고하시면 좋을 것 같습니다.
삼성 노트를 원노트에 동기화하기
삼성 노트를 실행한 후, 가장 상단에 있는 알림을 선택하여 동기화 설정을 시작할 수 있습니다.
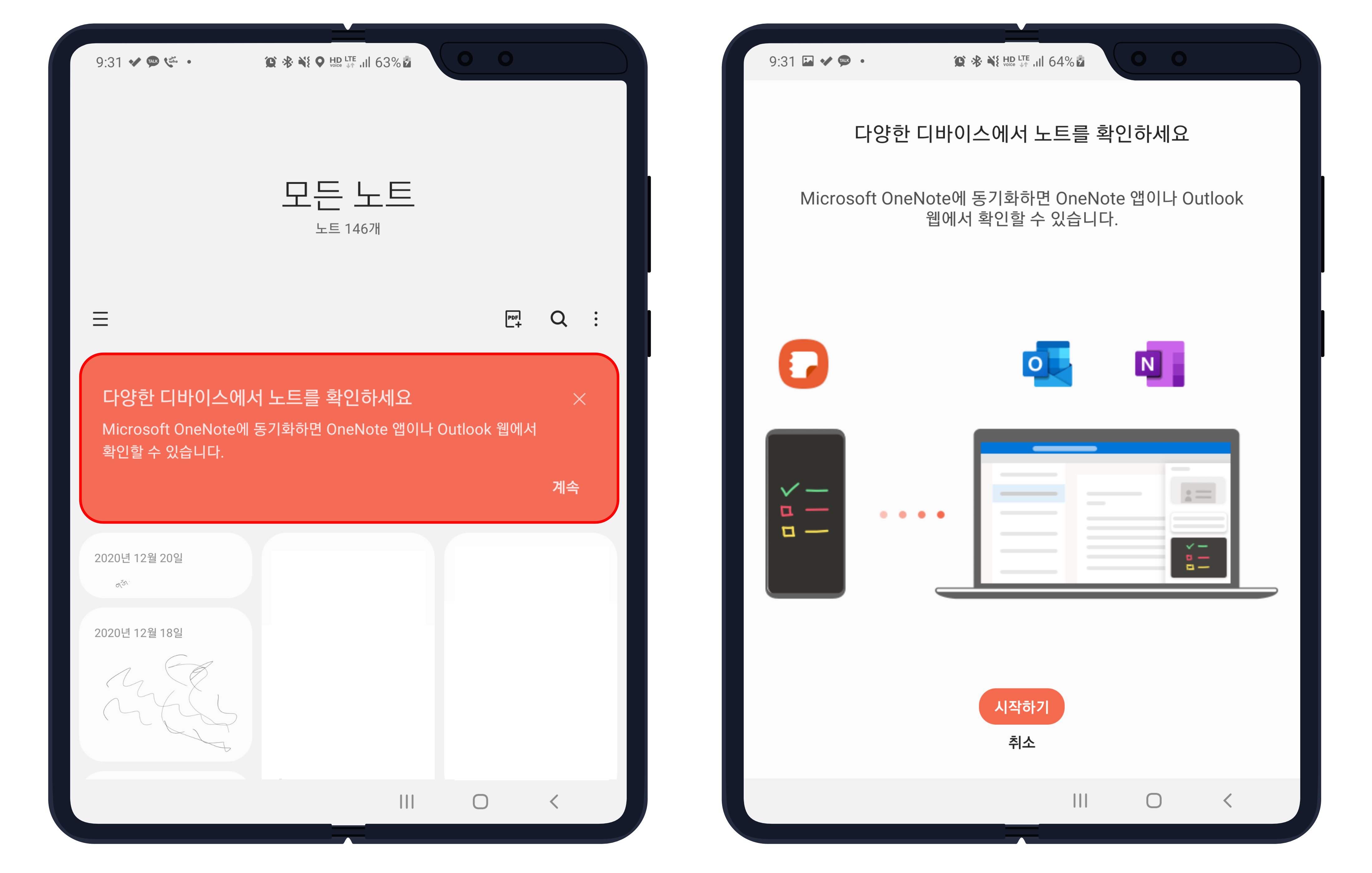
만약, 해당 알림이 보이지 않는다면, 메뉴에서 설정으로 진입한 후, Microsoft OneNote에 동기화를 눌러서 설정을 진행하시면 됩니다.
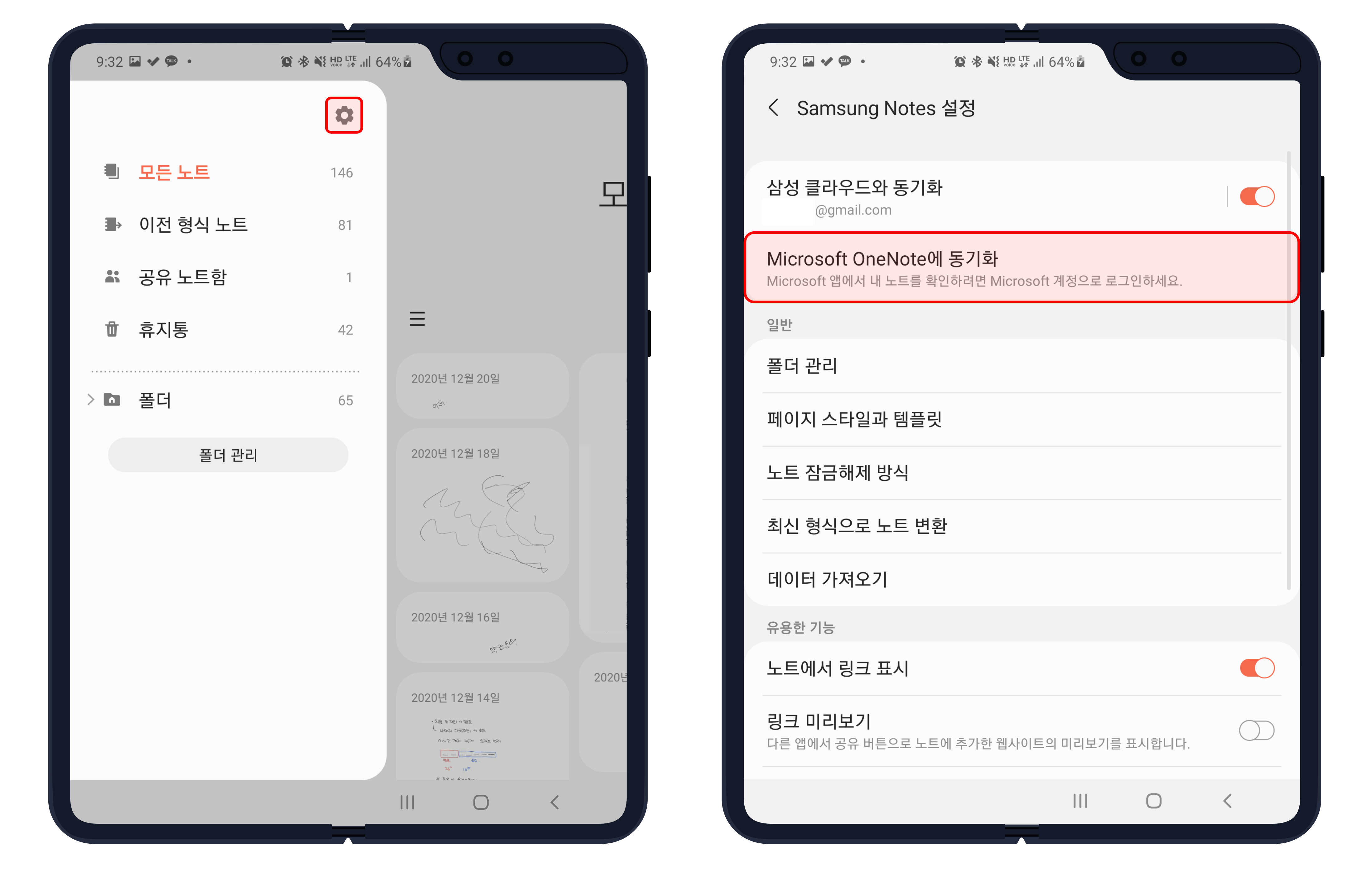
계정을 로그인한 후에는 동기화할 폴더를 선택할 수 있는데요. 여러분이 원하는 폴더를 선택하여 활성화하시면 됩니다.
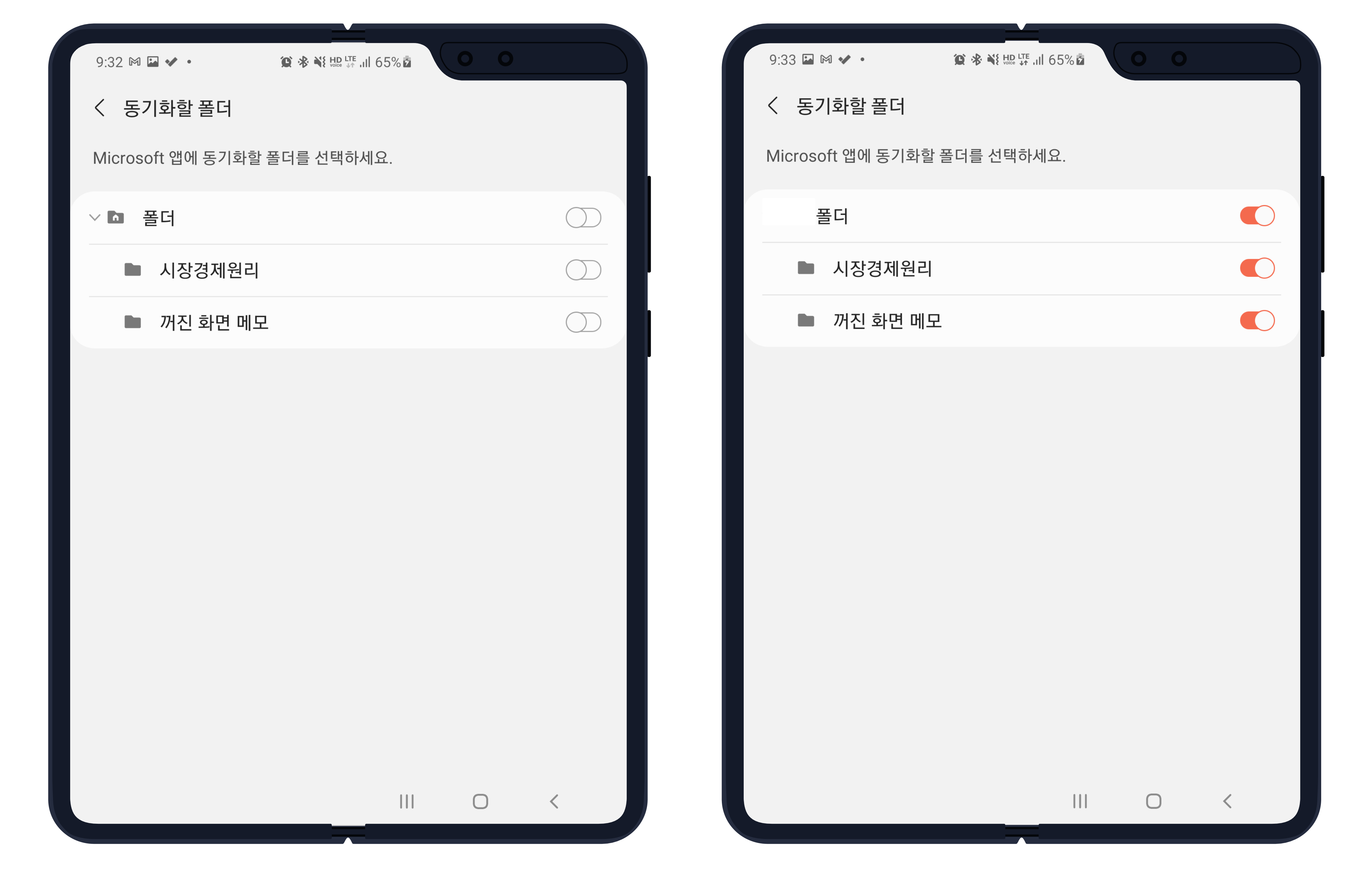
설정을 완료한 후에는 동기화 메뉴에서 동기화 옵션 등을 변경할 수 있으니, 참고하시면 좋을 것 같아요.
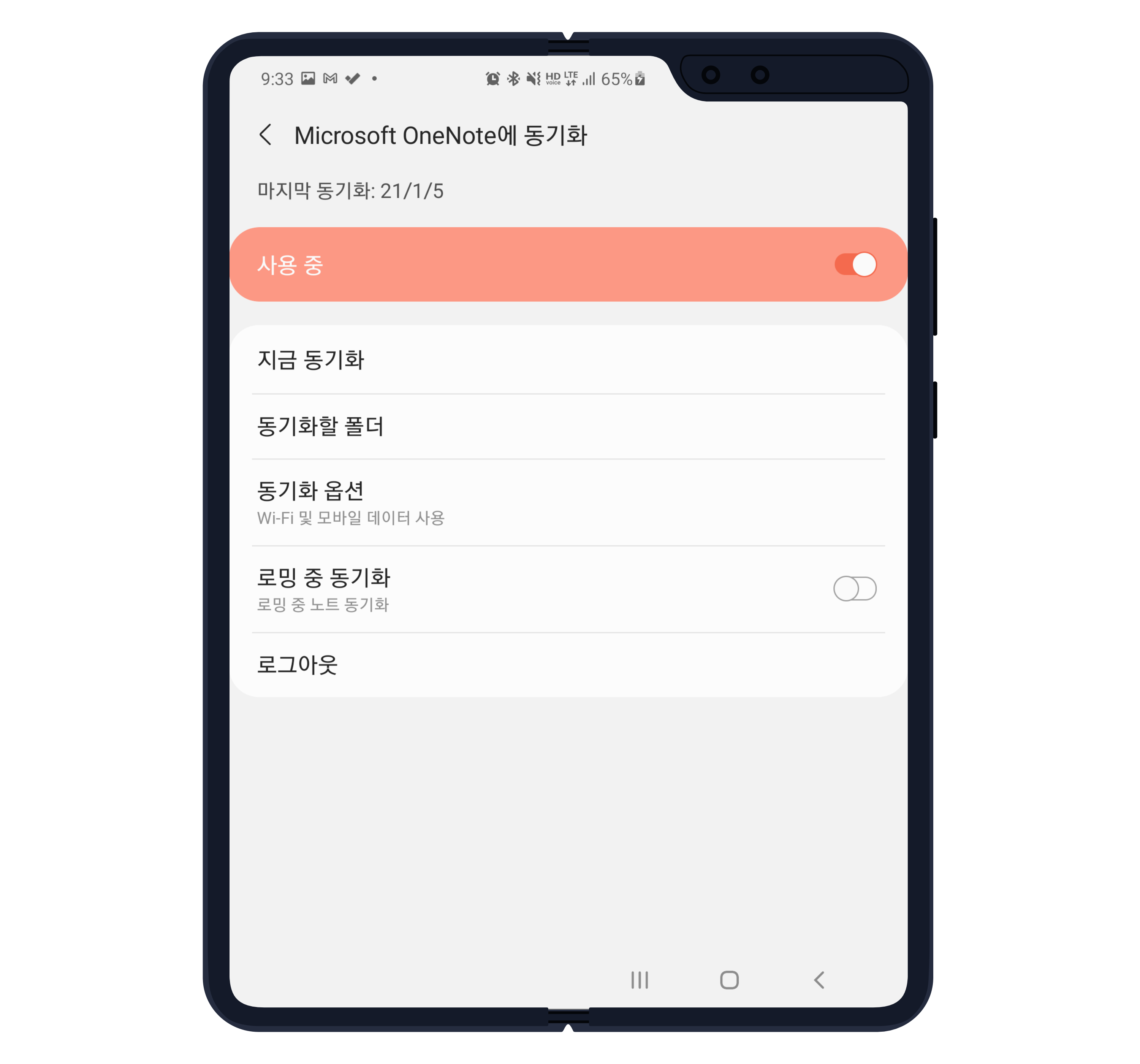
만약, 여러분의 노트가 동기화되는 폴더에 들어 있지 않다면, 노트를 선택한 후, 왼쪽 하단의 이동을 눌러서 폴더의 위치를 변경할 수 있습니다.
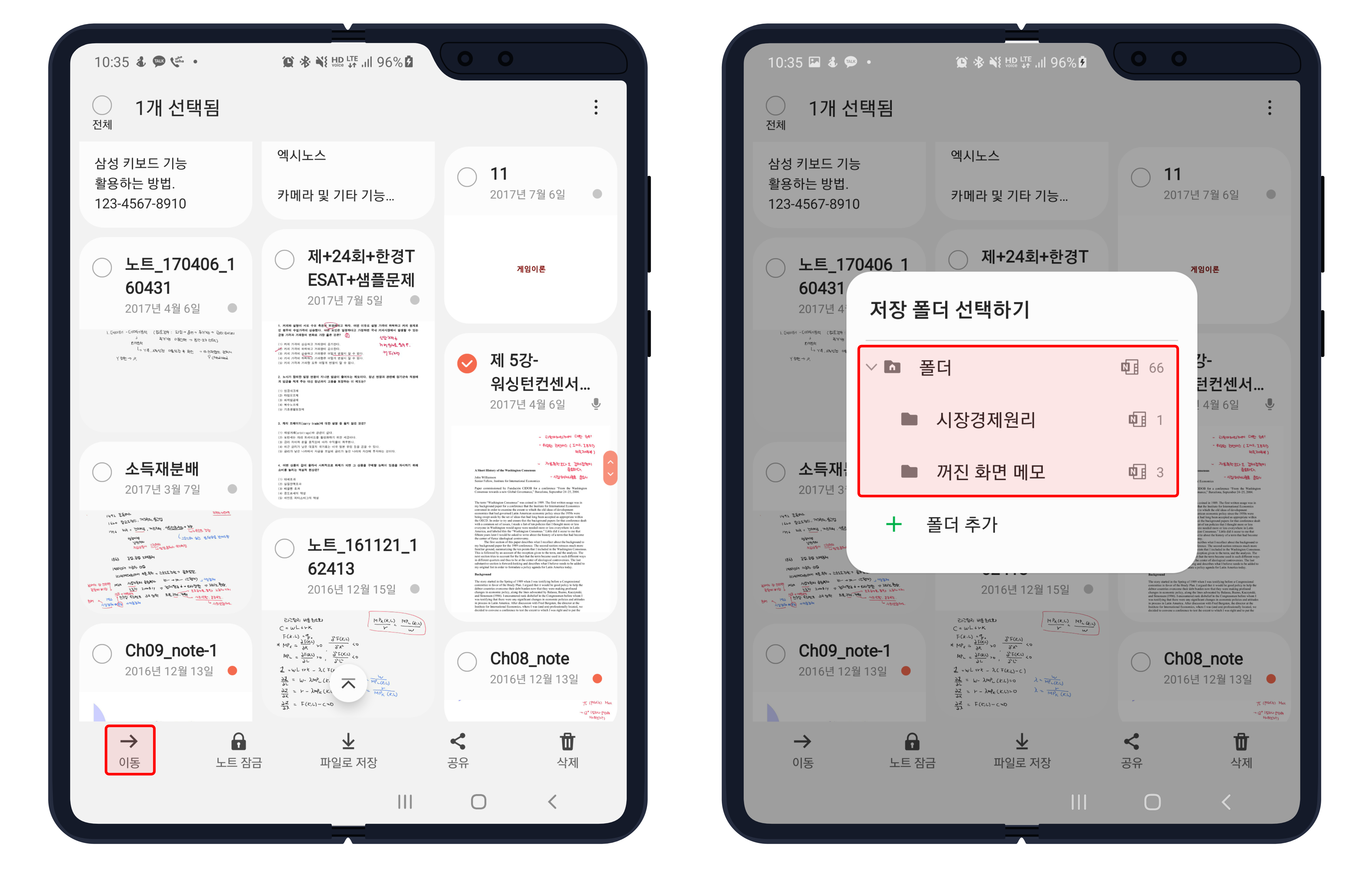
OneNote 앱에서 확인하기
필자는 사용하고 있는 윈도우 기반의 PC에서 노트의 내용을 확인하고 싶었는데요. 따라서 PC에 설치되어 있는 OneNote 앱을 사용했습니다. 같은 마이크로소프트 계정으로 로그인되어 있는 OneNote 앱에서 우측 상단 메뉴에 있는 피드(Feed)를 선택한 후, 계정을 선택합니다.
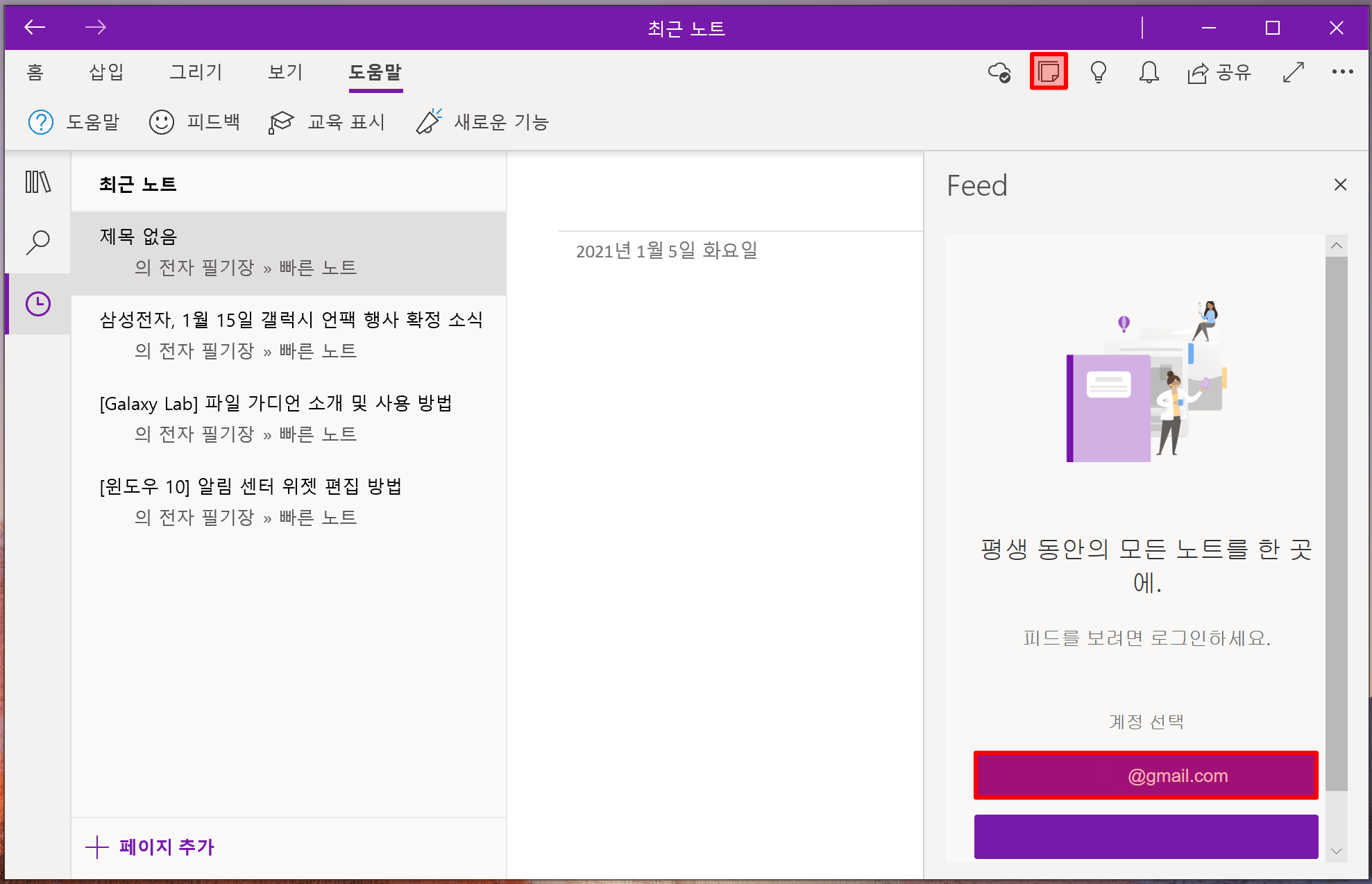
계정을 선택한 후에는 연동을 위한 인증 절차가 필요합니다.
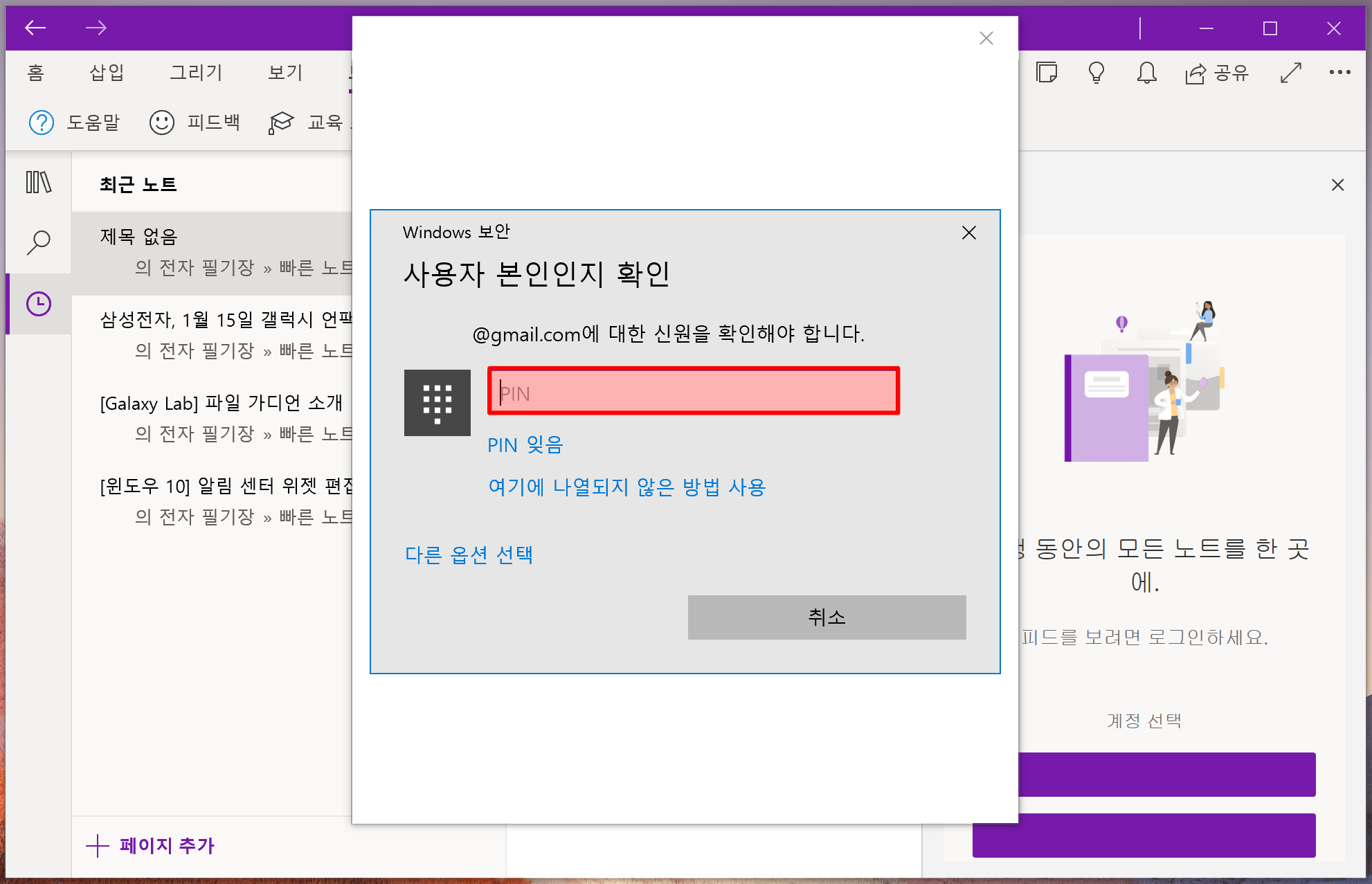
만약, 인증 절차가 끝난 후에 아래와 같은 오류가 발생하는 경우에도 다시 한번 계정으로 로그인을 진행한 후에 연동이 문제없이 잘 되었으니, 크게 걱정하지 않으셔도 될 것 같습니다. 우측 하단의 취소를 눌러주세요.
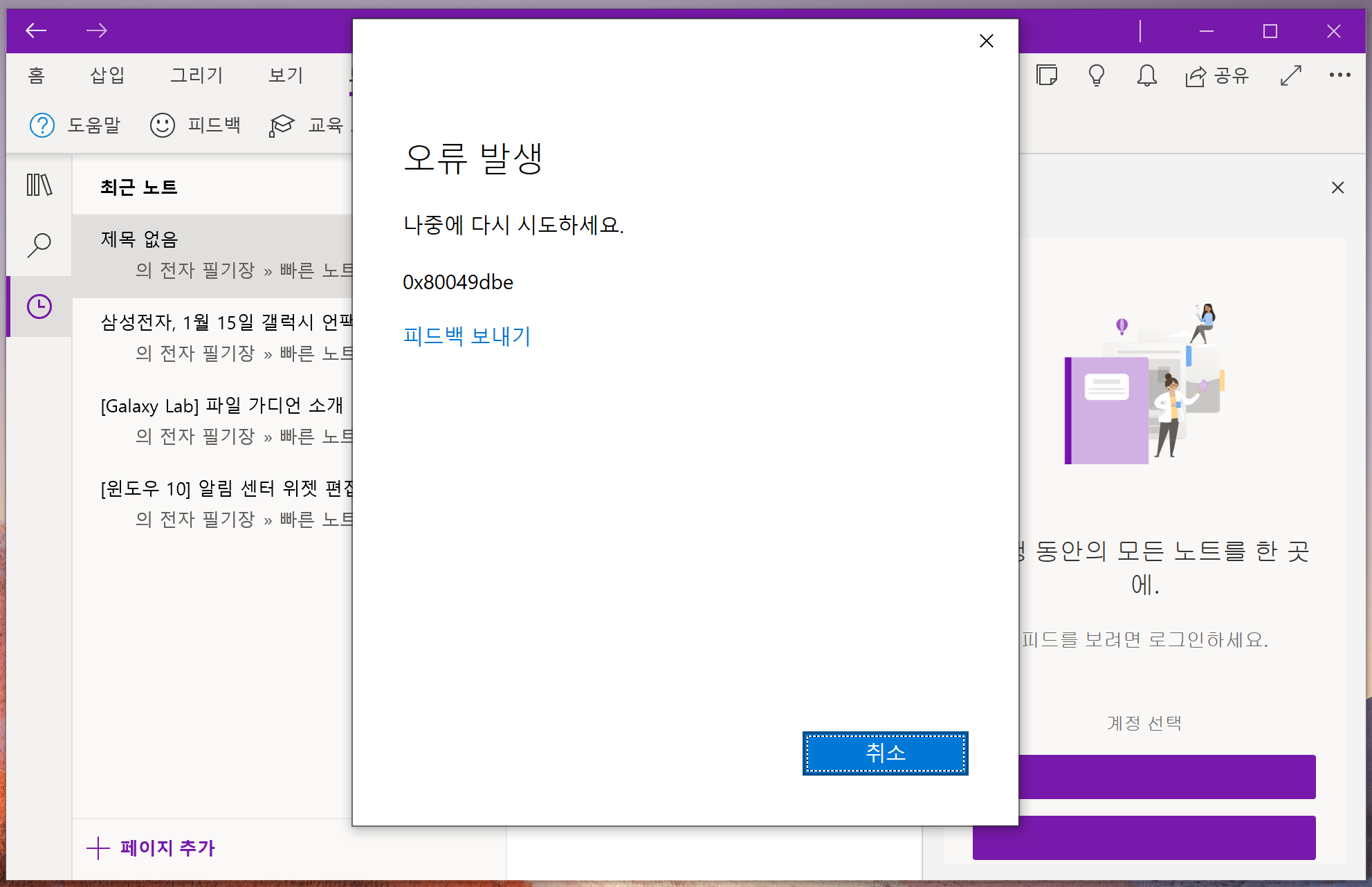
그럼 다시 한번, 로그인 절차가 진행됩니다.
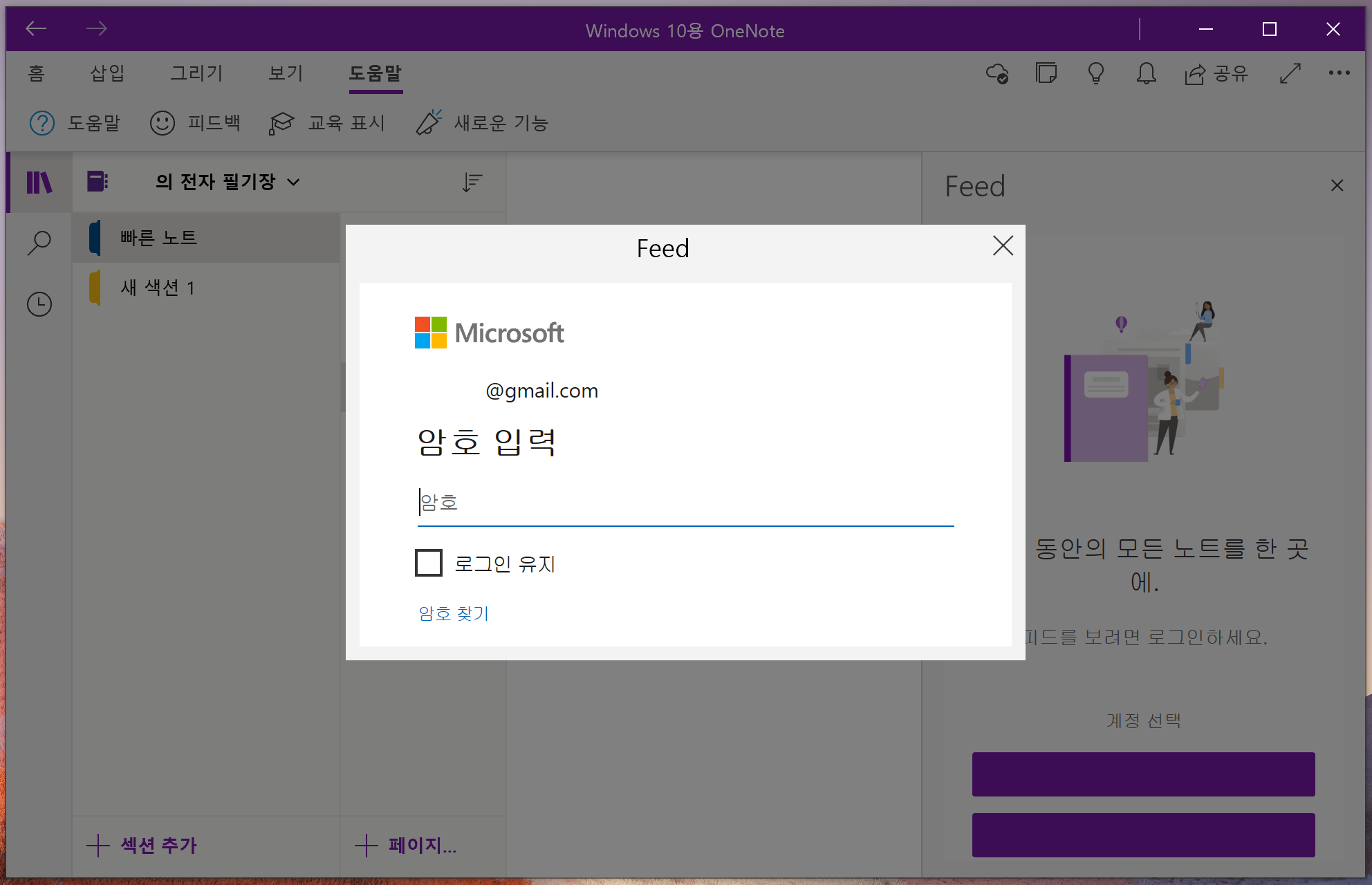
필자의 경우 로그인이 끝난 후에 문제없이 삼성 노트가 동기화된 것을 확인할 수 있었습니다.
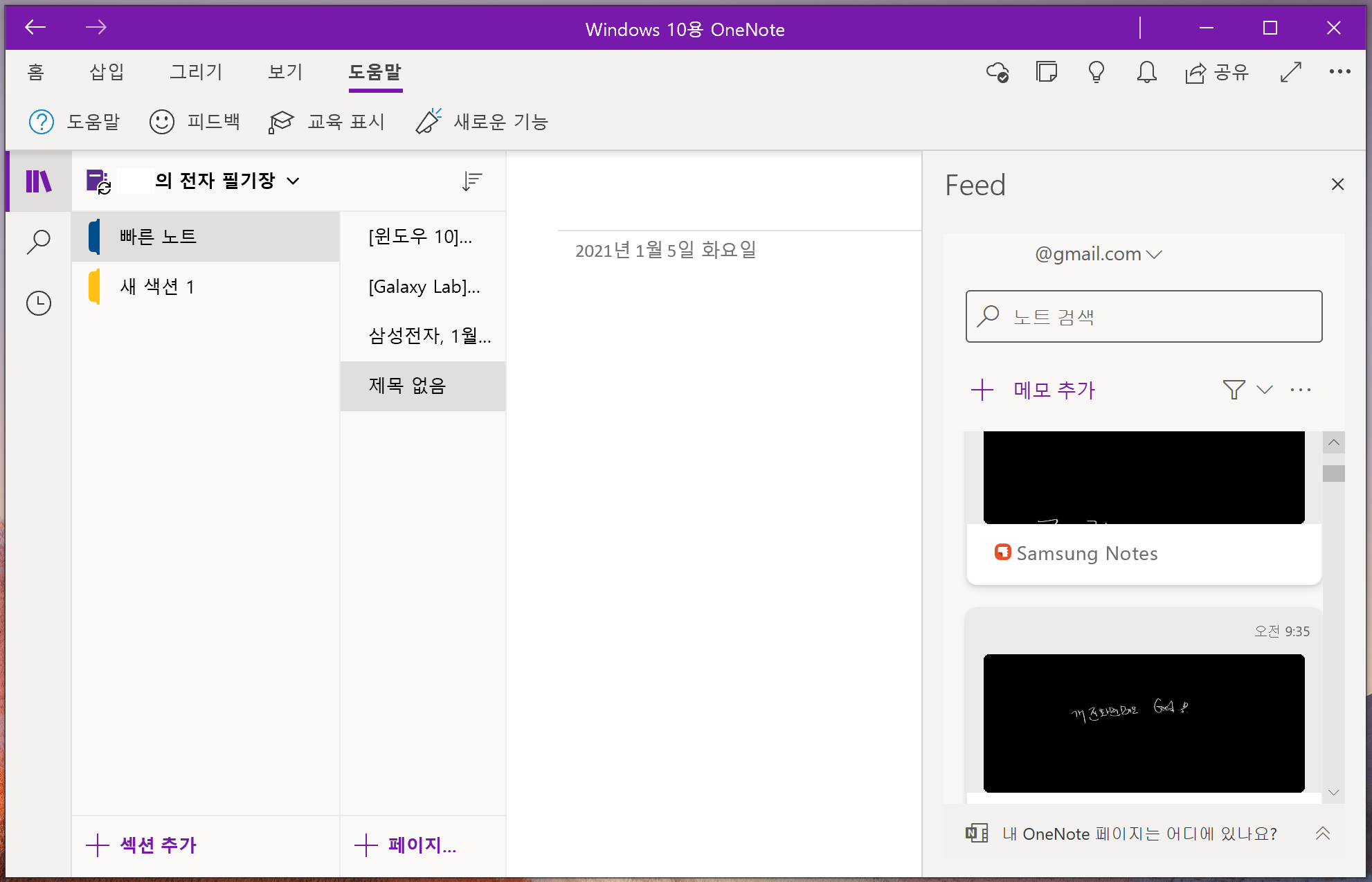
여러분도 삼성 노트를 자주 사용하신다면, 해당 방법을 통해 OneNote와 동기화해서 활용해 보세요.
'안드로이드 제품 > 삼성 제품' 카테고리의 다른 글
| [Nice Catch] 갤럭시에서 알 수 없는 진동 확인 방법 (0) | 2021.01.23 |
|---|---|
| 갤럭시를 윈도우에 연결하여 스마트폰 앱 사용하는 방법 (0) | 2021.01.13 |
| [Galaxy Labs] 파일 가디언 소개 및 사용 방법 (0) | 2020.12.31 |
| [원더랜드 & 테마파크] 나만의 갤럭시로 꾸미는 방법 (0) | 2020.12.28 |
| 갤럭시 워치에서 시계 알람 설정하는 방법 (0) | 2020.12.23 |