맥을 사용하시는 분들은 iCloud를 주로 사용하실 것 같은데요. 맥 이외에 다른 애플 제품을 사용하지 않고, 타사 제품을 사용한다면 각 디바이스 간의 동기화가 어렵다는 느낌을 자주 느끼셨을 겁니다. 필자는 많은 클라우드 서비스 중에서 OneDrive를 선택했는데요. 갤럭시와 윈도우 모두에서 해당 클라우드 서비스를 효율적으로 사용할 수 있고, 맥과의 연결성도 나쁘지 않아서 선택했습니다.
OneDrive 설치 및 기본 설정하기
App Store에서 OneDrive를 검색한 후, 설치를 진행합니다.
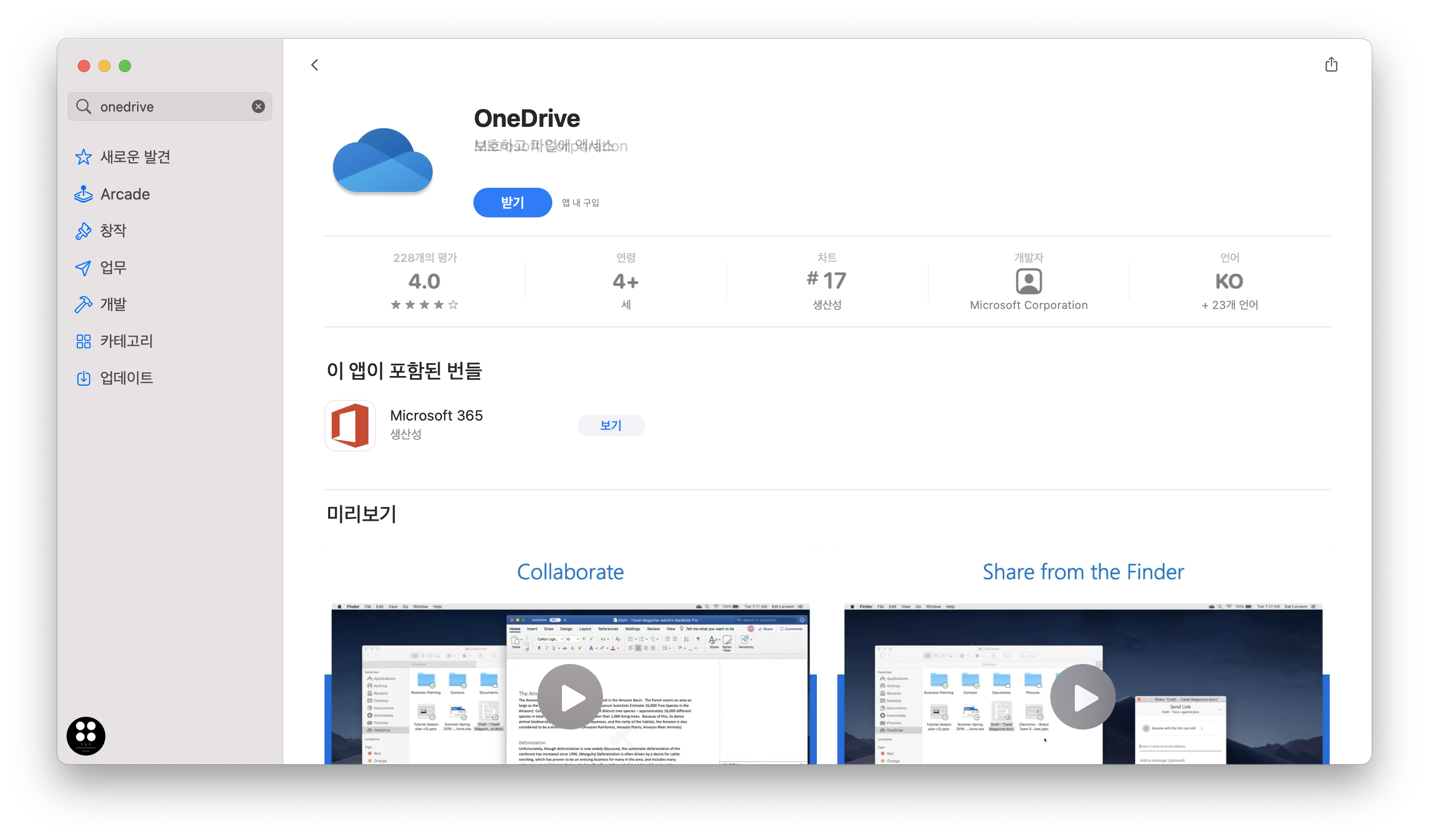
설치가 끝났다면, Launchpad에서 OneDrive 앱을 실행합니다. 앱을 실행한 후에는 계정을 입력하여 설정을 진행하시면 됩니다.
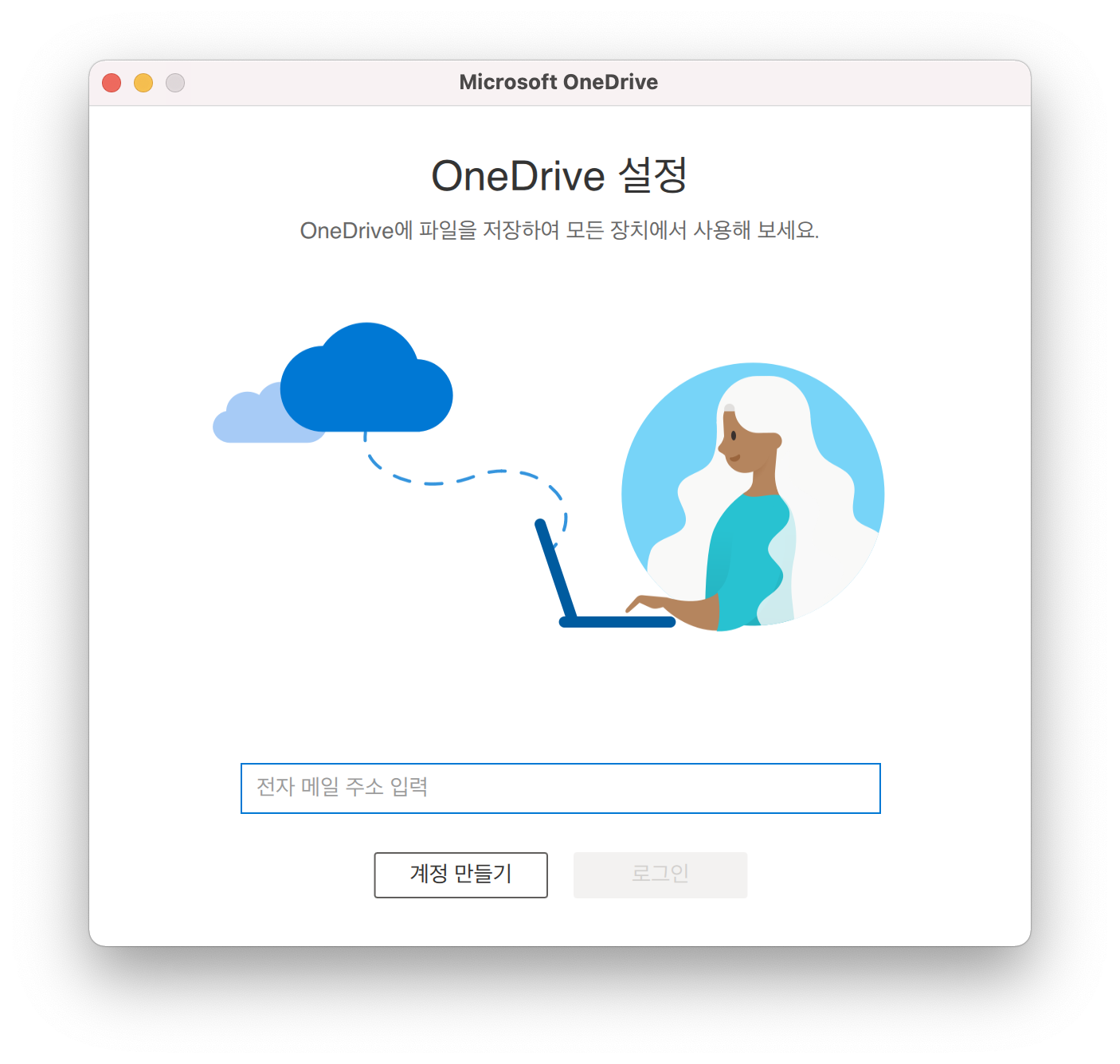
계정에 로그인이 완료되면, 폴더의 위치를 선택할 수 있는데요.

저는 사용자 폴더 (기본 값)에 OneDrive 폴더를 추가했습니다. 이 외에 여러분이 원하는 위치가 있다면, 해당 폴더를 선택한 후, 하단의 이 위치 선택을 누르면 됩니다.
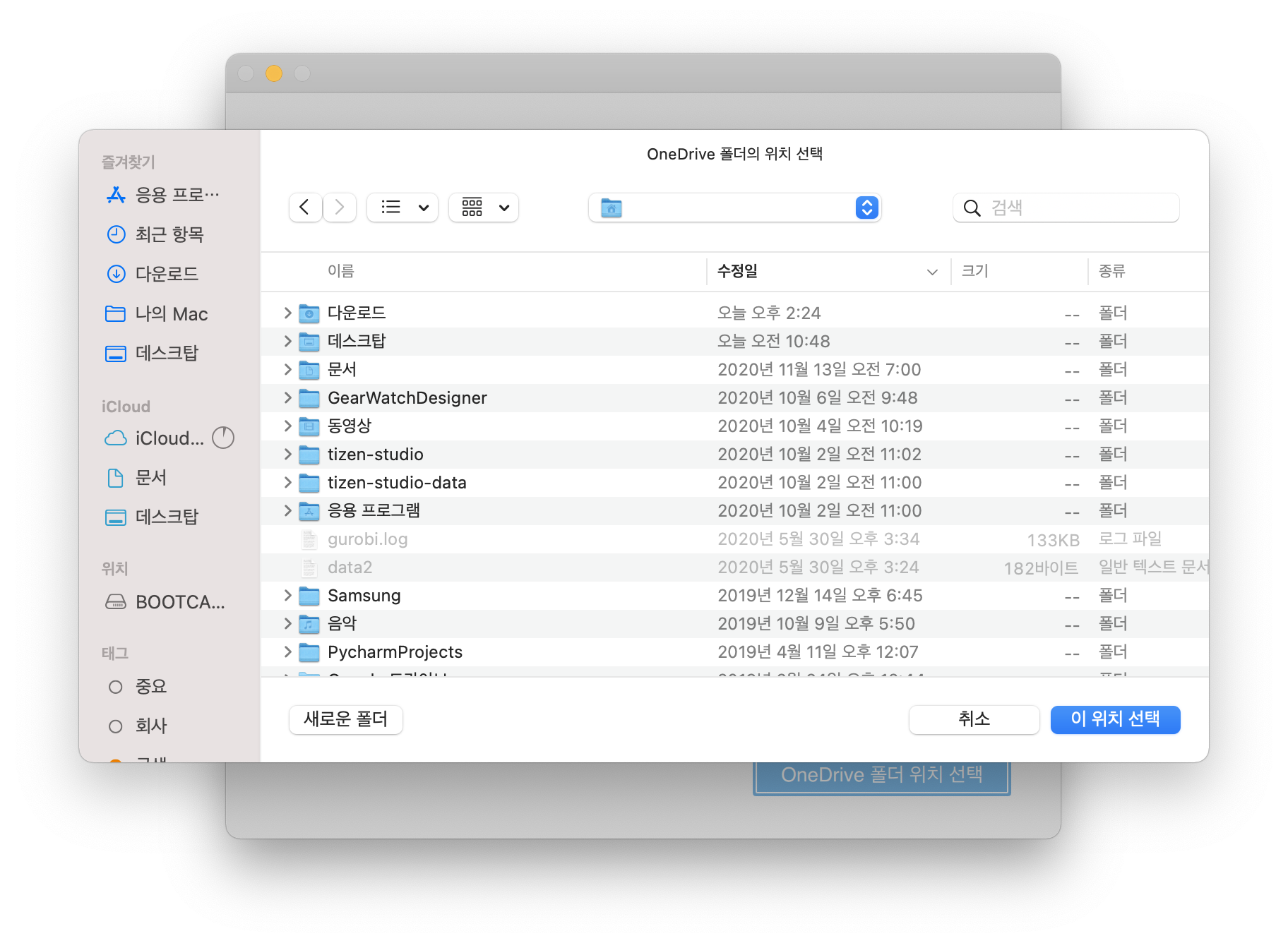
마지막으로 위치를 확인한 후, 다음을 눌러서 설정을 이어갑니다.
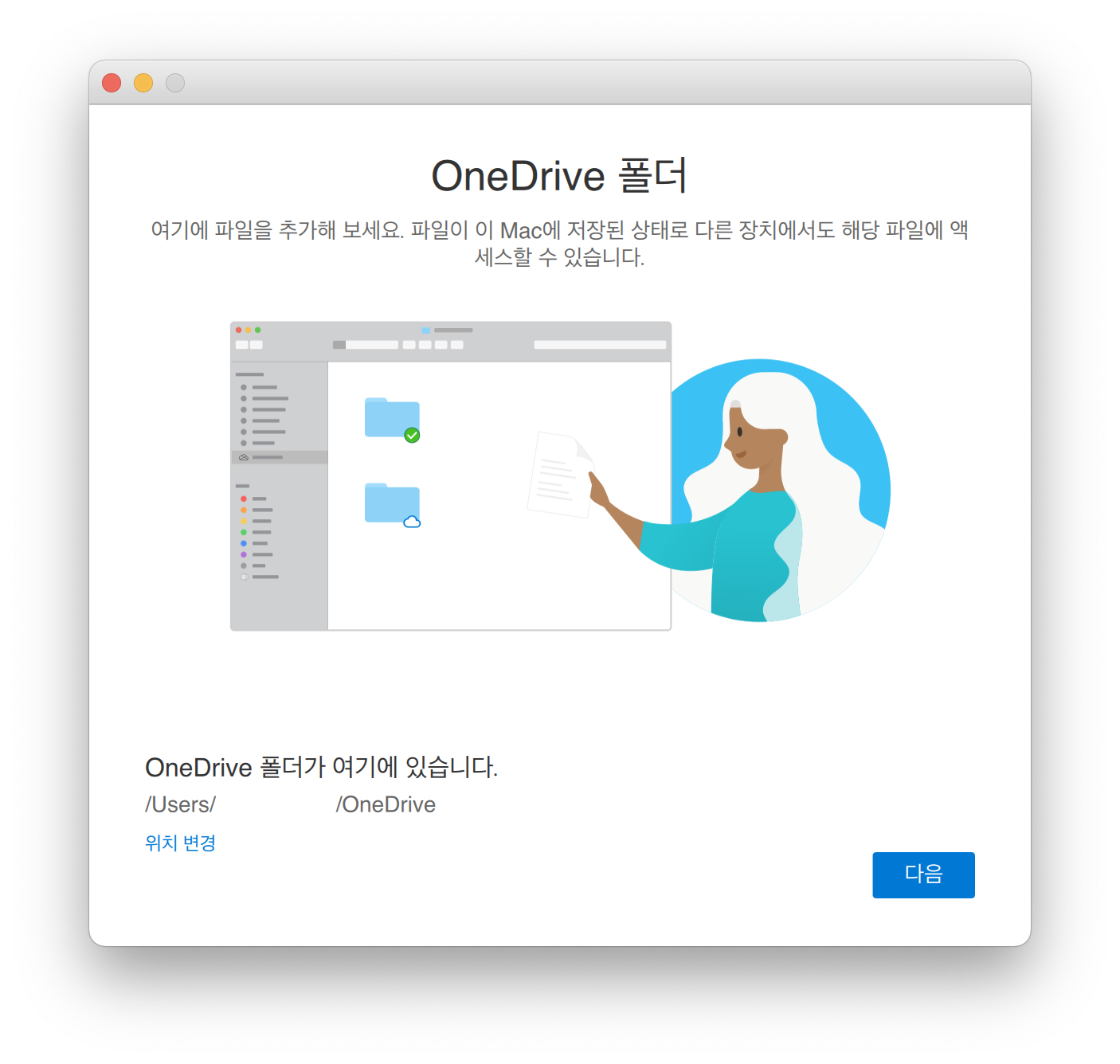
특히, 자동 동기화를 원한다면, 로그인 시 열기 기능을 사용하면 좋습니다.
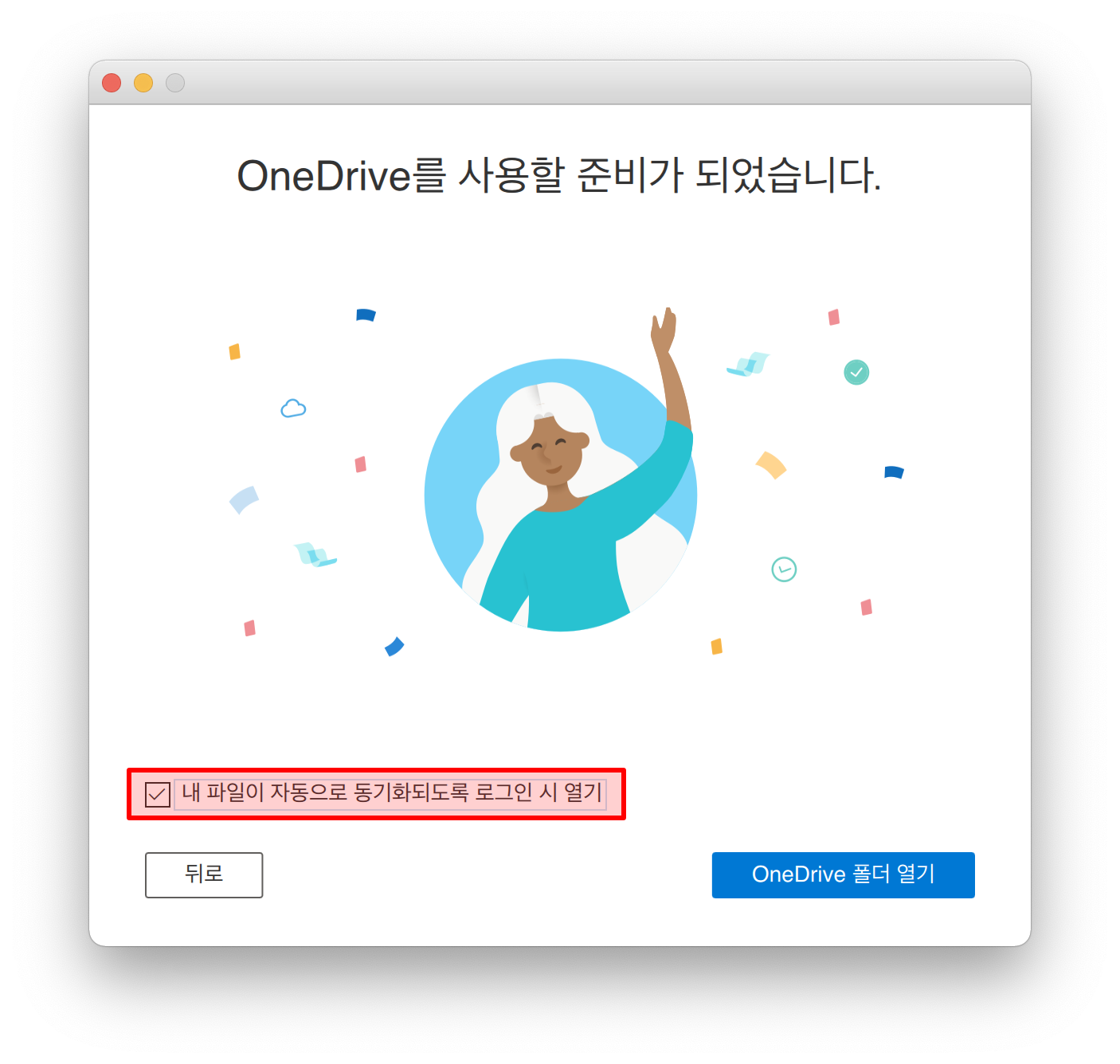
추가적인 활용 방법
OneDrive 폴더를 Finder 좌측 메뉴에 추가할 수 있습니다. 해당 폴더를 잡고 좌측 즐겨찾기 탭에 드래그 앤 드롭 해주면 됩니다.
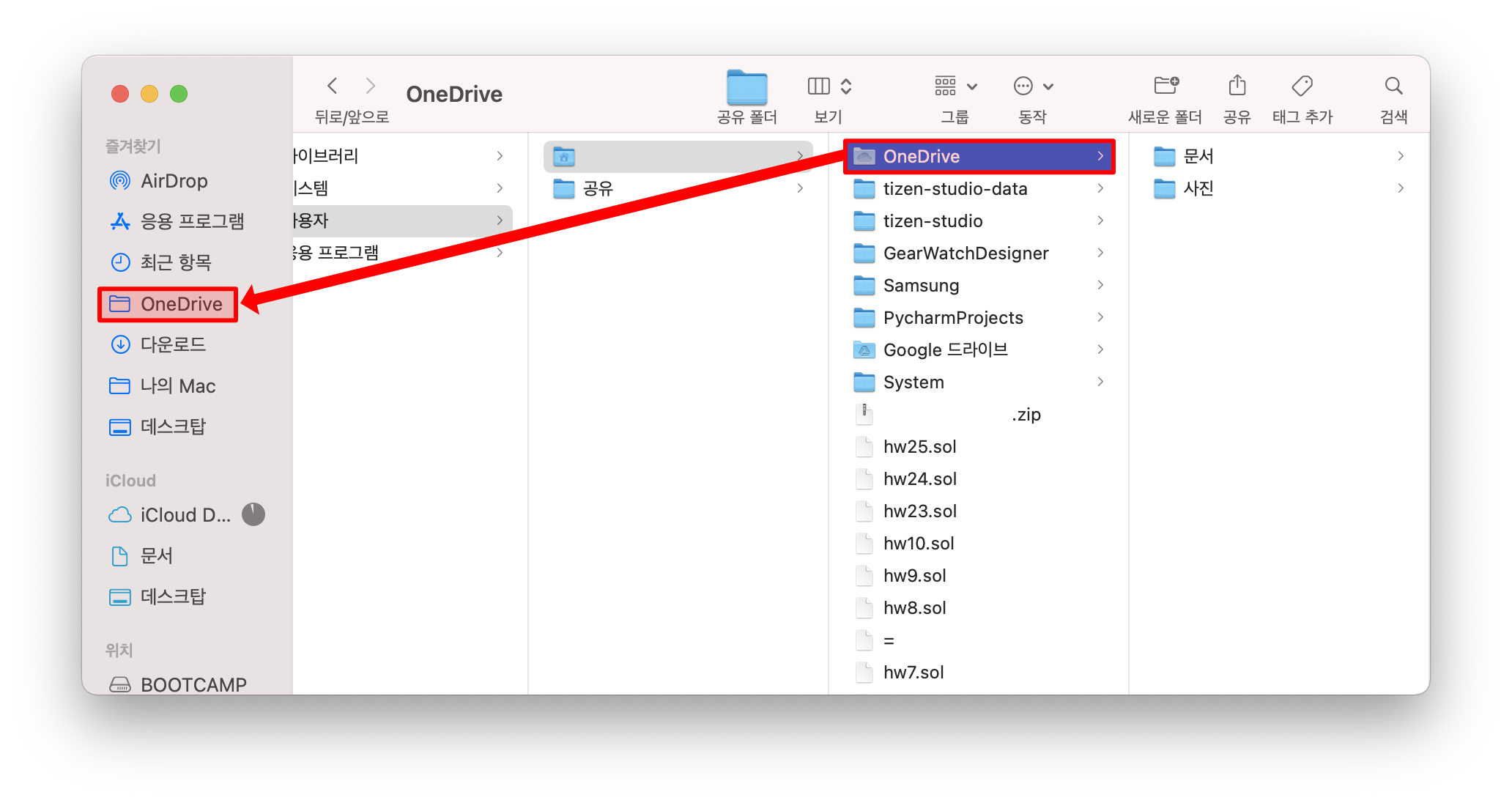
위와 같은 방법으로 즐겨찾기에 OneDrive 폴더를 추가하여 Finder에서 손쉽게 접근할 수 있으니, 참고하시면 좋을 것 같습니다.
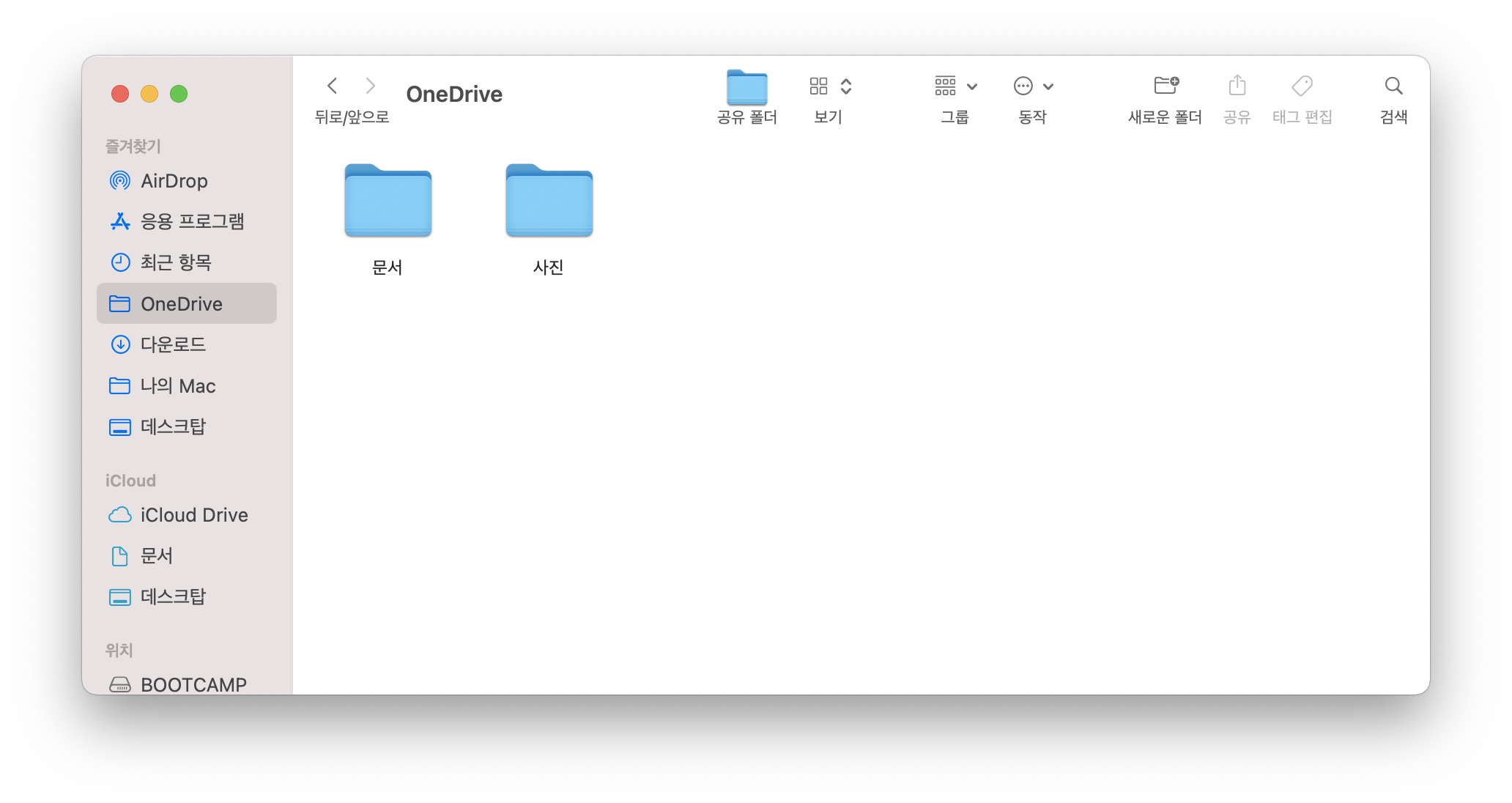
또한, 상단 메뉴바에서 아이콘을 누르고, 하단에 있는 Finder 확장 켜기를 설정하면, 파일을 온라인 전용으로 표시하여 맥의 저장 공간을 확보할 수 있습니다.
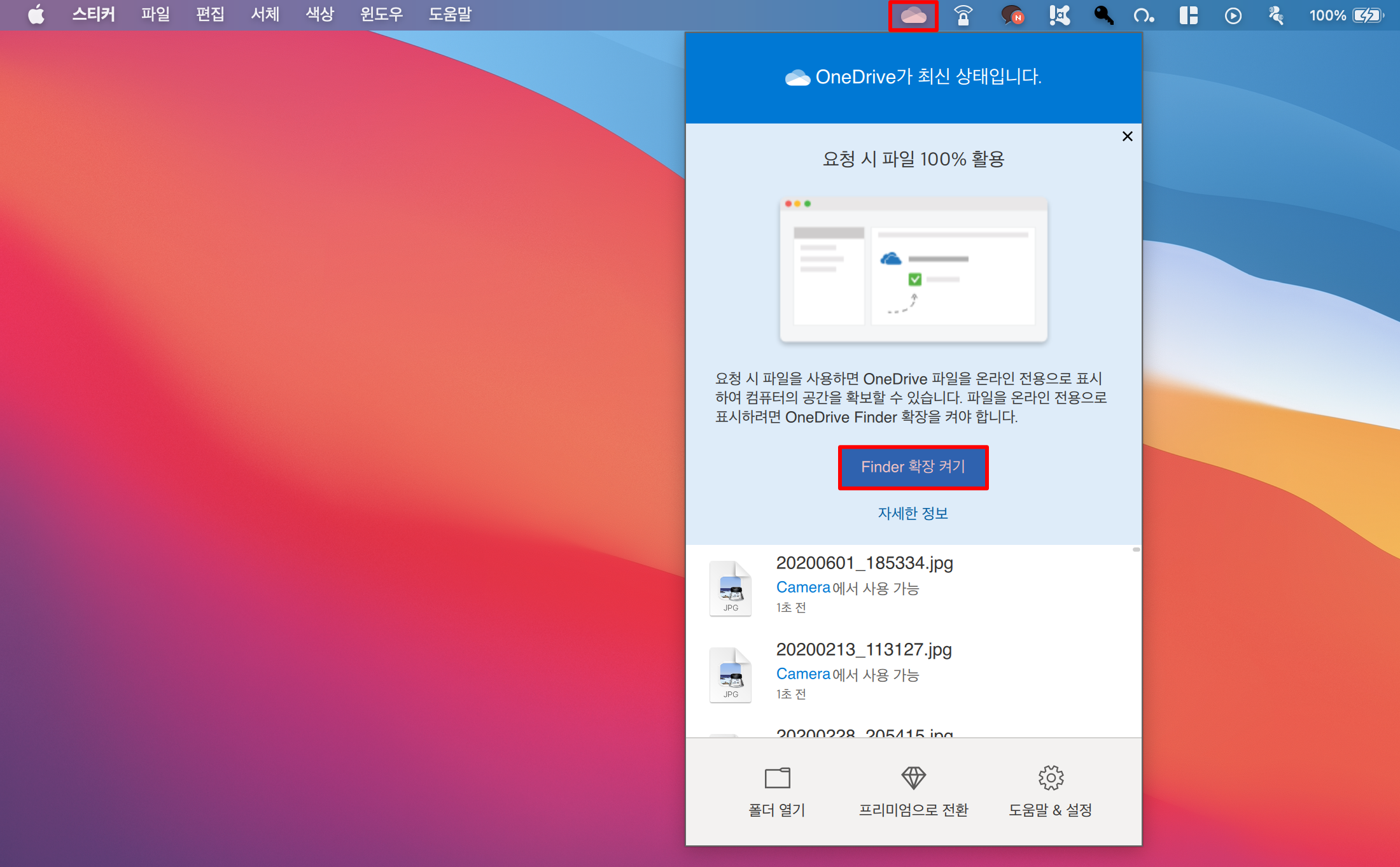
위의 버튼을 누르면 확장 프로그램 설정으로 연결되며, 해당 확장 프로그램을 선택하면 됩니다.
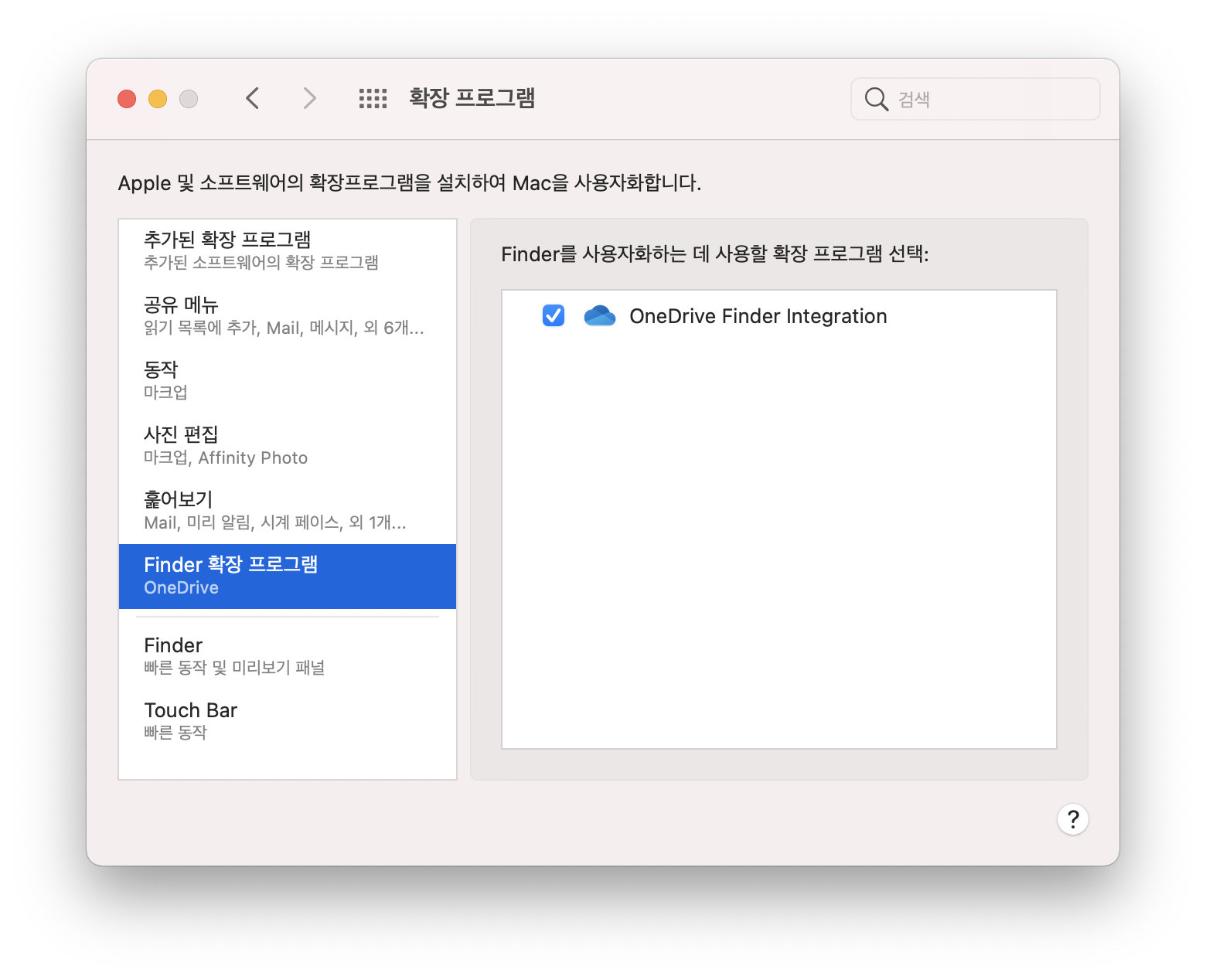
맥과 타사의 다른 제품을 함께 사용하시는 분들에게 이번 글이 도움이 되었으면 좋겠습니다.
'애플 제품 > MacOS 활용 팁' 카테고리의 다른 글
| [macOS] 파인더 폴더의 배경 변경하는 방법 (0) | 2020.12.10 |
|---|---|
| [macOS] 사파리에서 영어 문법 체크하는 방법 (0) | 2020.11.26 |
| 어피니티 포토에서 사진 모자이크 기능 사용 방법 (0) | 2020.11.22 |
| [macOS Big Sur] 맥북 메뉴 막대에 배터리 잔량 표시 방법 (10) | 2020.11.20 |
| [macOS Big Sur] 다중 음악(미디어) 컨트롤 방법 (2) | 2020.11.15 |