오늘은 갤럭시를 사용하시는 분들 중에 덱스(Dex) 기능을 소개해드리려 합니다. 아직 많은 분들이 보편적으로 사용하고 있는 기능은 아니지만, 스마트폰으로 데스크탑의 경험을 할 수 있는 덱스를 한번 활용해보세요.
Dex 초기 설정하기
먼저, 갤럭시와 모니터를 연결해야 하는데요. 덱스 스테이션 및 덱스 패드와 같은 기기를 사용해도 되고, HDMI 및 USB-C 케이블만으로도 손쉽게 연결이 가능합니다. (지원되는 기기에 한함)
디스플레이 해상도 설정
모니터와 연결을 한 후에는 가장 먼저 해상도를 설정하는 것을 추천해드립니다. 대부분의 경우에는 모니터의 해상도에 맞게 설정이 되겠지만, 그렇지 않은 경우에는 설정을 실행한 후, Samsung DeX - 디스플레이 해상도로 진입하여 알맞은 해상도를 선택해 주세요.
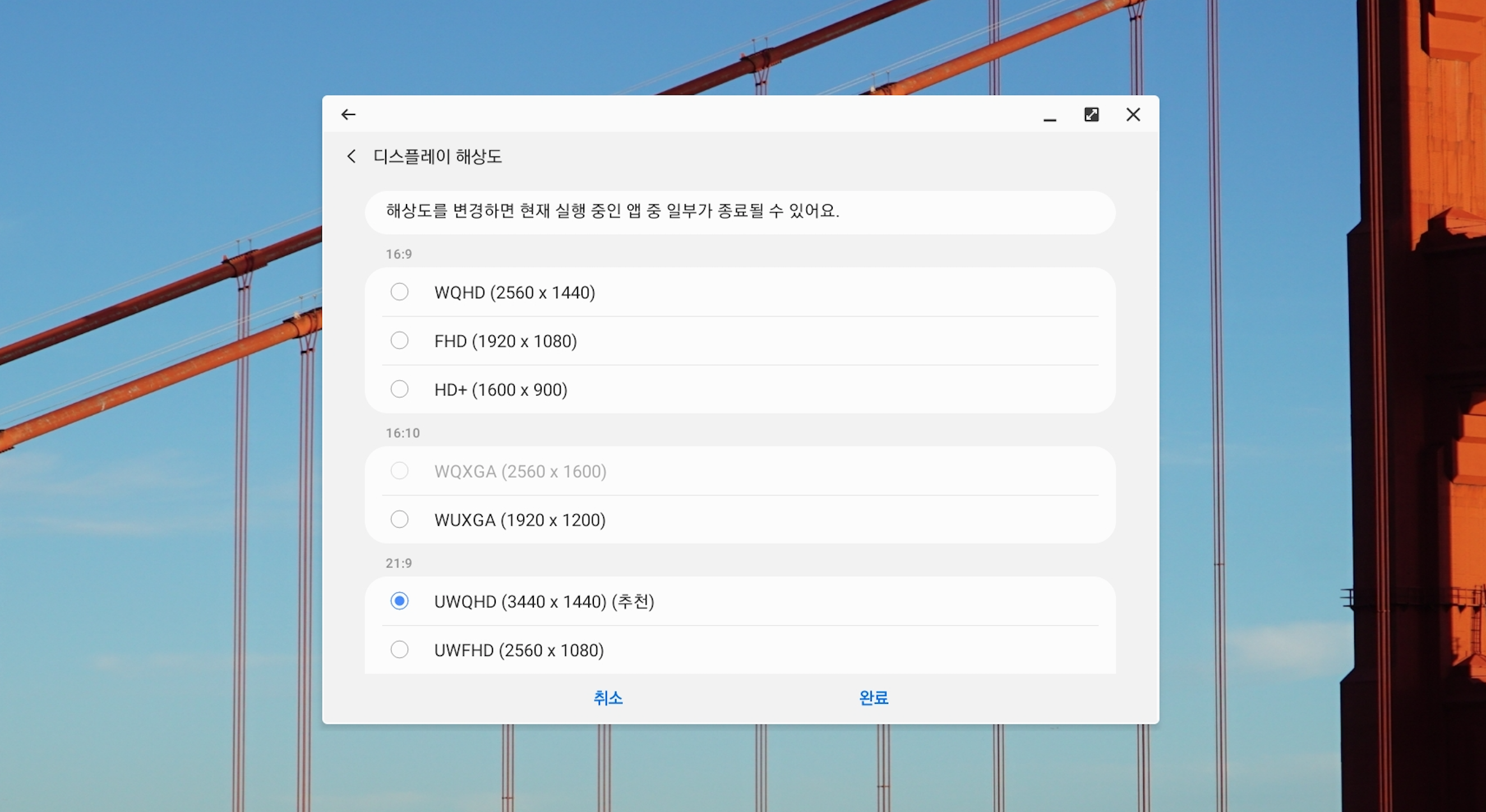
마우스 및 트랙패드 설정
별도의 마우스 및 트랙패드를 사용한다면, 여러분에게 맞게 포인터 속도를 조절해 보세요. 간단히 휴대폰의 터치패드를 사용한다면, 하단의 터치패드 제스처에서 설정 가능합니다. 위와 동일하게 DeX 설정에서 마우스/트랙패드로 진입하면 됩니다.

주요 기능 소개 및 활용 방법
간단한 설정을 마쳤다면, 제가 주로 사용하는 기능을 소개해드리려 합니다. 여러분의 사용 패턴에 맞는 기능을 활용해 보세요.
화면 분할 및 앱 크기 변경하기
Dex에서는 별도의 앱 설치 없이 윈도우 환경과 동일하게 화면 분할 기능을 사용할 수 있습니다. 해당 앱을 잡고, 왼쪽 모서리에 가져가거나, 단축키 (윈도우 + 왼쪽 화살표)를 눌러서 화면의 왼쪽 부분에 앱을 분할할 수 있죠.
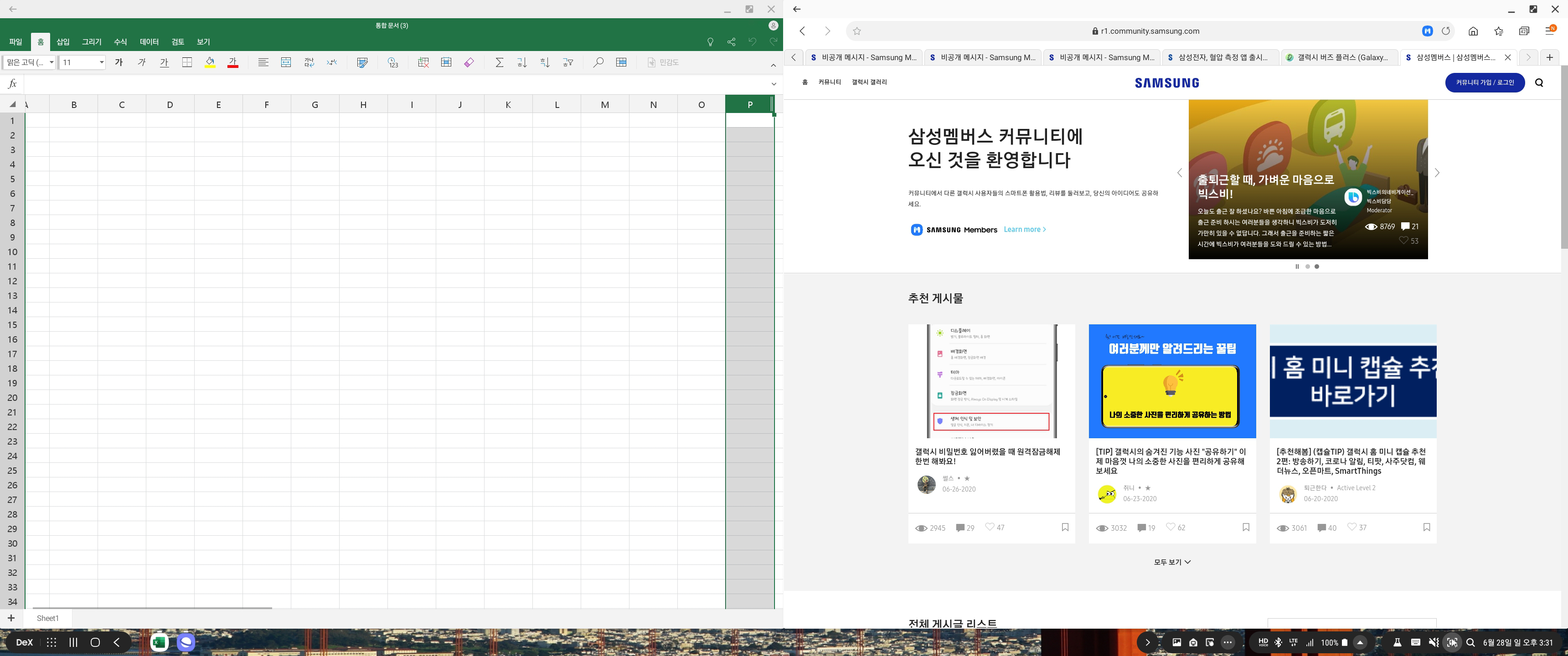
또한, DeX 실험실 기능을 활용하면, 앱의 크기가 변경되지 않는 앱도 변경하여 사용할 수 있어요. 위에서 소개해드린 화면 분할 기능이 작동하지 않는다면 실험실에서 수동으로 앱 크기 변경을 활성화해보세요.
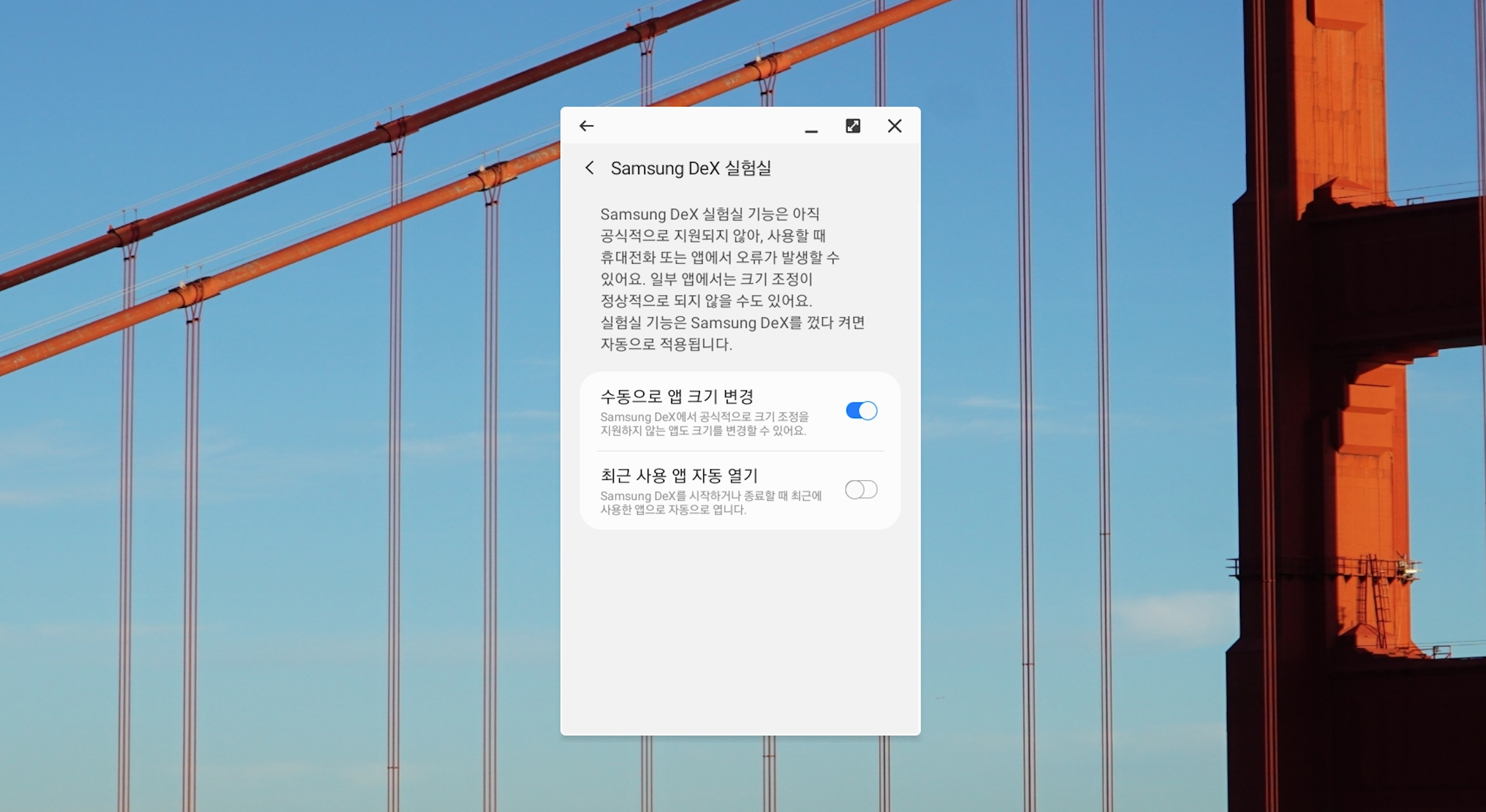
삼성 인터넷 활용하기
인터넷 브라우저에서 사용할 수 있는 앱의 경우 삼성 인터넷을 활용하면 더 좋아요. PC 버전의 UI를 사용할 수 있기 때문이죠. 저는 유튜브를 볼 때, 댓글을 함께 보는 것을 좋아하기 때문에, 삼성 인터넷을 활용하고 있습니다.
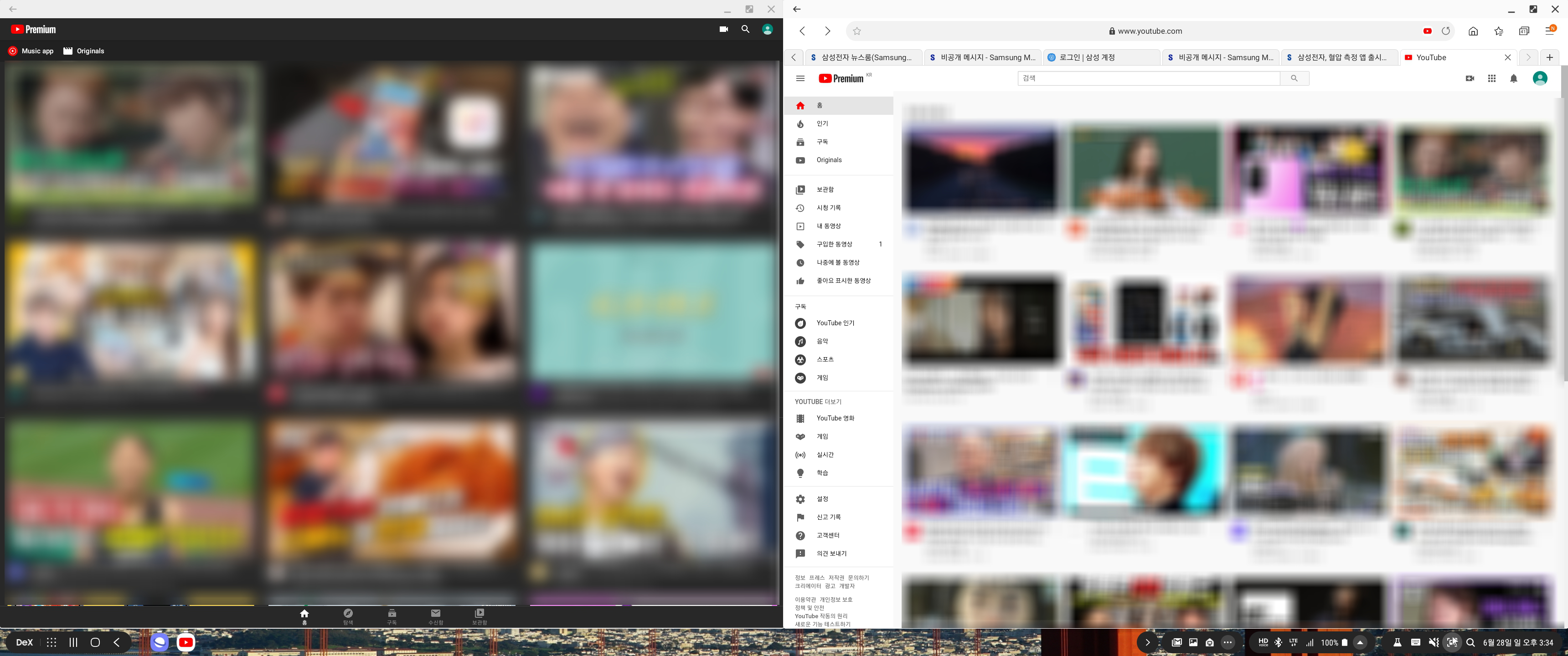
전화 및 알림도 놓치지 않아요.
하단의 알림 창을 통해 다양한 앱의 알림 및 전화도 확인할 수 있습니다. 전화의 경우 수신 버튼을 누르면, 스피커 모드로 전화가 받아집니다. 만약, 블루투스 이어폰을 사용하고 있다면, 보다 편하게 전화를 사용할 수 있겠죠.
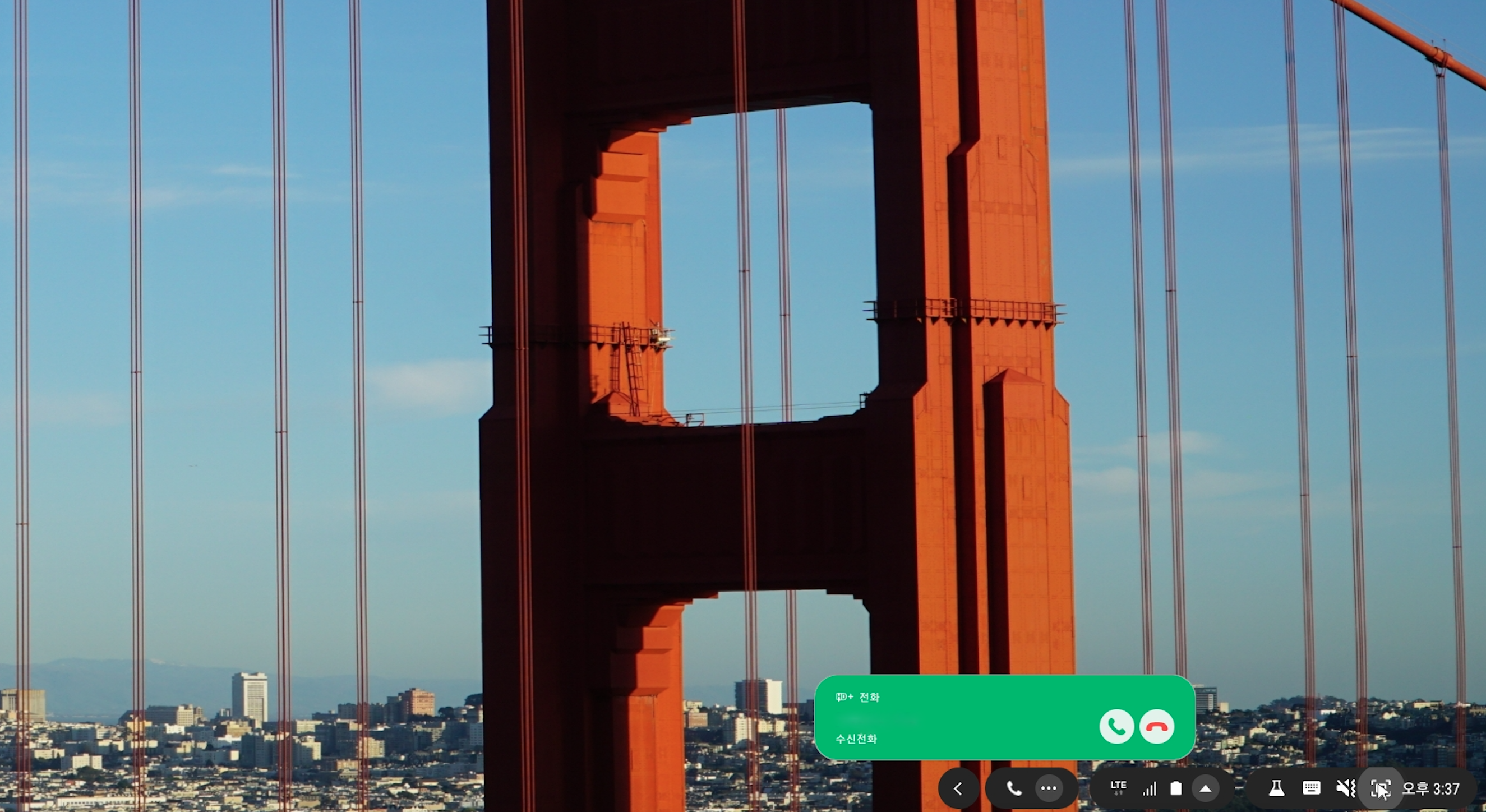
다양한 앱을 활용해보세요.
지원되는 앱의 경우 Dex에서 스마트폰을 사용하지 않고, 업무를 볼 수 있습니다. 모든 앱이 지원되는 것이 아니니, 확인해보시면 좋을 것 같습니다.
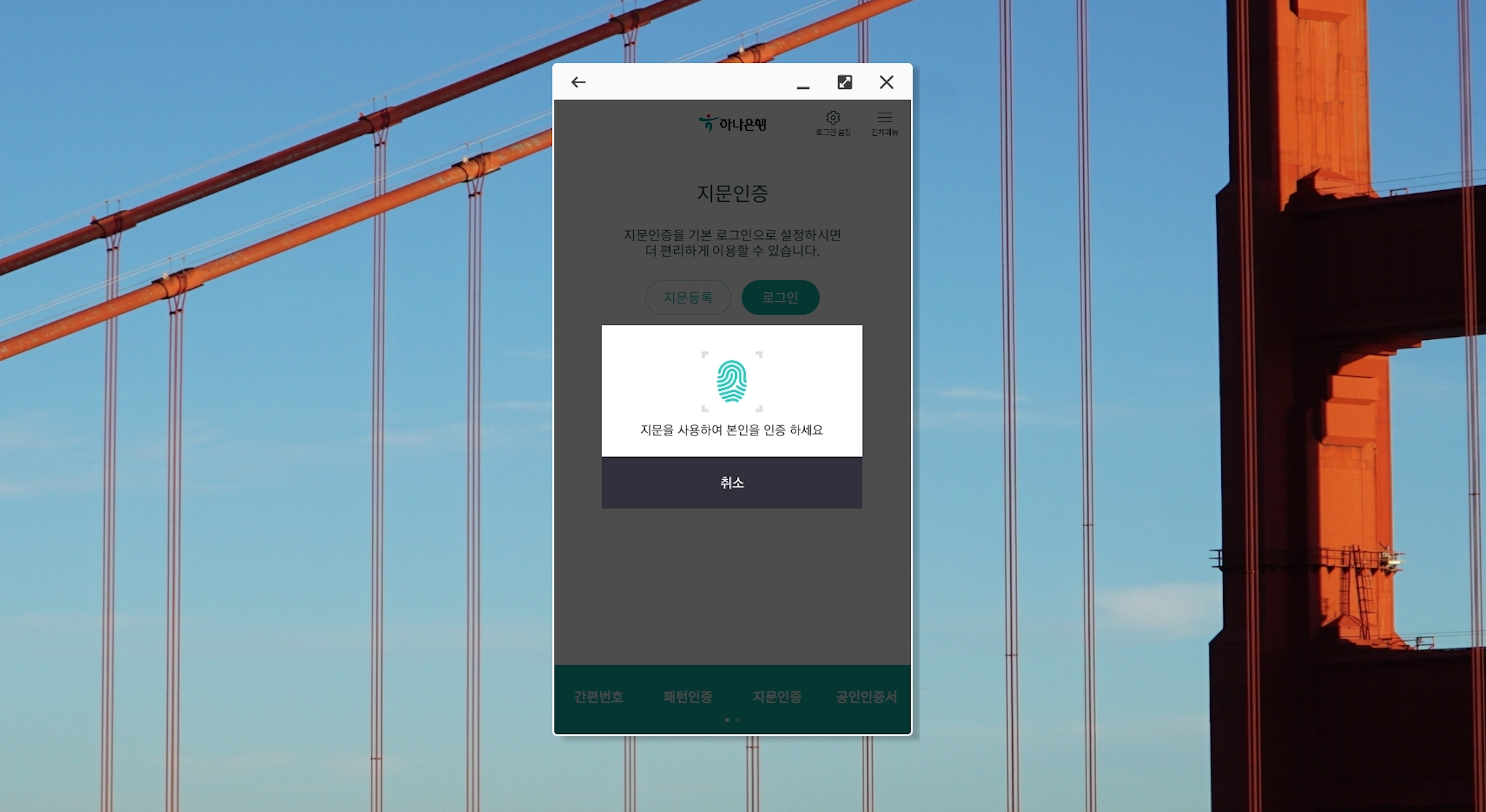
또한, 넓은 화면을 이용해서 간단한 사진 편집을 해보세요.

'안드로이드 제품 > 삼성 제품' 카테고리의 다른 글
| 삼성 인터넷 기본 홈페이지 설정 방법 (0) | 2020.07.06 |
|---|---|
| 갤럭시 게임 플러그인 앱으로 프레임 확인하는 방법 (0) | 2020.06.29 |
| 갤럭시 기본 앱 변경 및 설정하는 방법 (1) | 2020.06.26 |
| 갤럭시 키보드 다른 입력 언어 추가하는 방법 (0) | 2020.06.25 |
| 갤럭시 워치, 헬스 모니터 앱 출시 소식 및 사용 방법 (0) | 2020.06.18 |