여러분은 맥북(macOS)에서 유튜브 및 넷플릭스를 어떻게 사용하고 계시나요? 아마 대부분의 경우에 Safari 및 Chrome 브라우저에 바로 가기를 만들어서 사용하고 계실 것 같은데요. 오늘의 팁을 참고하셔서 데스크탑 화면 및 Dock에서 손쉽게 해당 페이지로 이동해보세요.
바로 가기 만들기
Safari 또는 Chrome 브라우저에서 여러분이 원하는 웹페이지를 마우스로 클릭하여 바탕화면(데스크탑)으로 드래그해줍니다. Chrome 브라우저의 경우에는 웹 페이지 전체를 한 번 드래그한 후에 바탕화면으로 이동 가능합니다.
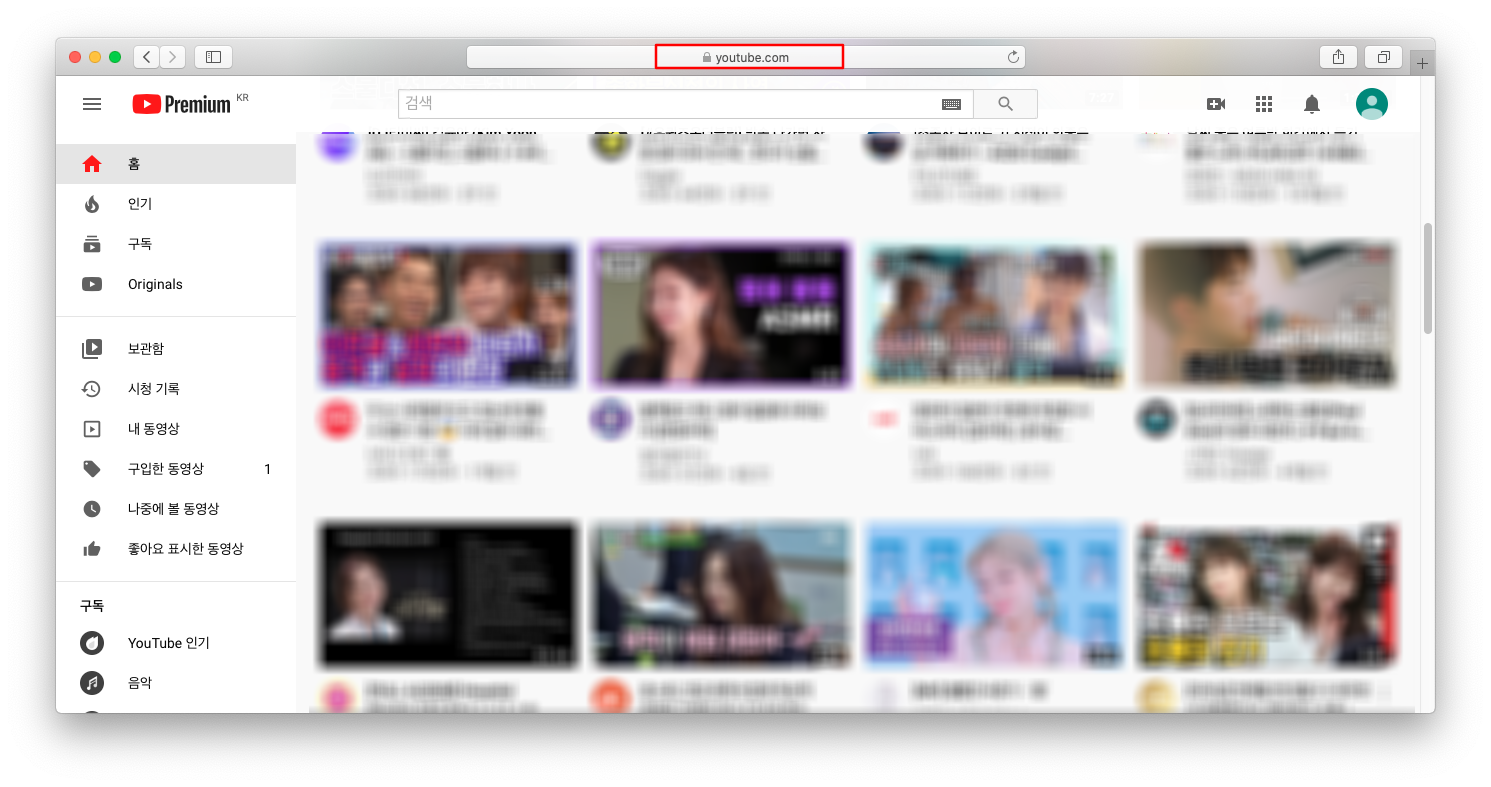
웹 페이지를 바탕 화면으로 드래그하면 아래와 같은 과정을 확인할 수 있습니다.
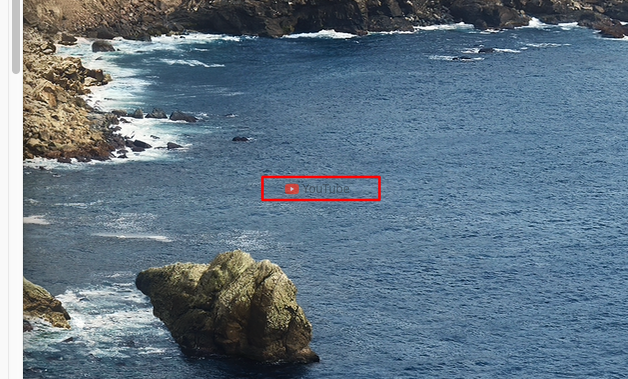
예시로 YouTube 및 NAVER 페이지를 해봤는데요. 여러분이 원하는 페이지는 위의 방법으로 모두 적용하니, 아래와 같이 WEBLOC 파일을 생성하시면 됩니다. 이렇게 생성된 파일을 클릭하면 손쉽게 해당 페이지로 이동할 수 있습니다.
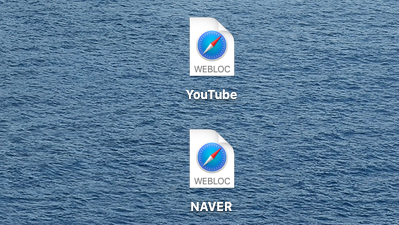
Dock에 추가하기
이제 해당 파일을 마우스 우 클릭하여 정보 가져오기로 진입합니다.
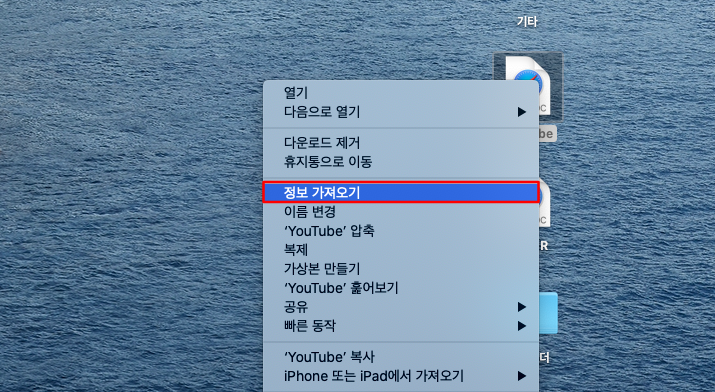
이름 및 확장자에서 ".webloc"를 ".app"으로 변경해 줍니다. (Dock에는 App 파일만을 추가할 수 있기 때문에 변경)
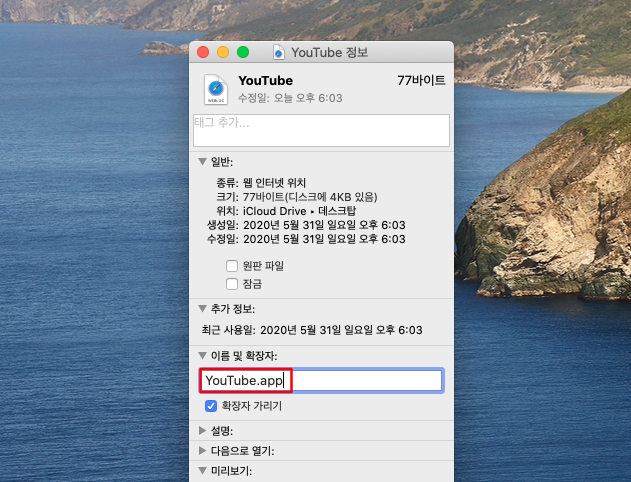
.app 사용을 눌러 변경을 완료하시면 됩니다.
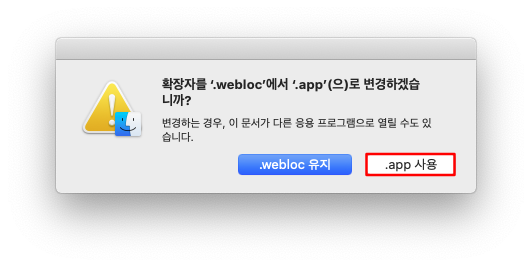
이제 변경된 파일을 Dock에 추가합니다.
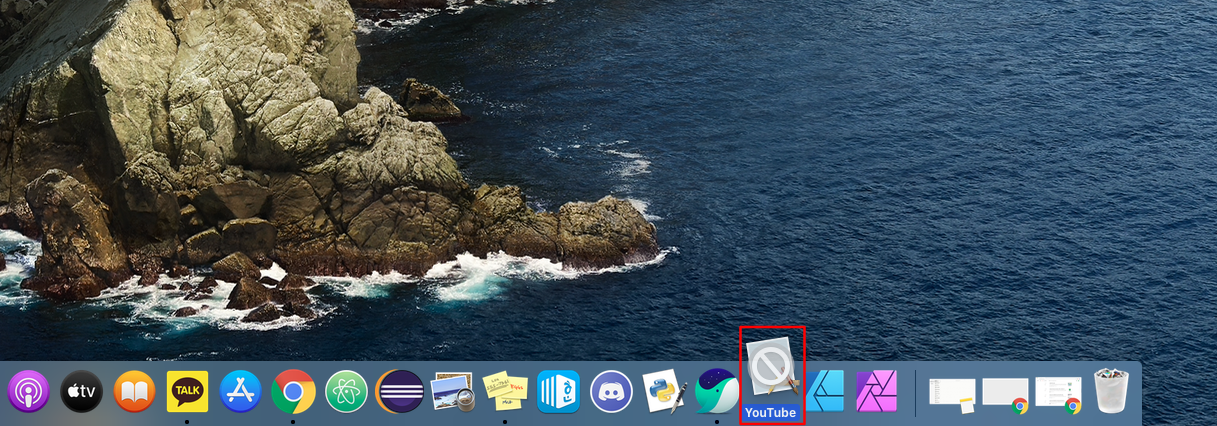
다시 해당 파일의 정보로 진입하여, ".app"을 ".webloc"로 변경합니다. (Dock에 추가한 후, 다시 원래 기능을 할 수 있도록 확장자를 변경)
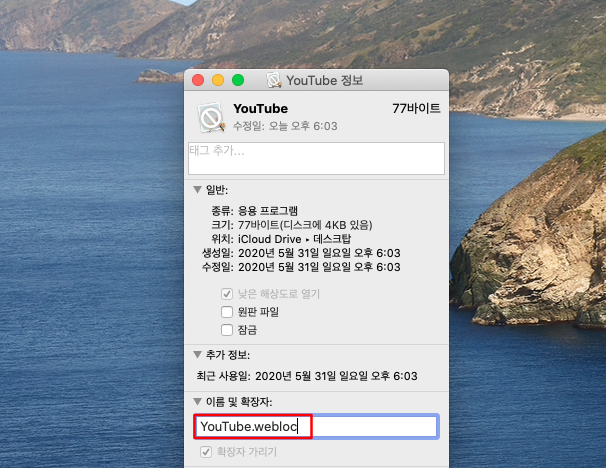
추가적으로 해당 앱을 손쉽게 알아보기 위해서는 아이콘을 변경해 주면 좋은데요. 정보에서 아이콘 부분을 누르고 가지고 있는 이미지 파일을 붙여 넣거나 이미지 파일을 해당 영역으로 드래그 앤 드롭 해주면 됩니다.
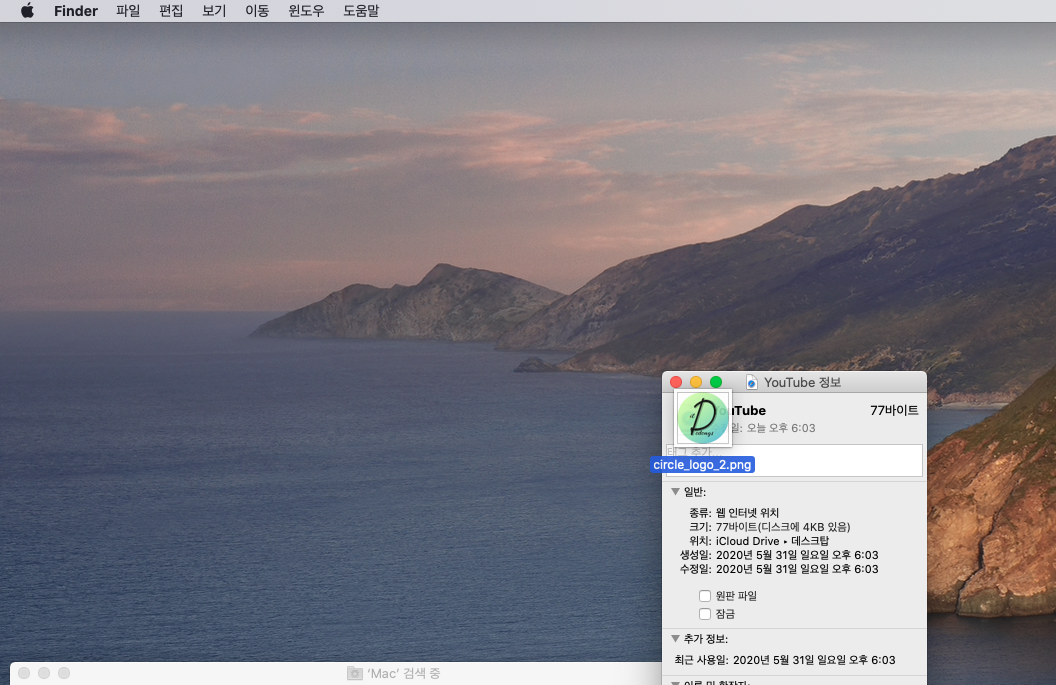
보다 자세한 내용은 아래의 글을 함께 참고하시면 좋을 것 같습니다.
맥북 폴더(파일) 아이콘 변경하는 방법
여러분 크리스마스 잘 보내고 계시나요? 저는 지금 방구석에서, 여러분에게 새로운 맥북 활용 팁을 소개하려고 열심히 고민하다가 드디어 책상에 앉아서 이렇게 글을 작성하고 있어요. (슬퍼요)
it-talktalk.tistory.com
'애플 제품 > MacOS 활용 팁' 카테고리의 다른 글
| 맥북 WQHD 모니터 연결 시, HiDPI 적용 방법 (20) | 2020.06.20 |
|---|---|
| 맥북 독(Dock) 가리기 및 화면 넓게 사용하는 방법 (0) | 2020.06.07 |
| [macOS 카탈리나] 맥북 배터리 성능 상태 확인 방법 (2) | 2020.05.28 |
| 맥북 상단 메뉴바에 사운드 설정 활성화 방법 (2) | 2020.05.20 |
| 맥북(macOS) 독에 폴더 추가하는 방법 (3) | 2020.05.11 |