여러분은 아이폰의 햅틱 터치 및 3D 터치의 어떤 기능을 주로 사용하고 계시나요? 아마 많은 분들이 키보드 커서 이동을 가장 많이 사용하실 것이라고 생각하는데요. 해당 기능 외에도 다른 기능들이 있으니, 기능 및 사용 방법을 참고해보시면 좋을 것 같습니다.
햅틱 터치? 3D 터치?
iPhone 6S 시리즈부터 탑재된 3D 터치 기술은 센서를 통해 사용자가 디스플레이에 가하는 압력을 감지하는 기술이라고 생각하면 됩니다. 해당 기술을 활용하여 화면을 강하게 누르면 다양한 단축 기능을 사용할 수 있었죠. 그런데 iPhone XR를 시작으로 iPhone 11 시리즈에도 탑재하지 않았고, iOS 13에서 3D 터치 대부분의 기능을 길게 누르는 방식(햅틱 터치)으로 대체할 수 있어지면서 사실상 없어졌다고 할 수 있죠.
* 3D 터치를 지원하는 기기: iPhone 6S 및 6S Plus, iPhone 7 및 7 Plus, iPhone 8 및 8 Plus, iPhone X, iPhone XS 및 XS Max
* 햅틱 터치를 지원하는 기기: iPhone 11, iPhone 11 Pro 및 Pro Max, iPhone XR
기능 살펴보기
- 앱 및 폴더의 단축 기능
앱을 길게 누르면 해당 앱의 단축 기능을 사용할 수 있습니다. 또한 폴더를 길게 눌러보면 어떤 앱에서 알림이 왔는지 손쉽게 확인하고, 바로 실행할 수 있으니 함께 알고 계시면 좋을 것 같습니다.
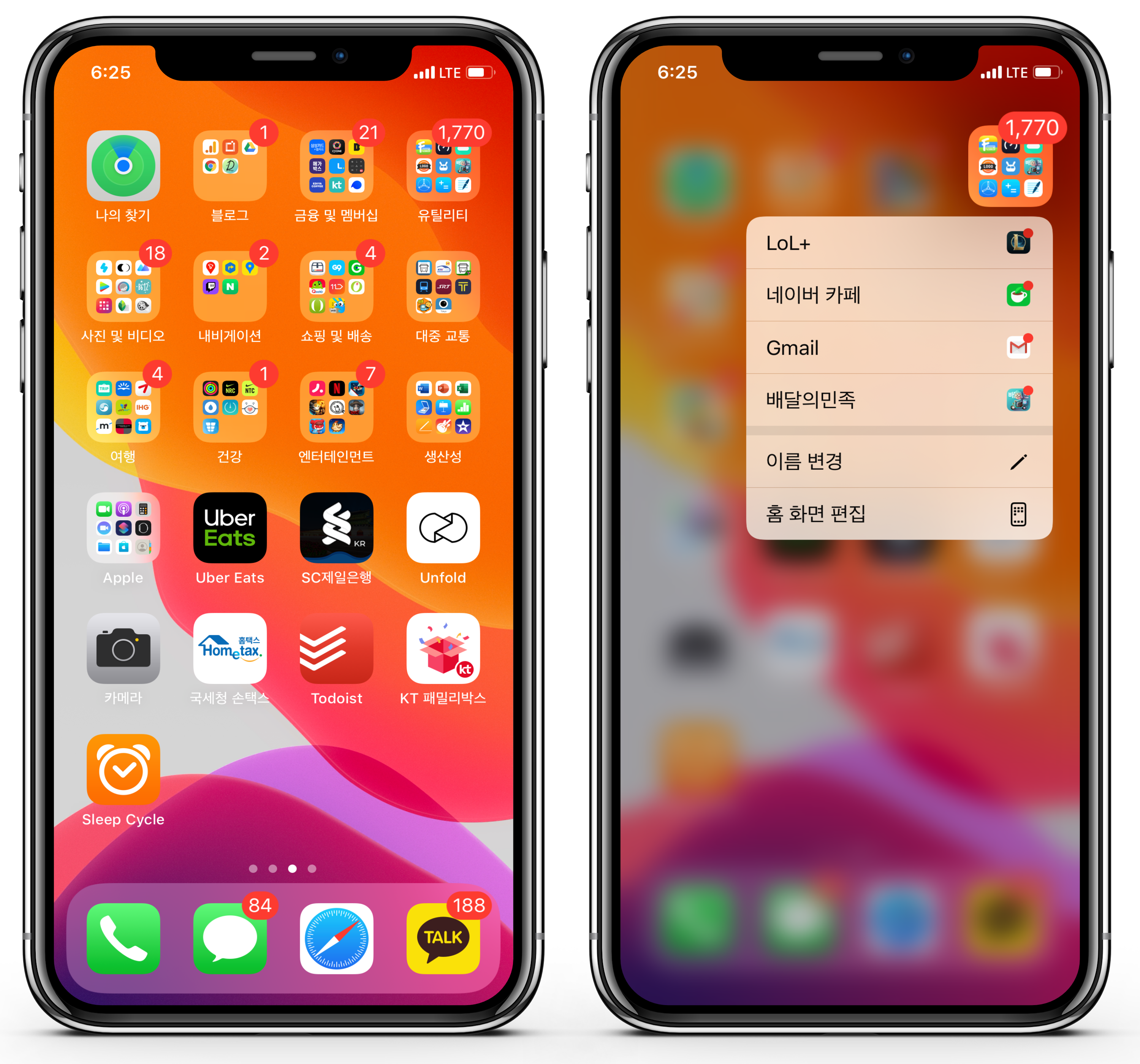
- 미리보기 기능
링크가 있는 페이지를 길게 눌러서 해당 페이지를 직접 열어보지 않고 미리보기로 간단히 확인할 수 있습니다. Safari 외에도 해당 기능을 지원하는 앱에서는 모두 사용할 수 있습니다. (메시지 및 카카오톡)
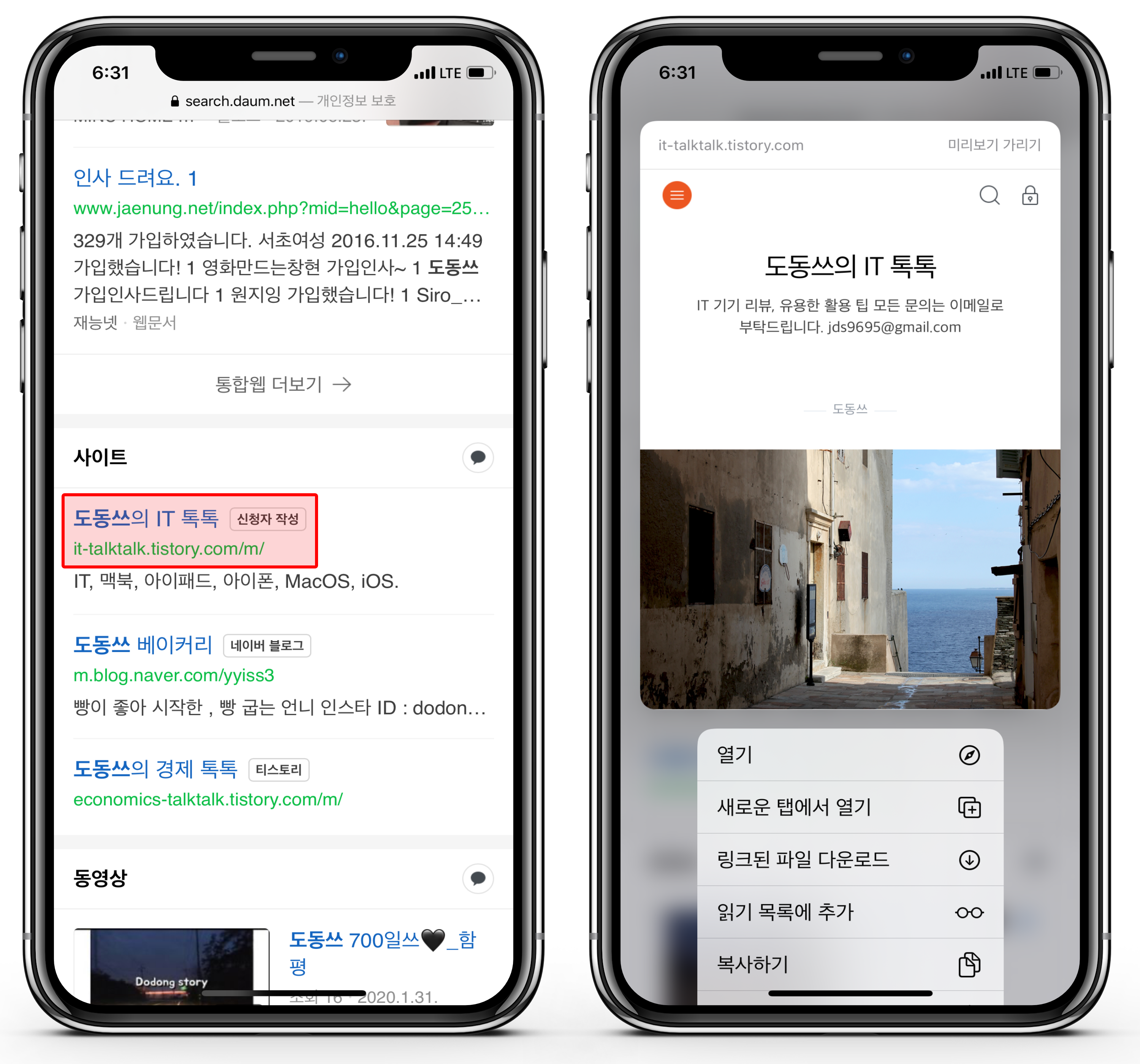
- 키보드 커서 이동 기능
키보드를 길게 눌러서 커서를 이동할 수 있습니다. 3D 터치를 지원하는 기기에서는 빨간 영역에서 강하게 누르거나 간격(스페이스바)을 길게 눌러서 커서 이동 기능을 사용할 수 있습니다. 3D 터치를 지원하지 않는 기기에서는 간격을 길게 눌러서만 사용할 수 있으니 참고하시면 좋을 것 같습니다.
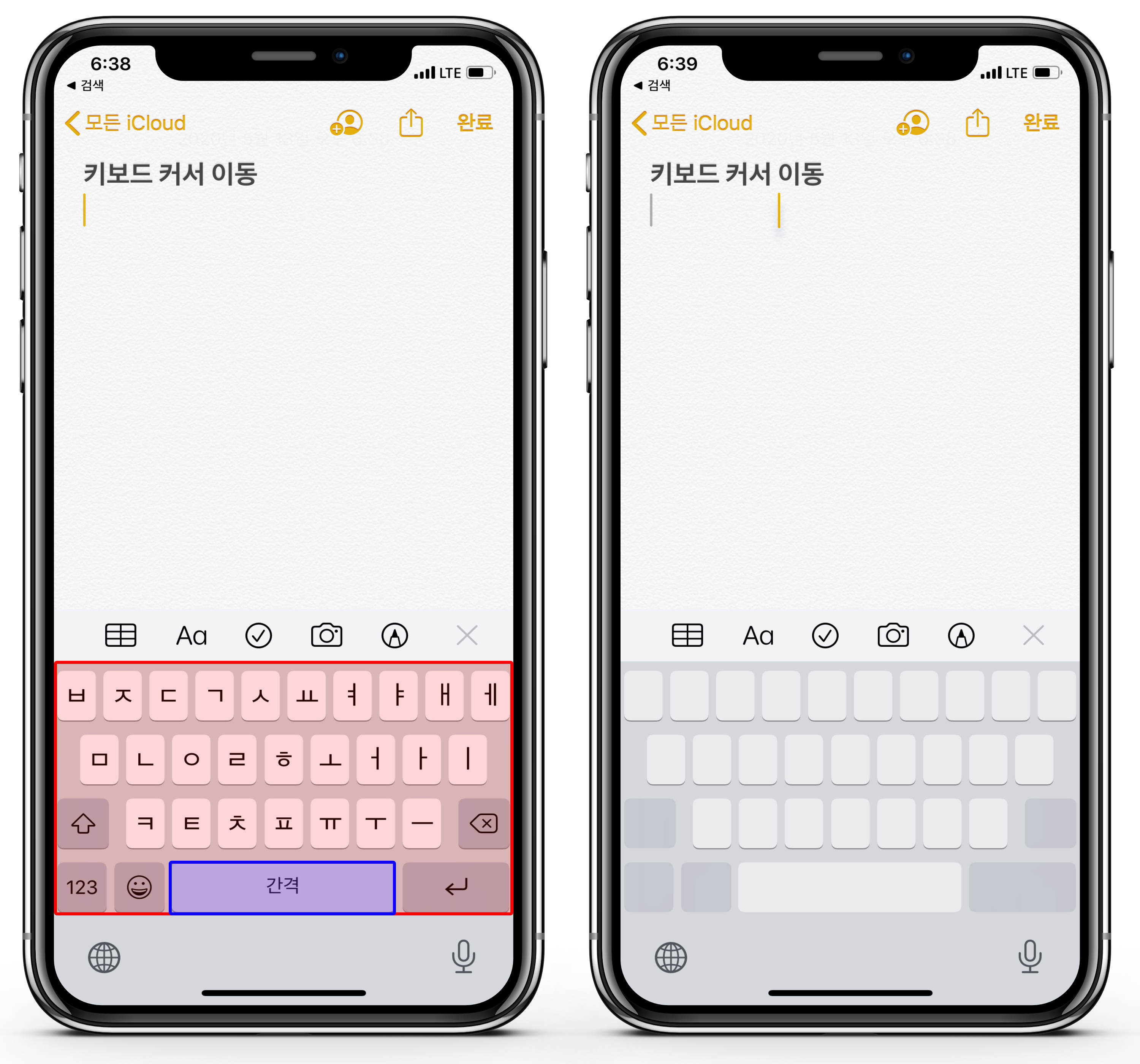
만약, 위의 기능이 제대로 작동하지 않거나 반응 정도를 조절하고 싶은 분들은 설정에서 변경을 해보세요. 설정을 실행한 후, 손쉬운 사용 - 3D 및 햅틱 터치로 진입합니다. 여기서 해당 기능을 비활성화하거나 강도를 조절할 수 있습니다.
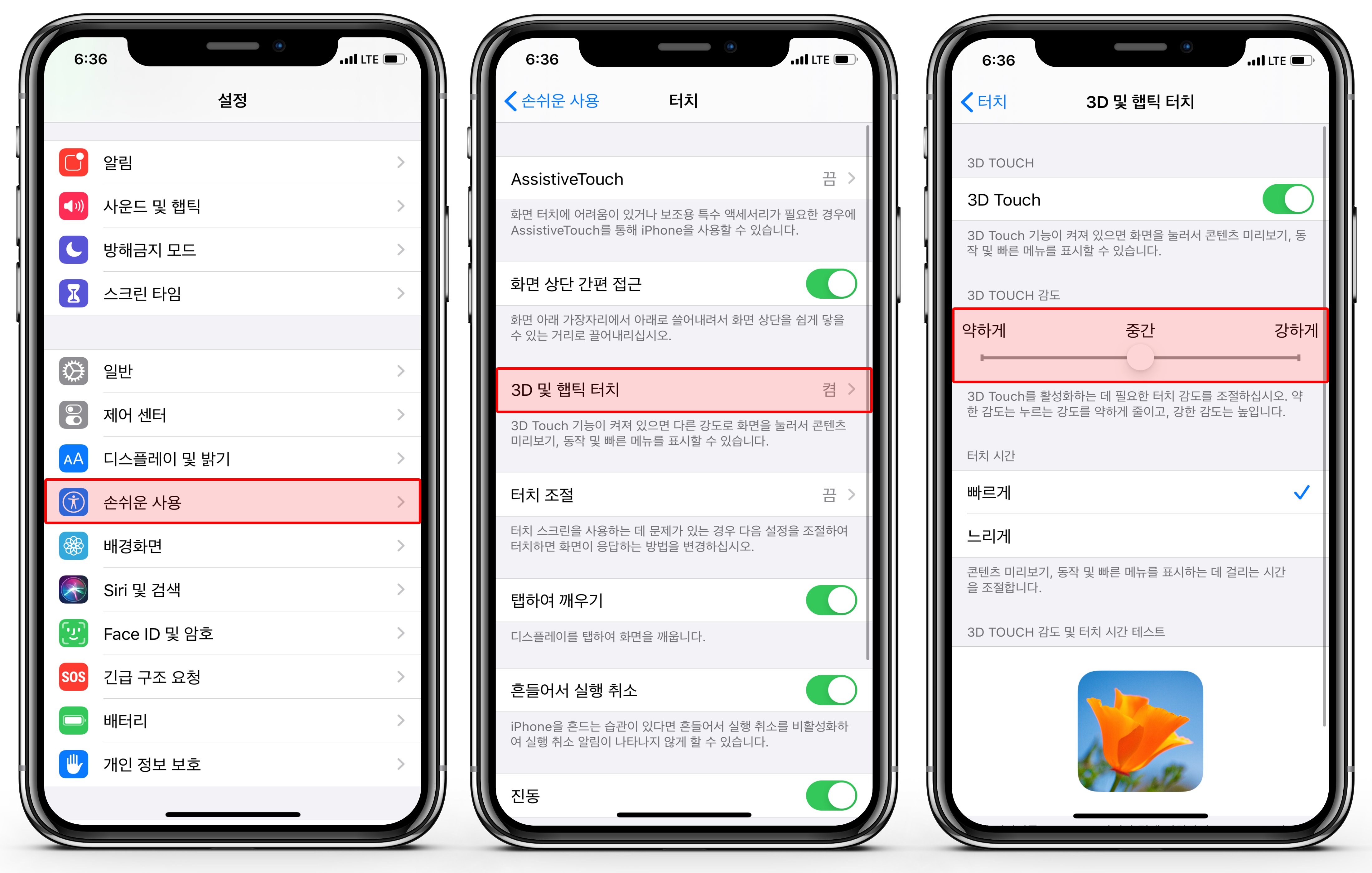
번외 기능
3D 터치 및 햅틱 터치의 기능을 소개해드리다가 이 기능도 함께 소개하면 좋을 것 같아서 넣어봤습니다. 바로 Safari에서 이전 페이지로 손쉽게 이동하는 방법인데요. 한 페이지 탭에서 여러 곳을 방문하였을 때, 해당 방법을 사용하시면 좋을 것 같습니다.
Safari에서 하단에 있는 이전 버튼을 길게 누르면, 현재 탭의 방문 기록이 나타납니다. 반대로 현재 페이지 이후에 열린 페이지가 있는 경우에도 동일하게 사용할 수 있습니다.
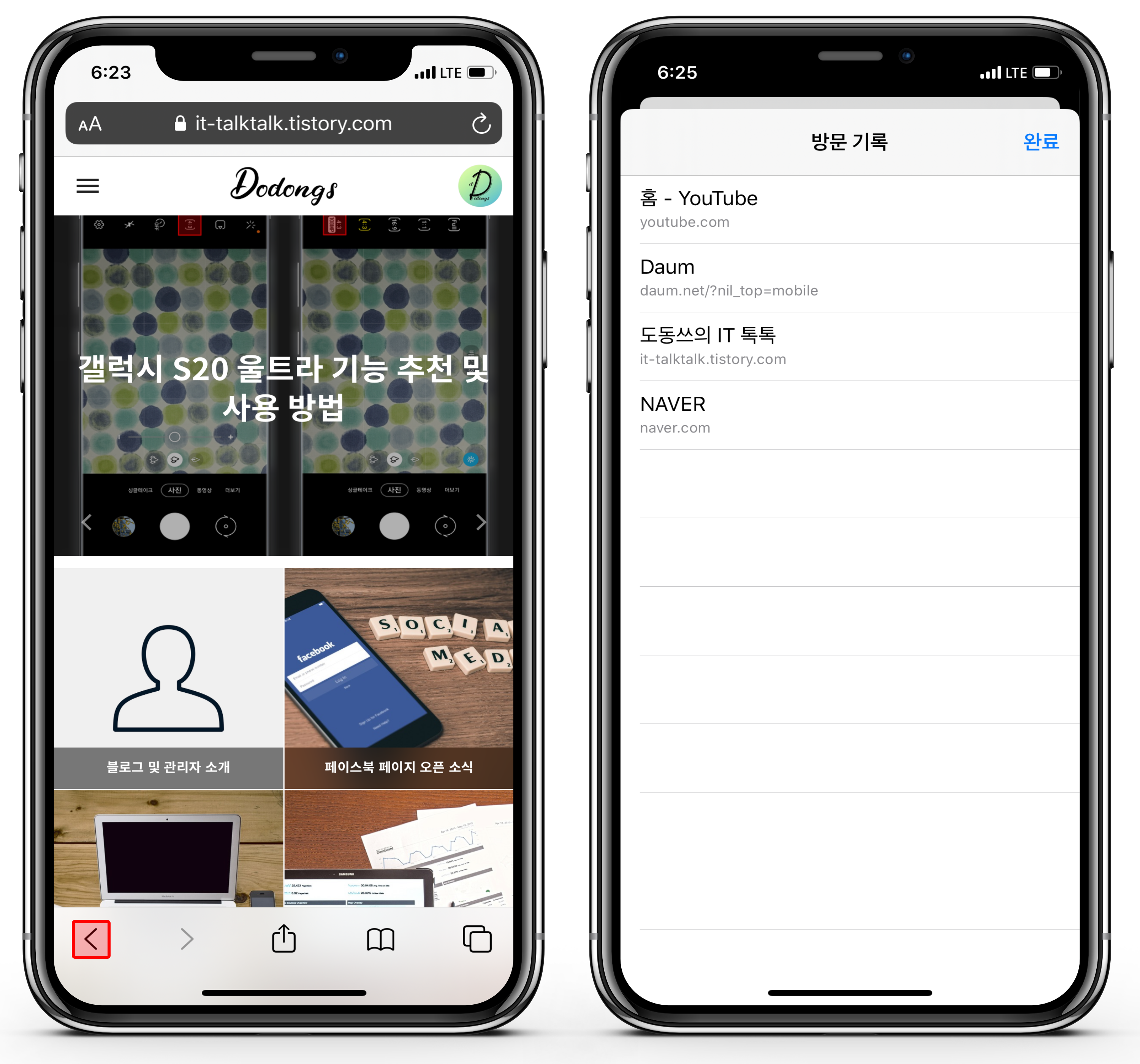
'애플 제품 > iOS 활용 팁' 카테고리의 다른 글
| 아이폰 설정에서 보증 (Apple Care+) 확인하는 방법 (1) | 2020.05.30 |
|---|---|
| 아이폰 볼륨 조절 버튼으로 벨소리 음량 조절 방법 (4) | 2020.05.17 |
| 아이폰에서 갤럭시로 사진 및 연락처(데이터) 이동 방법 (0) | 2020.05.12 |
| 아이폰 잠금 화면에서 날씨 확인 방법 (취침 시간 설정) (0) | 2020.04.05 |
| 아이폰 Wallet 앱 빠르게 실행하는 방법 (7) | 2020.03.31 |