오늘은 갤럭시 폴드의 넓은 화면을 보다 효율적으로 사용할 수 있는 멀티윈도우 기능에 대해 소개해드리려 합니다. 멀티윈도우는 화면을 분할하여 여러 앱을 동시에 사용할 수 있는 기능인데요. 영상을 보면서 메신저로 답장을 하거나, 웹 서핑을 하다가 모르는 단어를 검색하는 등의 기능으로 활용할 수 있는 것이죠.
오른쪽 화면에서 가볍게 꺼내보세요.
여러 앱을 동시에 사용하고 싶을 때, 우측 화면에서 안쪽으로 스와이프하여 멀티윈도우 트레이를 꺼내보세요.

멀티윈도우 트레이에서 원하는 앱을 화면으로 드래그해서 놓아주면 됩니다. 멀티 윈도우는 팝업으로 실행하거나 화면을 분할하여 사용할 수 있습니다.
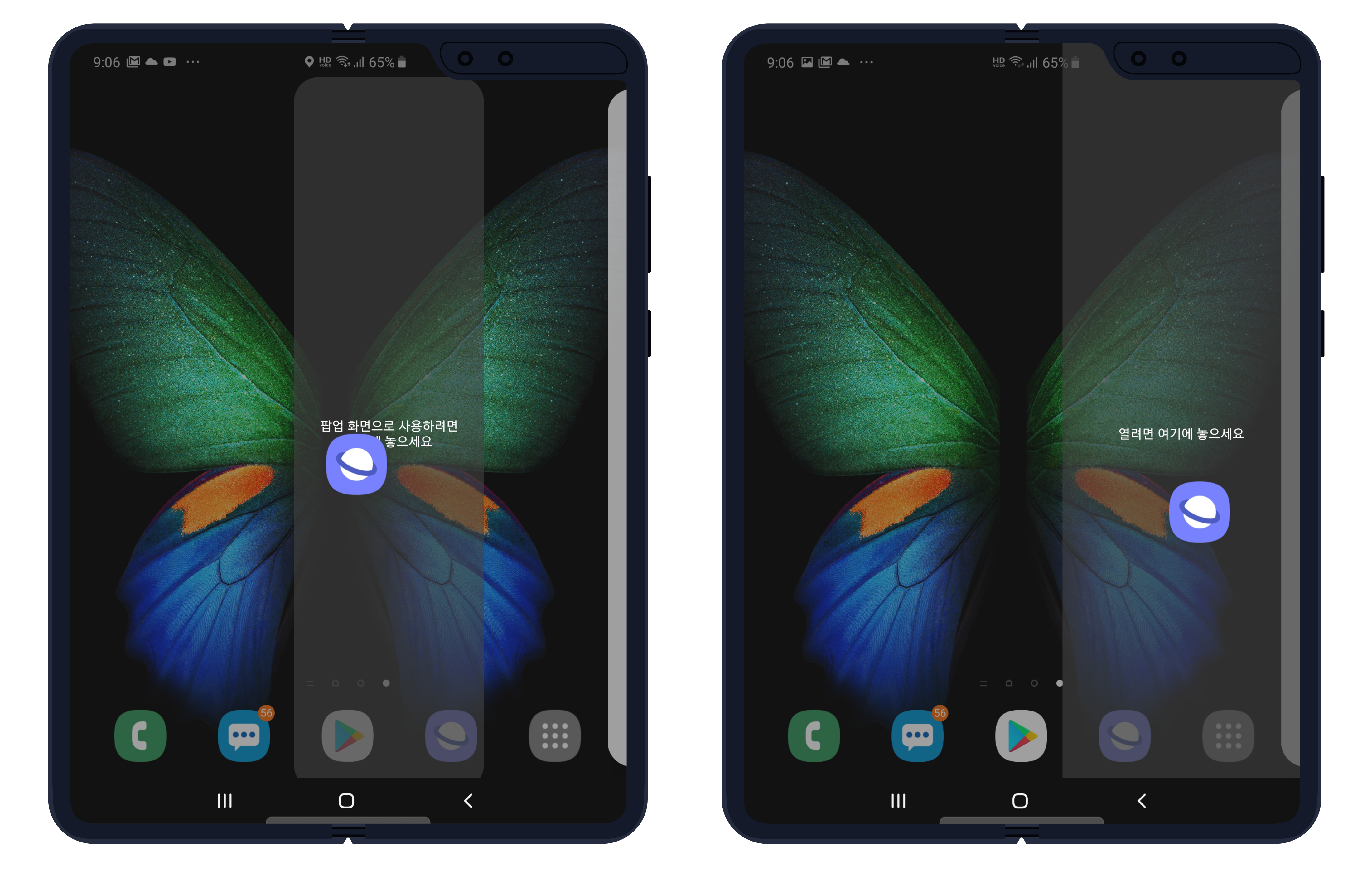
멀티윈도우는 최대 3분할 화면으로 실행할 수 있으며, 분할 영역의 크기 조절도 가능합니다.
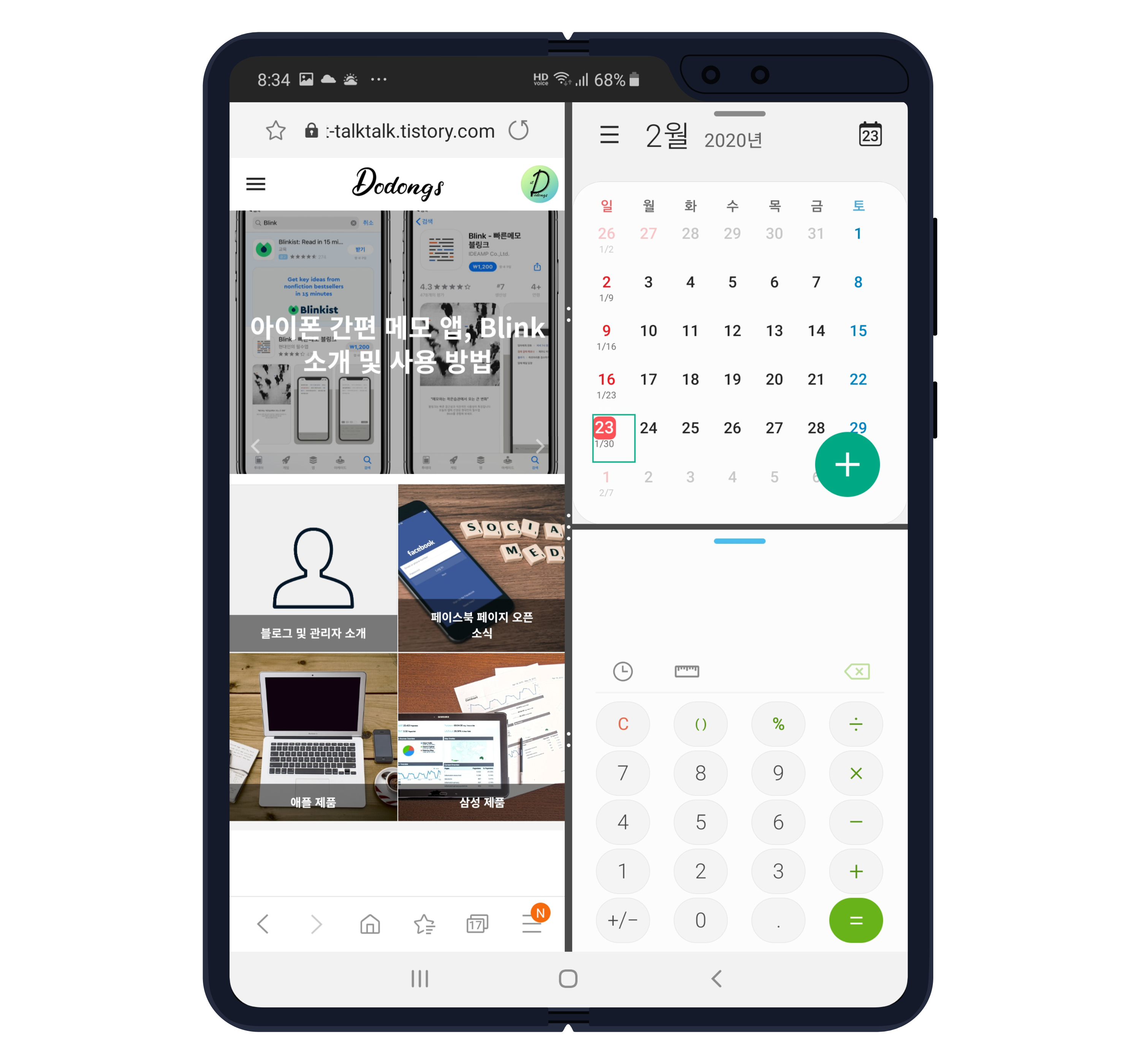
물론, 추가로 팝업 화면으로 실행하면 추가적으로 더 많은 앱을 동시에 실행할 수 있죠.
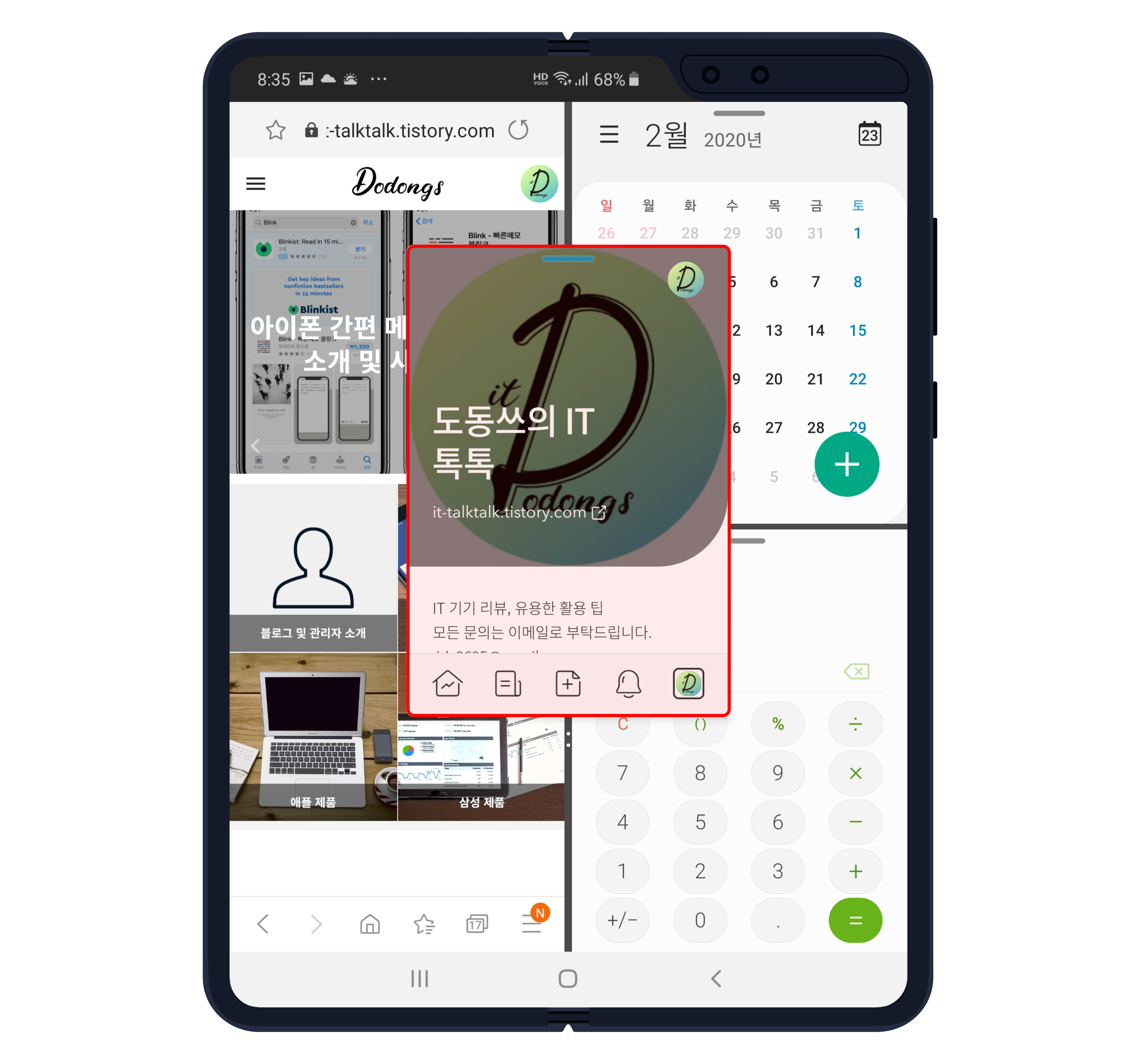
이렇게 분할 및 팝업 화면으로 실행한 앱들은 위쪽의 바를 눌러 추가적인 액션을 할 수 있는데요. 왼쪽부터 분할 화면으로 전환(가장 최근에 분할 화면으로 실행한 앱 자리로 이동합니다), 투명도 조절, 최소화(플로팅 아이콘), 최대화(기본 화면) 등의 기능을 사용할 수 있습니다.
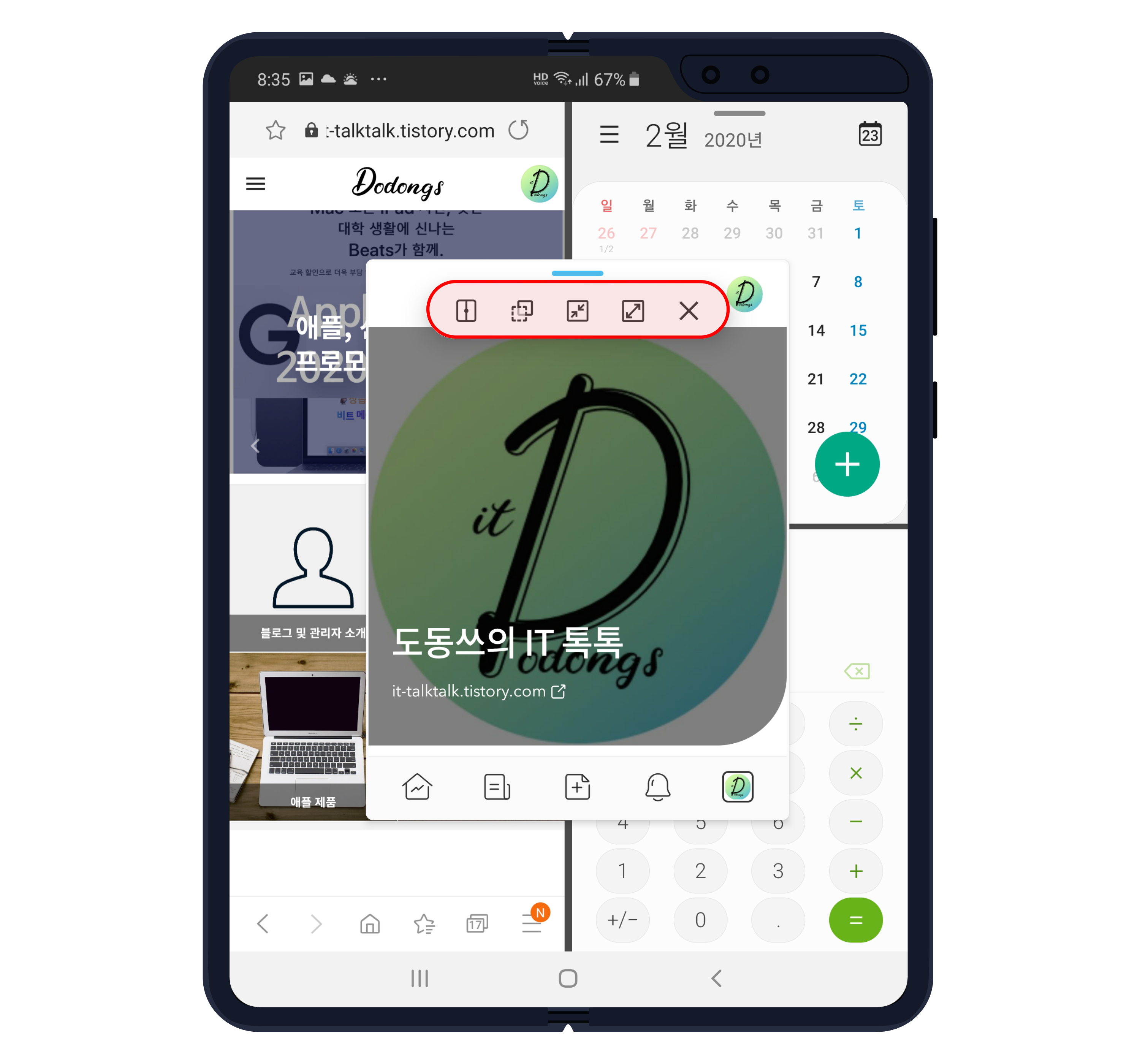
또한, 바를 길게 눌러서 앱을 다른 분할 화면으로 이동할 수도 있으니 참고하시면 좋을 것 같습니다. (분할 화면 앱 간의 위치 전환 가능)
만약, 멀티윈도우를 사용하다가 메인 분할 화면(넓은 영역) 앱을 종료하거나 홈으로 이동하는 경우에는 분할 화면이 종료되었다가 우측 화면에 있는 아이콘을 누르면 다시 사용할 수 있습니다.

멀티윈도우 트레이를 편집해보세요.
멀티윈도우 트레이를 열고, 하단의 메뉴를 눌러 이동합니다.

왼쪽 하단에 있는 트레이 편집을 눌러주세요.

이제 멀티윈도우에서 자주 사용하는 앱을 선택하여 즐겨찾기 부분으로 드래그하여 추가하시면 됩니다. 이렇게 편집을 한 이후에는 하단에 있는 저장 버튼을 눌러주는 것을 잊지 마세요.
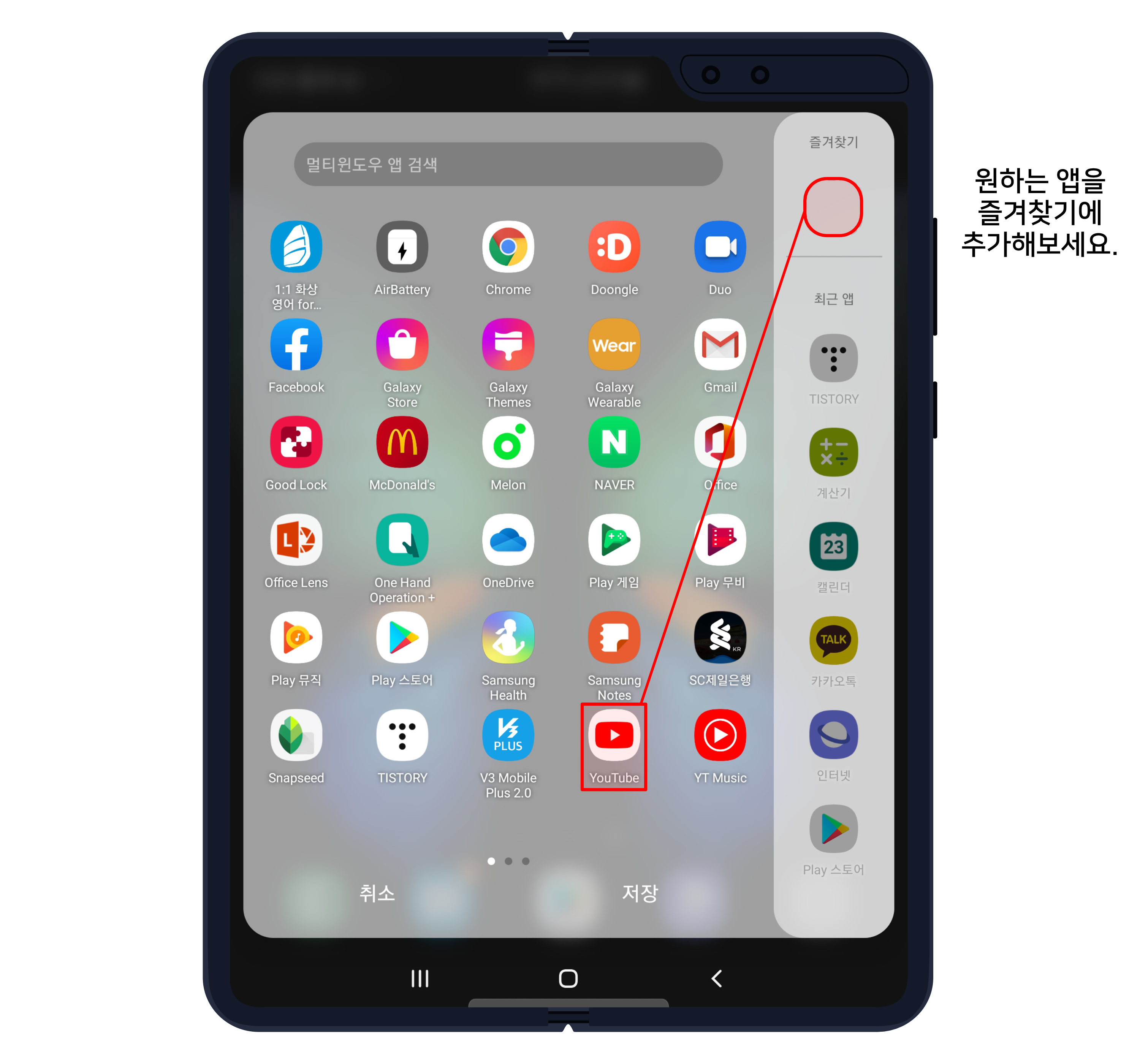
이렇게 멀티윈도우를 활용하면 갤럭시 폴드의 넓은 화면을 보다 유용하게 사용할 수 있는데요. 자주 사용하는 앱을 즐겨찾기에 등록하여 보다 편하게 멀티윈도우를 사용해보세요.
'안드로이드 제품 > 삼성 제품' 카테고리의 다른 글
| 빅스비 번역 캡슐 소개 및 사용 방법 (0) | 2020.02.26 |
|---|---|
| 갤럭시 미디어 음량 조절 버튼 설정 방법 (0) | 2020.02.25 |
| 갤럭시 사진 액자 위젯 사용 방법 (0) | 2020.02.20 |
| 갤럭시 폰트 다운로드 및 적용 방법 (0) | 2020.02.17 |
| [SmartThings] 새로운 멤버 초대하는 방법 (0) | 2020.02.16 |