요즘 아이패드로 간단한 문서 작업뿐만 아니라, 하나의 완성된 결과물을 만들기 위해 사용하는 분들도 많은 것 같습니다. 특히, PPT 및 Keynote 작업 시에는 본인이 원하는 특별한 폰트가 필요한 경우가 있는데요. 그래서 오늘은 iPad 및 iPhone에서 다른 폰트를 설치해서 사용하는 방법에 대해 소개해드리려 합니다.
원하는 Font를 준비해주세요.
여러분이 설치를 원하는 Font 파일을 미리 준비해주세요.
저는 네이버의 나눔글꼴을 설치해보려 합니다.
혹시, 다운로드를 원하는 분들은 링크로 이동하여 다운로드 받아서 사용하시면 됩니다.
[네이버 한글한글 아름답게 : 나눔글꼴]
한글의 아름다움, 나눔글꼴로 나눕니다.
hangeul.naver.com
Font 파일을 iOS 기기로 옮겨주세요.
만약, iOS 기기로 바로 폰트 파일(.ttf) 설치가 가능하다면 해당 과정은 필요 없습니다.
그렇지 않다면, 폰트 파일을 준비해서 아이패드 및 아이폰으로 옮겨주세요. Mac을 사용하신다면 iCloud의 공유 폴더를 사용하시거나 AirDrop을 이용하여 파일 앱으로 옮기면 간단합니다. Windows를 사용하시는 분들은 메일의 첨부 파일을 이용하시면 좋을 것 같습니다.

Font 설치를 위해 앱을 다운로드 받으세요.
폰트 파일을 iOS 기기에 설치하기 위해서는 앱이 필요한데요. 저는 iFont라는 앱을 사용하고 있습니다.

설치가 완료되면 앱을 실행한 후, 파일 탭에서 왼쪽 메뉴에 있는 Import를 눌러 폰트를 추가해주세요.

여러분이 파일을 저장한 곳으로 이동하거나 최근 항목에서 선택하면 됩니다. (1개씩 추가 가능)

이제, 추가한 폰트를 INSALL을 눌러서 설치를 시작하면 됩니다.

INSTALL을 누르면 설치 방법이 나오는데요. 읽어보시거나, 좌측 상단의 Skip을 눌러 넘겨도 됩니다.
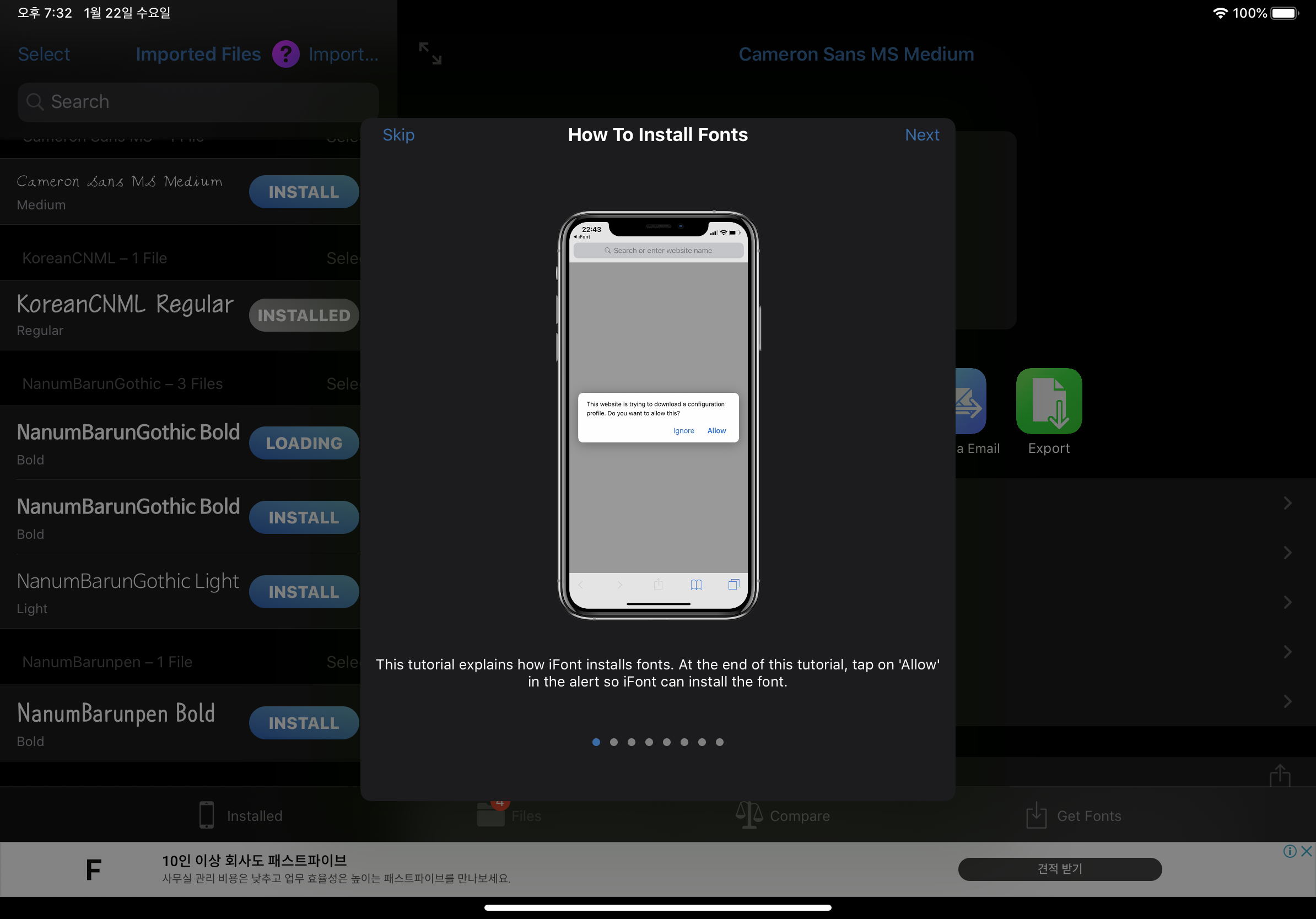
이제 Install Font를 누르면 설치가 시작됩니다. 만약에 설치 방법을 더 이상 보고 싶지 않다면, 상단에 있는 Always Show 메뉴를 눌러서 비활성화하면 됩니다.

허용을 누르시면 됩니다.

설정을 실행한 후, 일반 - 프로파일로 이동하세요.

새롭게 다운로드된 프로파일을 선택한 후, 설치하면 모든 설치가 완료됩니다.

아래는 폰트 설치 후에, Keynote에서 확인한 모습입니다. (설정에서 일반 - 서체에서도 확인 가능합니다)

여러분도 위의 방법을 참고하여 원하는 폰트로 문서를 작성해보세요.
물론, 폰트의 저작권 및 사용 범위는 잘 지켜서 사용해야 하는 것은 항상 잊지 않으셨죠?
더 궁금한 부분이 있거나, 위의 방법이 잘 안되는 분들은 아래에 댓글 남겨주세요.
'애플 제품 > iOS 활용 팁' 카테고리의 다른 글
| 아이폰 타이머 종료 시, 앱 실행 중단 기능 사용 방법 (2) | 2020.01.29 |
|---|---|
| 아이폰 모르는 전화번호 음소거 기능 소개 (0) | 2020.01.28 |
| 아이폰 연락처 앱, 별명 기능 활용 방법 (0) | 2020.01.10 |
| 아이폰 간편 메모 앱, Blink 소개 및 사용 방법 (2) | 2019.12.30 |
| 아이패드에서 핫 코너 기능 사용하는 방법 (0) | 2019.12.17 |