오늘은 맥북을 켠 후에 처음으로 로그인할 때, 준비된 문구 (인사 멘트) 읽어 주는 프로그램을 만드는 방법에 대해 소개해드리려 해요. 맥을 다음 날 부팅하면서, 새롭게 기분 전환을 위한 인사 멘트를 들을 수 있다는 느낌으로 한 번 사용해보시는 것도 나쁘지 않을 것 같습니다.
Automator로 간단한 프로그램을 만들어보세요.
Launchpad를 열어서, Automator 응용프로그램을 실행해주세요.
(command + Space Bar로 Spotlight에서 "Automator" 검색 후, 실행 가능)
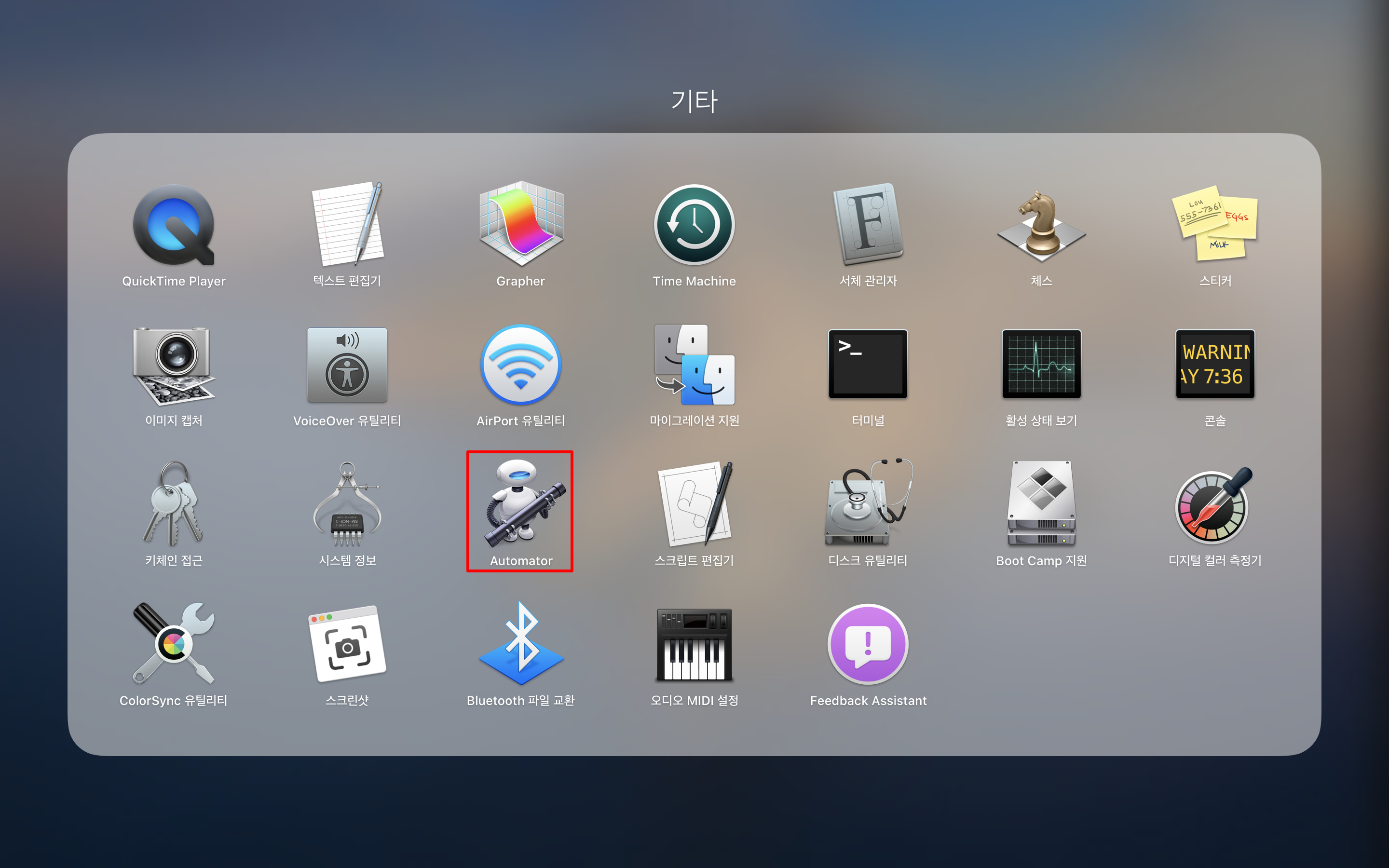
문서 유형을 응용 프로그램을 선택해주세요.
(만약 아래와 같은 화면이 바로 나오지 않는다면, 새로운 문서를 누르면 됩니다)
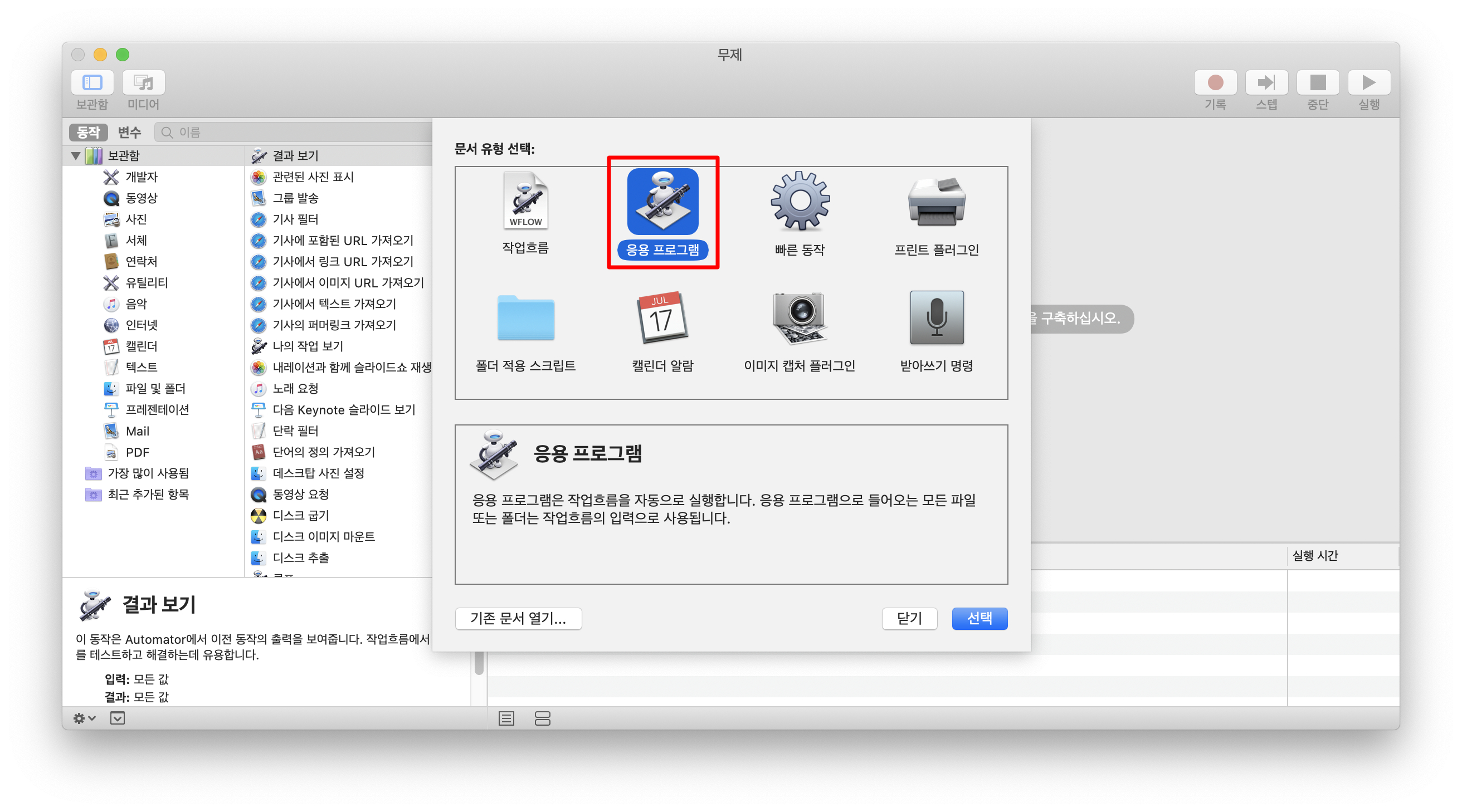
왼쪽의 메뉴에서 유틸리티 - 셀 스크립트 실행을 클릭하여 추가합니다.
(오른쪽 빈 공간으로 드래그하여 추가해도 됩니다)
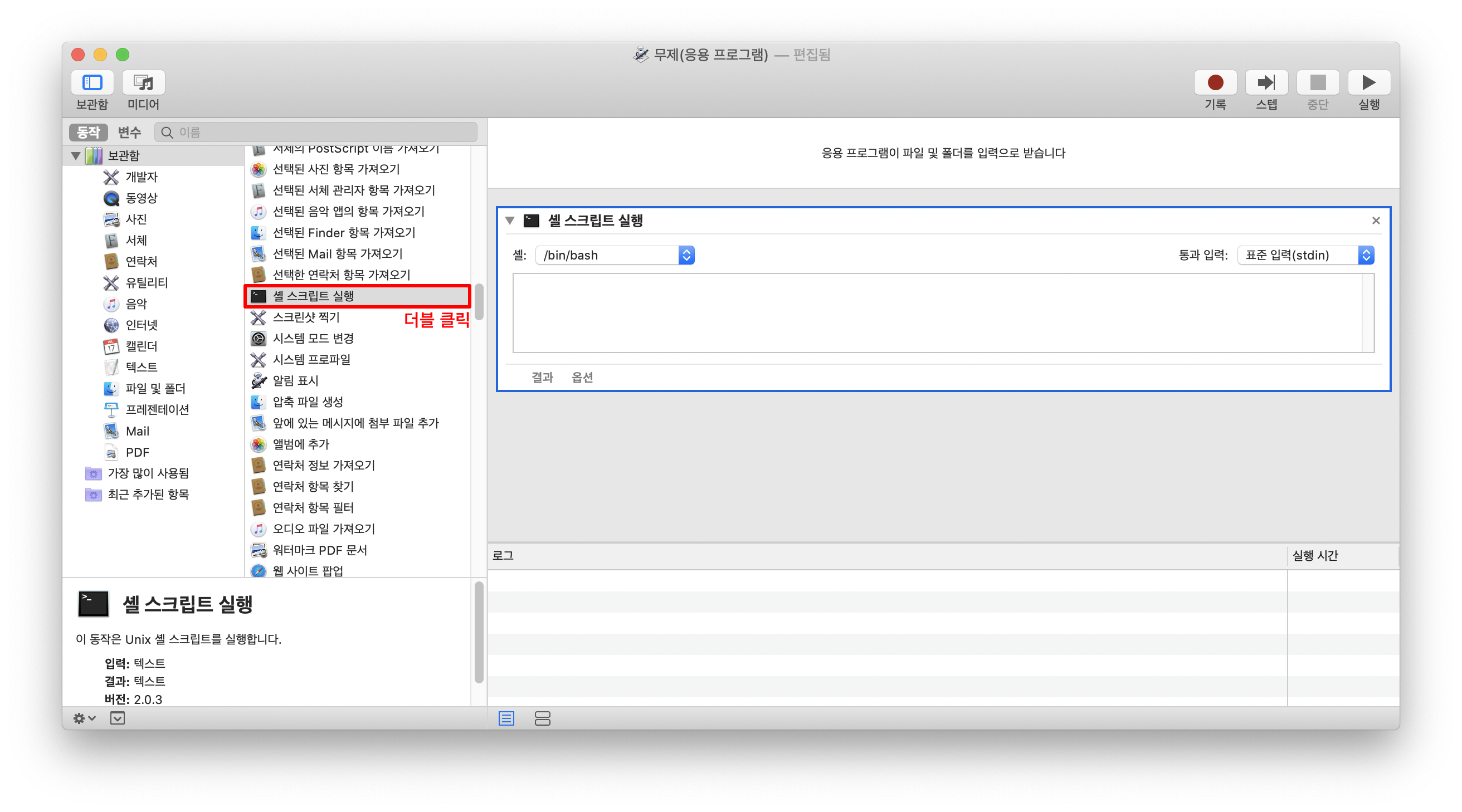
이제 스크립트 아래의 형식으로 입력하면 됩니다.
Say -v Yuna "읽어 주는 문장(원하는 문장을 입력하세요)"
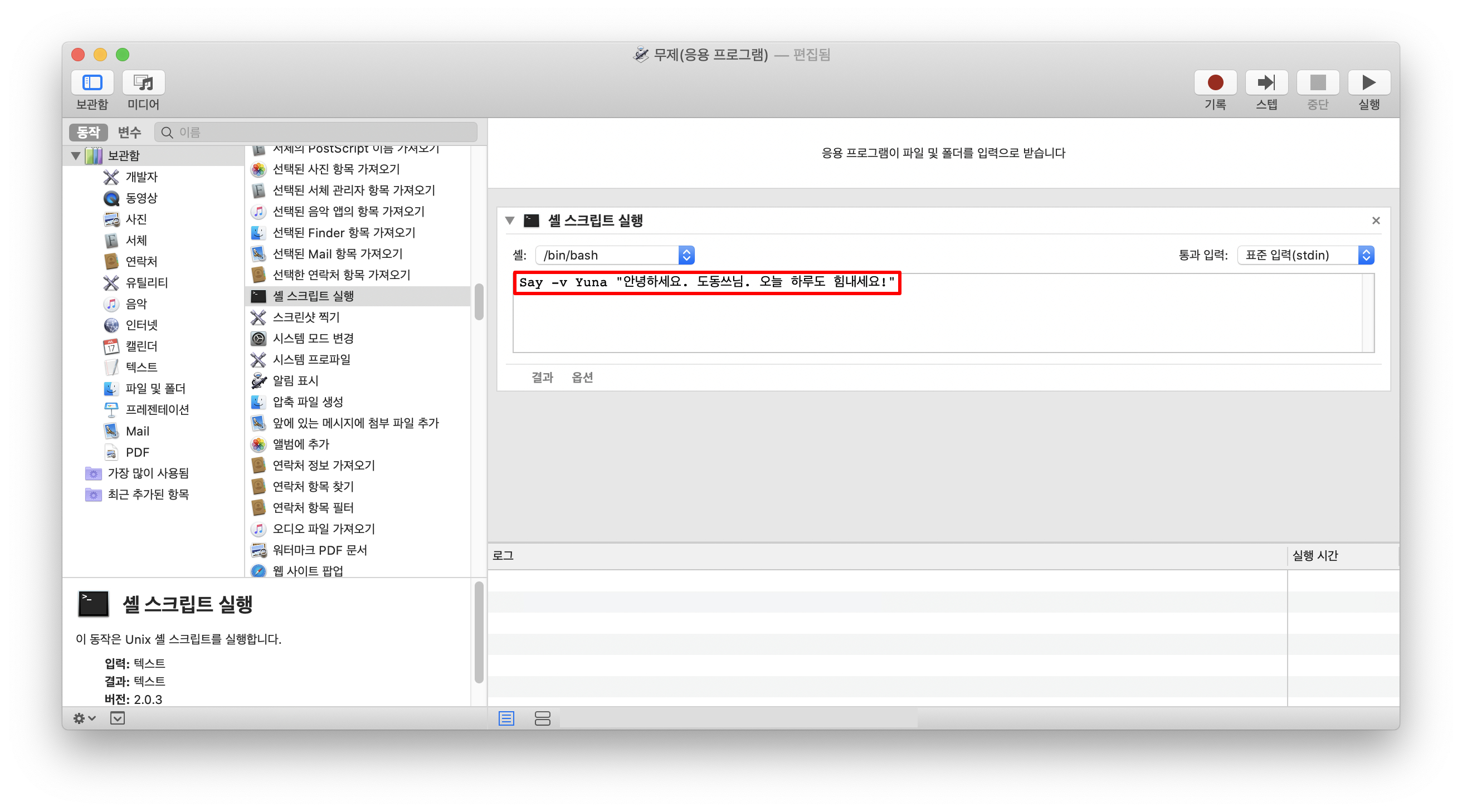
입력한 스크립트가 정확히 동작하는지 확인해보려면, 우측 상단의 실행을 눌러보세요.
정확하게 입력하였다면, 원하는 문장을 읽어줄 것입니다.
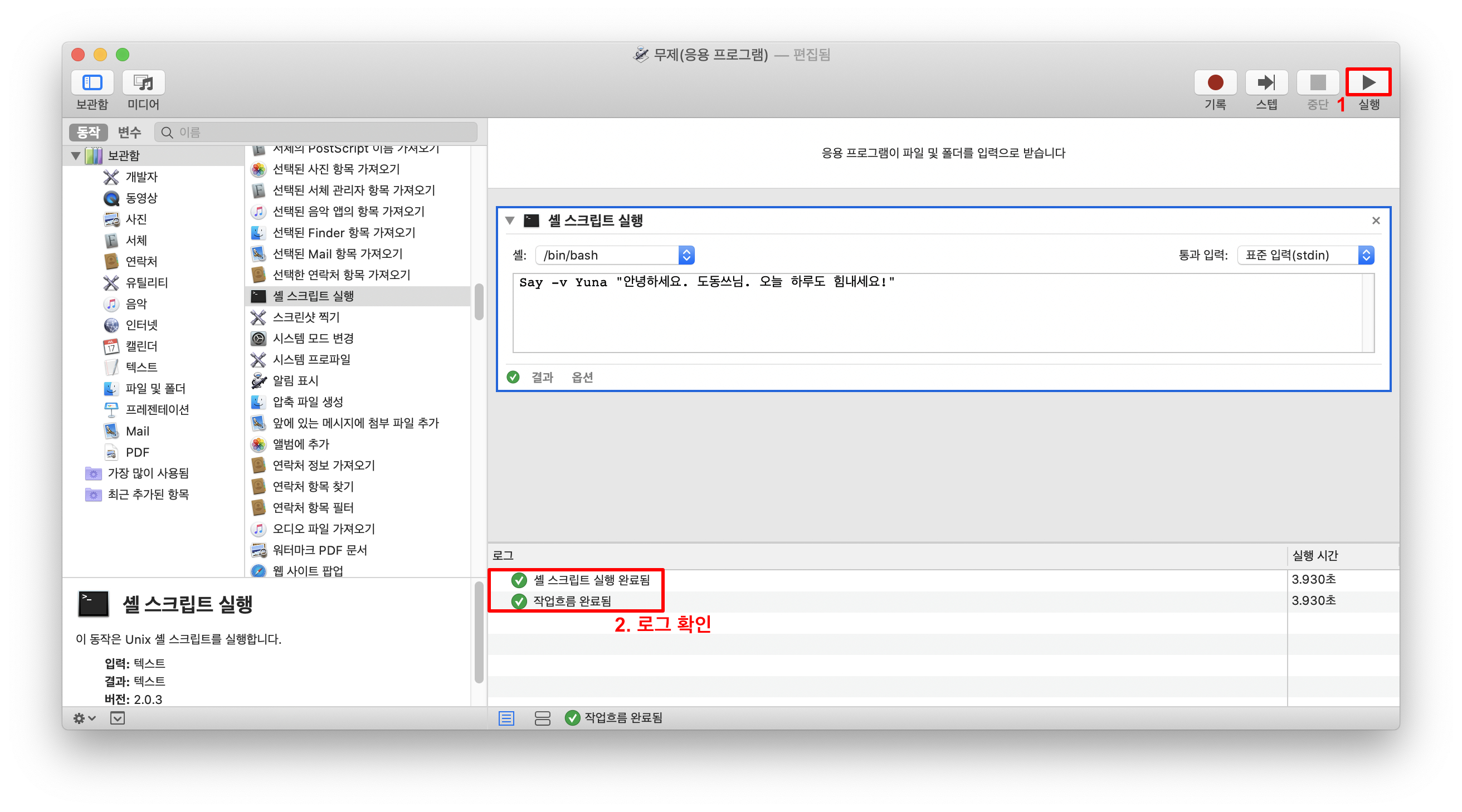
혹시, 셀 스크립트 실행에 오류가 발생한다면, 스크립트 형식을 잘 지켜서 작성하였는지 확인해보세요.
(아래는 목소리 "Yuna"를 생략하고 입력하였을 때, 발생한 오류입니다)
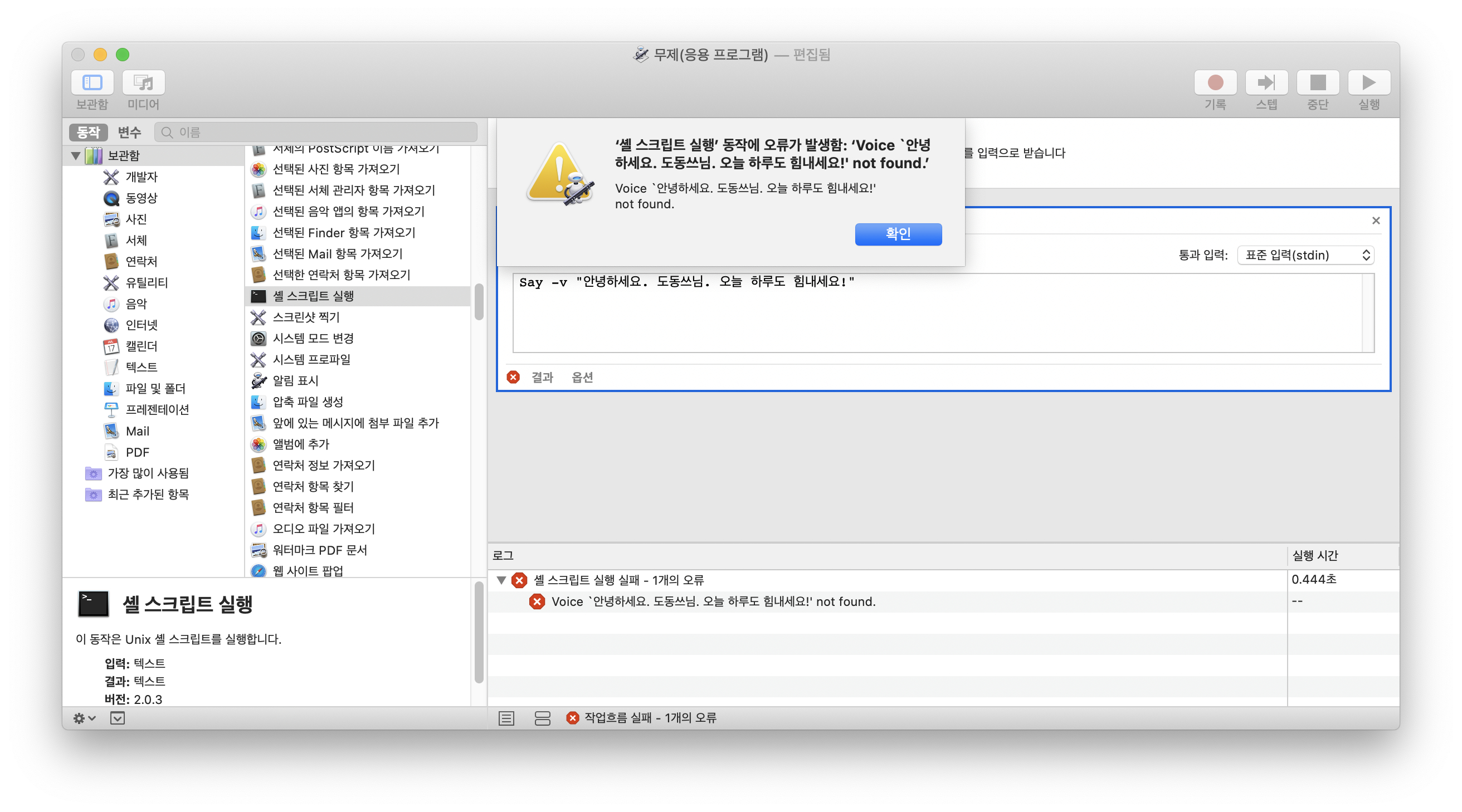
문제없이 작동한다면 상단 메뉴에서 파일 - 저장 또는 command + S (단축키)를 눌러서 작성한 프로그램을 아래와 같이 응용 프로그램 폴더에 저장하세요. (저장 위치 및 파일 포맷이 응용 프로그램으로 설정되어 있는지 확인)
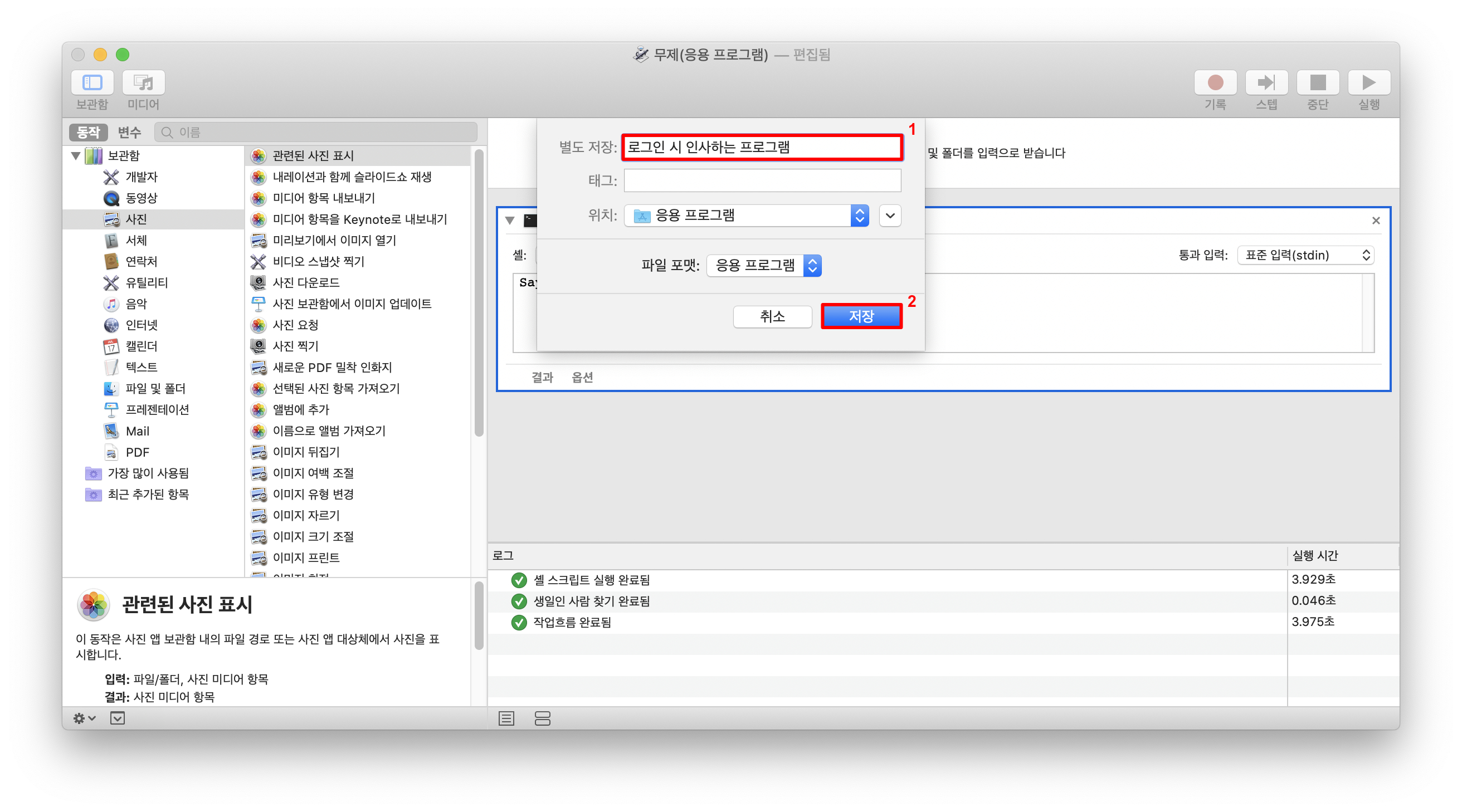
로그인 시, 실행 항목에 추가하세요.
이제 위에서 만든 프로그램을 로그인 시, 자동으로 실행되는 항목에 추가하면 되는데요.
시스템 환경설정에서 사용자 및 그룹으로 들어갑니다.
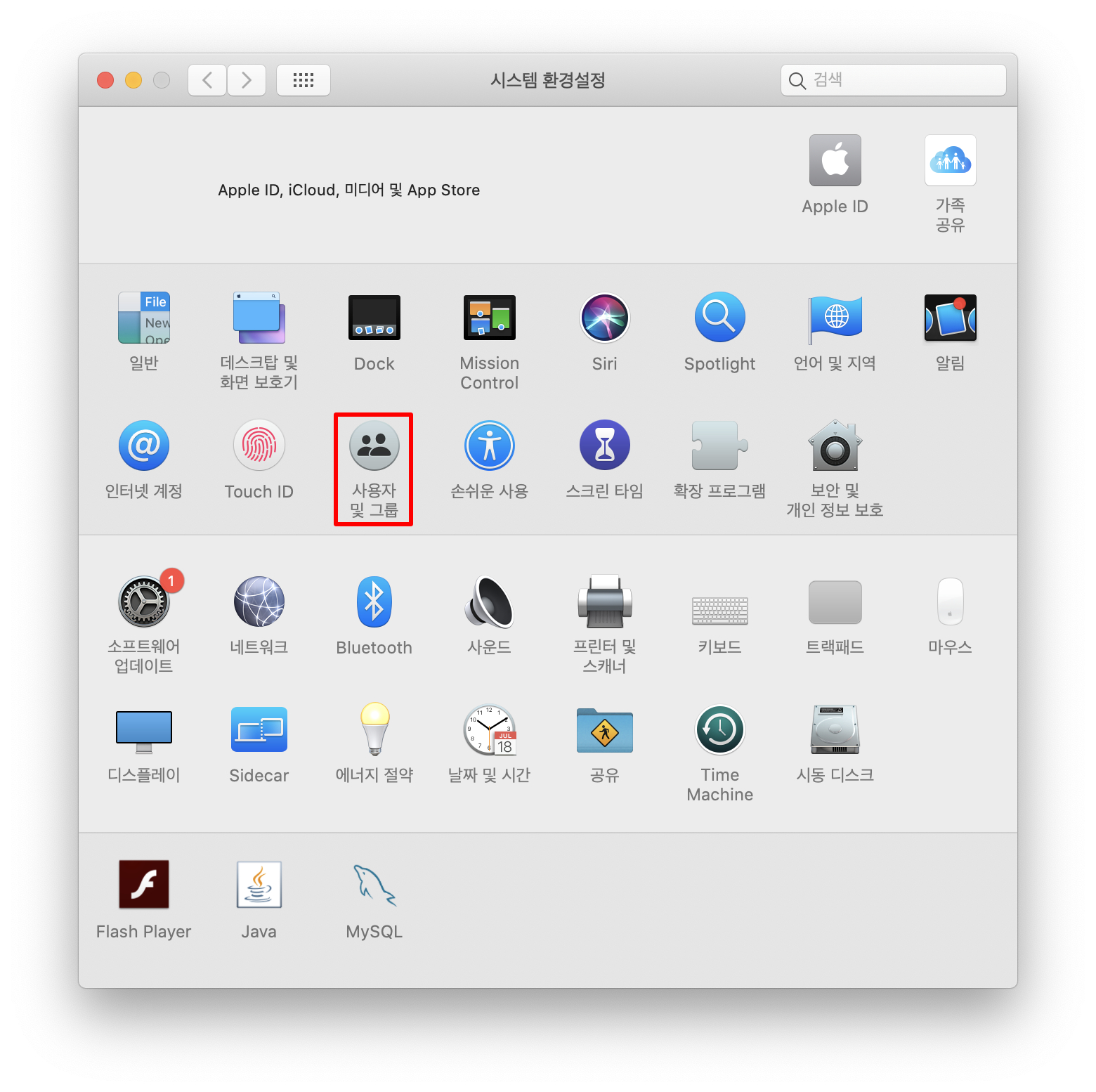
사용자 및 그룹에서 로그인 항목 탭을 선택한 후, 하단의 + 버튼을 누릅니다.

응용 프로그램 폴더에서 아까 만들어 놓은 프로그램을 선택하여 추가합니다.

※ 해당 기능은 처음 로그인할 때만 작동하며, 추후에 잠자기 모드에서 다시 로그인 시에는 작동하지 않습니다.
'애플 제품 > MacOS 활용 팁' 카테고리의 다른 글
| 맥북 사용자 지정 단축키 만드는 방법 (2) | 2020.03.12 |
|---|---|
| [MacOS] 맥북 로그인 과정 없이 부팅하는 방법 (11) | 2020.01.08 |
| 맥북 로그인 잠금 화면 배경 사진 변경 방법 (50) | 2019.12.13 |
| 맥 로그인 시, 자동 실행 항목 설정 방법 (5) | 2019.12.09 |
| 맥북(MacOS) 자동 부팅 기능 사용 방법 (4) | 2019.11.09 |