빠르고 간편하게, 스마트 셀렉트
이번 갤럭시 Z 시리즈 공개와 함께 One UI 6.1.1에서 스마트 셀렉트 기능이 새롭게 변경이 되었는데요. 손쉽게 일정을 입력하거나, 텍스티 인식 및 번역 등 평소에 스마트 셀렉트 기능을 잘 활용했던 분들의 경우에는 이번 글을 참고하셔서 도움이 되셨으면 좋겠습니다.
Edge 패널을 활성화해 주세요.
설정을 실행한 후, 디스플레이 > Edge 패널 설정 페이지로 이동합니다. Edge 패널 설정 페이지에서 해당 기능을 활성화해 주세요.

스마트 셀렉트 사용 방법
원하는 텍스트 및 이미지가 있는 화면에서 Edge 패널을 열고, 스마트 셀렉트를 눌러서 실행해 주세요. 이제 원하는 부분을 드래그하거나 도형을 그려서 선택해 주세요.

원하는 부분을 선택한 후에는 해당 부분을 상단에 고정하거나 텍스트를 추출하는 등의 기능을 사용해 보세요. 필자의 경우에는 텍스트 인식을 누른 후에 해당 텍스트를 복사하여 주로 사용하고 있습니다.
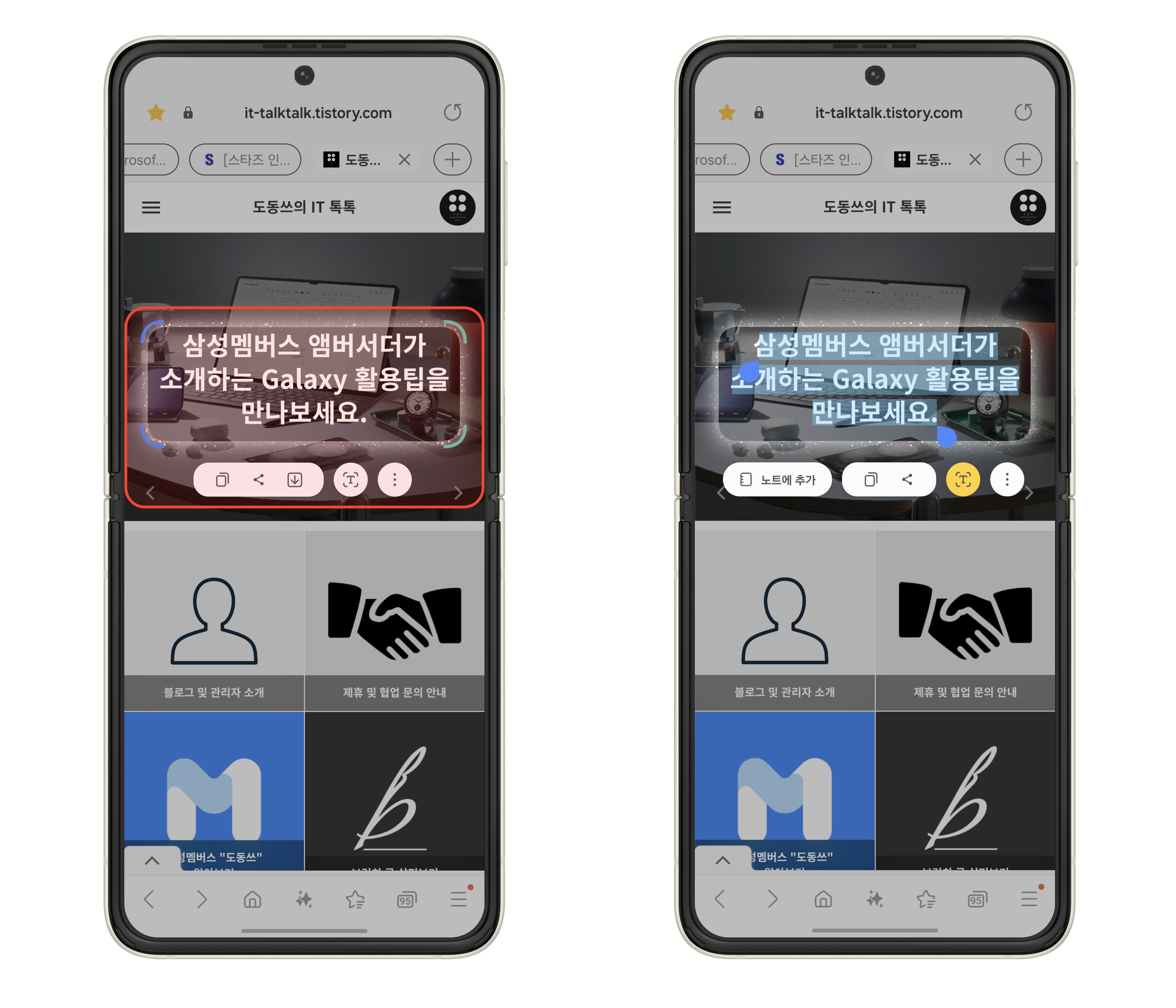
특정 날짜 및 일정이 나와있는 메시지 또는 이미지를 선택하는 경우에는 일정 추가 기능을 바로 사용할 수 있는데요. 평소에 캘린더를 자주 사용하시는 분들은 스마트 셀렉트 기능을 이용하여 일정을 손쉽게 등록해 보시면 좋을 것 같습니다.
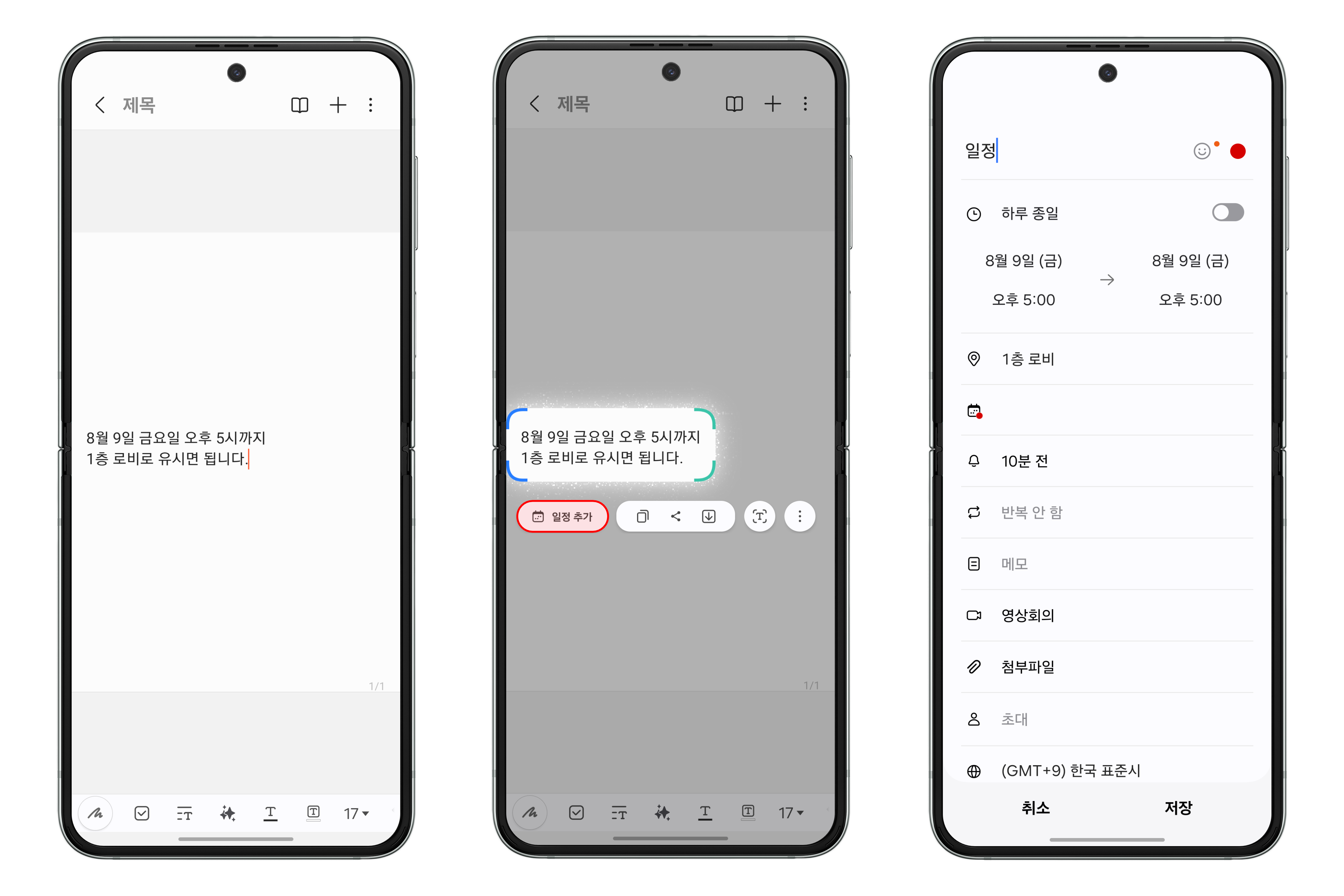
또한, 선물 받은 기프티콘 같은 이미지의 경우에는 손쉽게 삼성 월렛에 등록도 가능한데요. 원하는 영역을 선택한 후에 우측 하단의 더 보기 버튼을 누르고, Samsung Wallet을 누르면 손쉽게 추가할 수 있습니다.
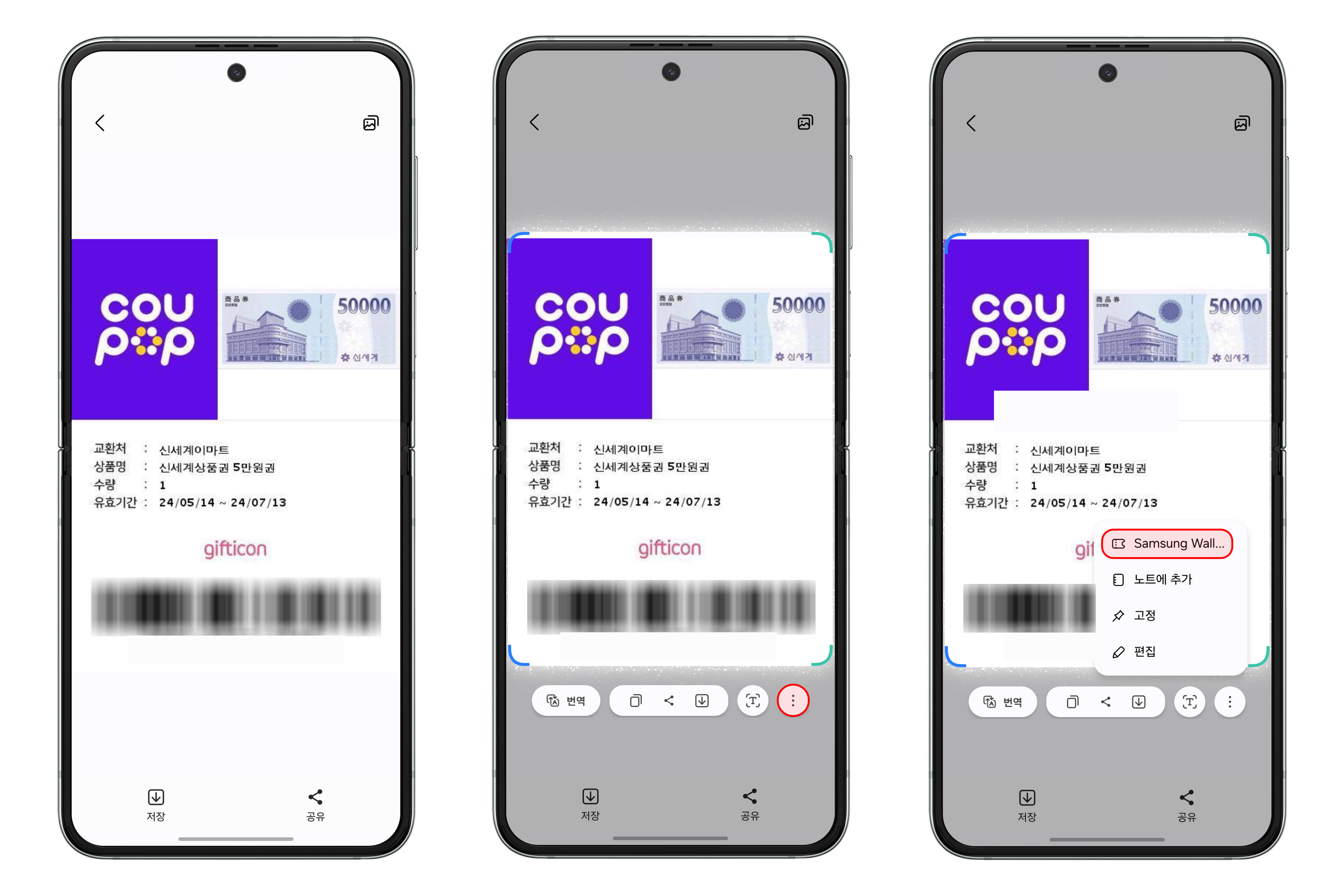
새롭게 변경된 스마트 셀렉트의 사용 방법은 잘 확인해 보셨나요? 갤럭시의 다양한 활용 방법에 대해 더 궁금한 분들은 함께 참고해 보시면 좋을 것 같습니다.
[갤럭시] 연락처 프로필 카드 기능 소개 및 설정 방법
프로필 카드로 나를 표현하기최근 갤럭시 Z 플립6 / 폴드6의 연락처 앱에 새로운 프로필 카드 기능이 추가된 것을 확인할 수 있는데요. 현재는 해당 단말기 기준으로 기능을 제공하는 것으로 보
it-talktalk.tistory.com
'안드로이드 제품 > 삼성 제품' 카테고리의 다른 글
| [갤럭시 AI] 대화 및 키보드 번역 기능 소개 및 사용 방법 (28) | 2024.08.15 |
|---|---|
| [갤럭시 버즈3 프로] 알아두면 유용한 기능 및 초기 설정팁 5가지 (29) | 2024.08.11 |
| [갤럭시 Z 플립6] 커버 디스플레이에서 간단한 게임하는 방법 (40) | 2024.08.02 |
| [갤럭시 Z 플립6] 커버 화면 꾸미기 방법 및 관련 팁 (37) | 2024.07.30 |
| [갤럭시] 연락처 프로필 카드 기능 소개 및 설정 방법 (27) | 2024.07.22 |