실수로 삭제했던 사진을 복구하고 싶다면.
아이폰 및 아이패드를 사용하는 분들 중에서 실수로 앱에서 사진을 삭제하여 복구가 필요했던 경험이 있으신가요? iOS 기반의 기기에서는 기본 사진 앱에서 실수로 삭제한 사진의 경우 일정 시간 내에는 휴지통에서 복구할 수 있는데요. 만일 해당 방법으로 복구가 어려운 경우에는 추가적으로 소개해 드릴 TenorShare 사의 UltData 프로그램을 사용해 보시면 좋을 것 같습니다.
1. 사진 앱의 최근 삭제된 항목을 살펴보기
사진 앱을 실행한 후, 하단의 메뉴에서 앨범을 누릅니다. 앨범 목록 페이지 하단의 기타 탭에 있는 최근 삭제된 항목에 실수로 삭제된 사진이 있는지 확인해 보세요. 사진이 영구적으로 삭제되지 않았다면 해당 페이지에서 사진 복구가 가능합니다.
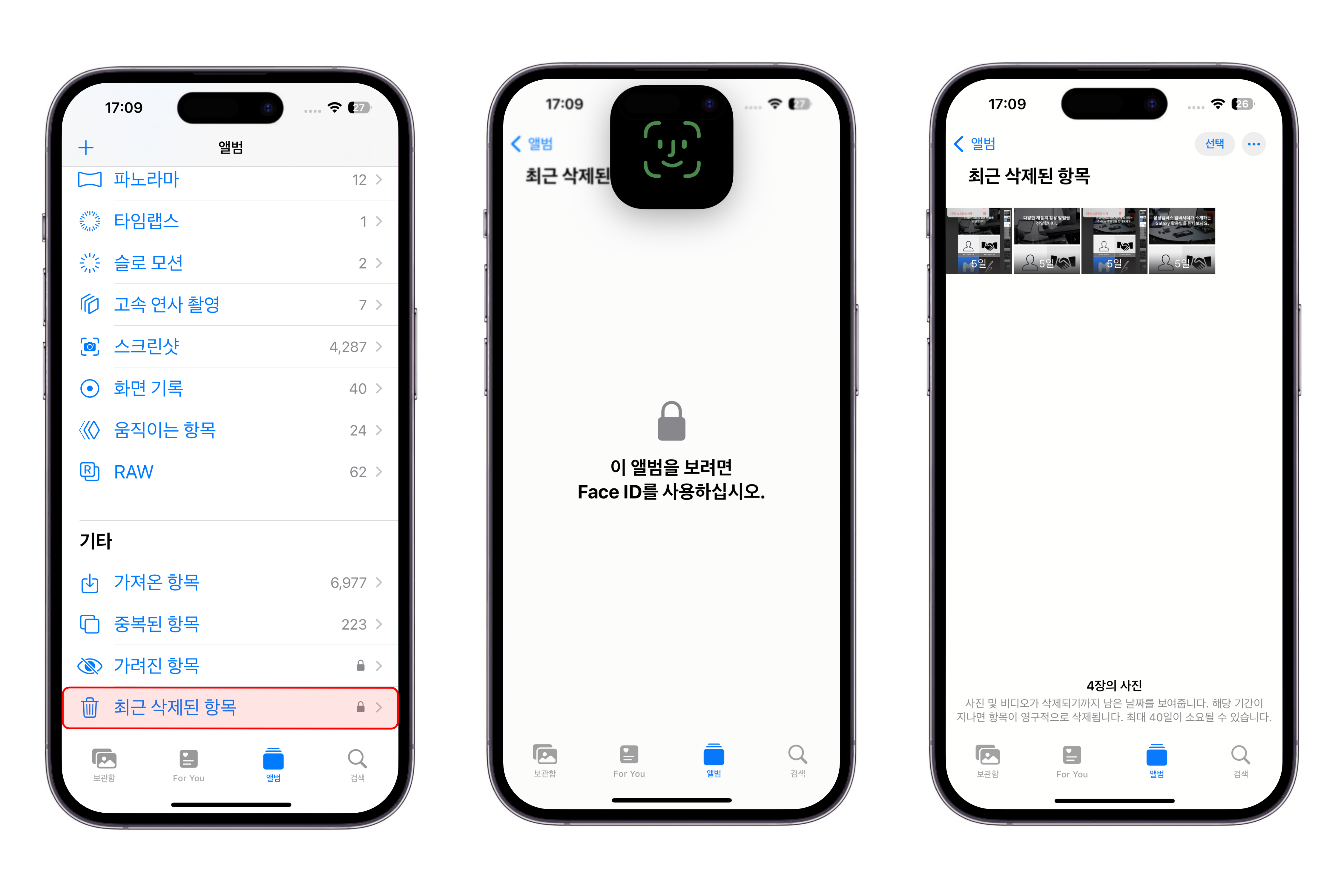
2. TenorShare UltData 프로그램 이용하기
사진 앱의 최근 삭제된 항목에서 사진을 복구할 수 없다면 다른 프로그램을 가지고 시도해 보시면 좋습니다. 해당 프로그램은 윈도우 및 맥 모두를 지원하기 때문에 여러분이 사용하시는 데스크탑의 운영체제에 맞게 다운로드 및 설치를 진행하면 됩니다.
[공식]Tenorshare UltData - iPhone Data Recovery: Win & Mac용 최고 iOS 17 데이터 복구 프로그램
Tenorshare UltData는 최신 iOS 17 및 최신 iPhone 15 /15 Pro를 포함한 모든 iOS 기기에서 강력한 호환성을 제공합니다. 지지된 디바이스 iPhone 15/15 Pro(Max),iPhone 14/14 Pro(Max),iPhone 13/13 Pro(Max), iPhone 13 mini, iPhone 1
www.tenorshare.kr
[다운로드 및 설치 방법]
공식 홈페이지에 접속한 후, 무료 버전으로 프로그램을 다운로드할 수 있습니다. (무료 버전의 경우에는 유료 버전과 차이가 있음)
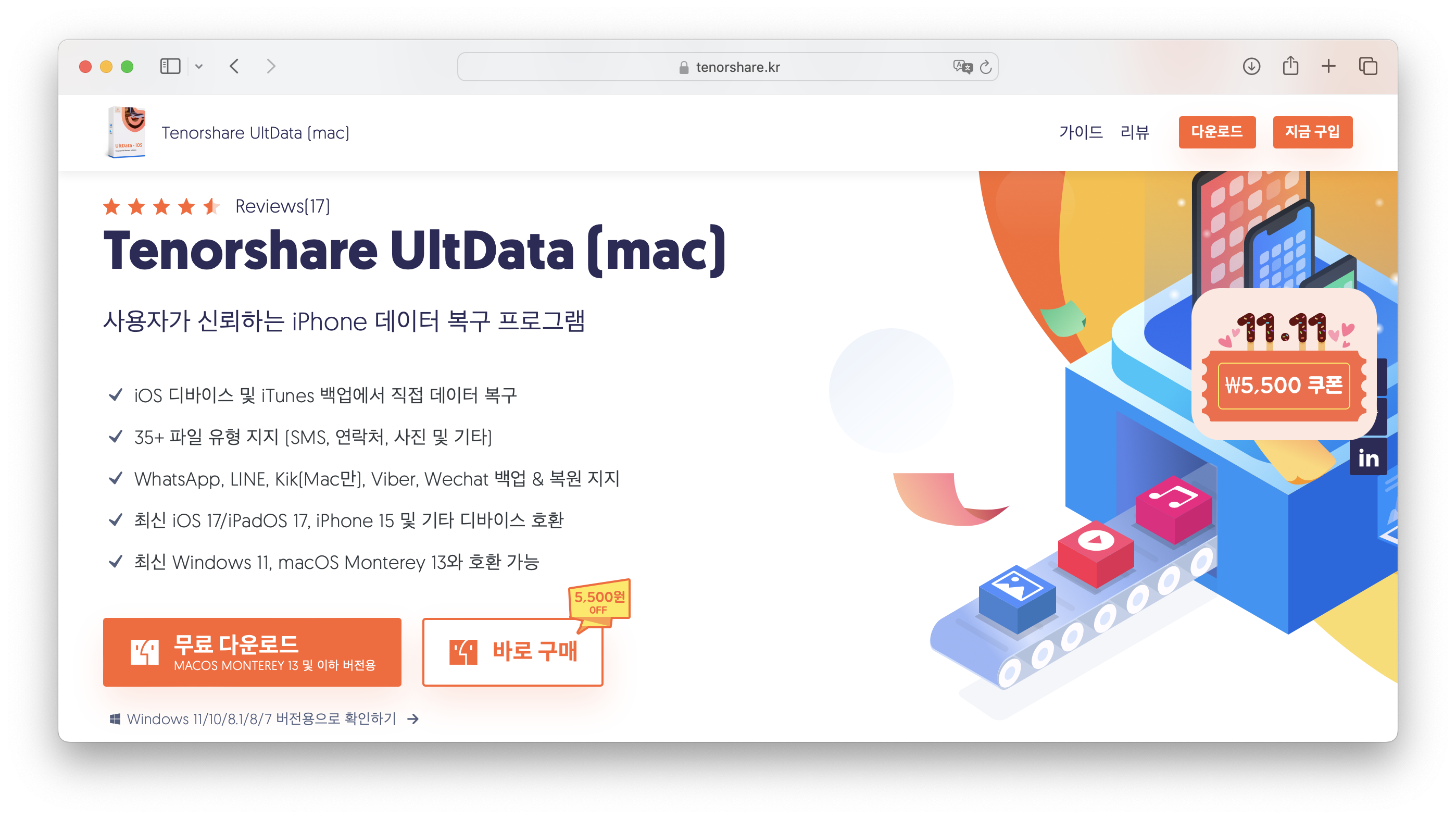
설치의 경우 어렵지 않게 진행할 수 있는데요. 이번 글에서는 mac 버전을 기준으로 설치 방법을 소개해 드리려 합니다. 다운로드 받은 설치 파일을 실행한 후에 애플리케이션 폴더로 프로그램 아이콘을 드래그 앤 드롭하여 설치를 진행합니다.
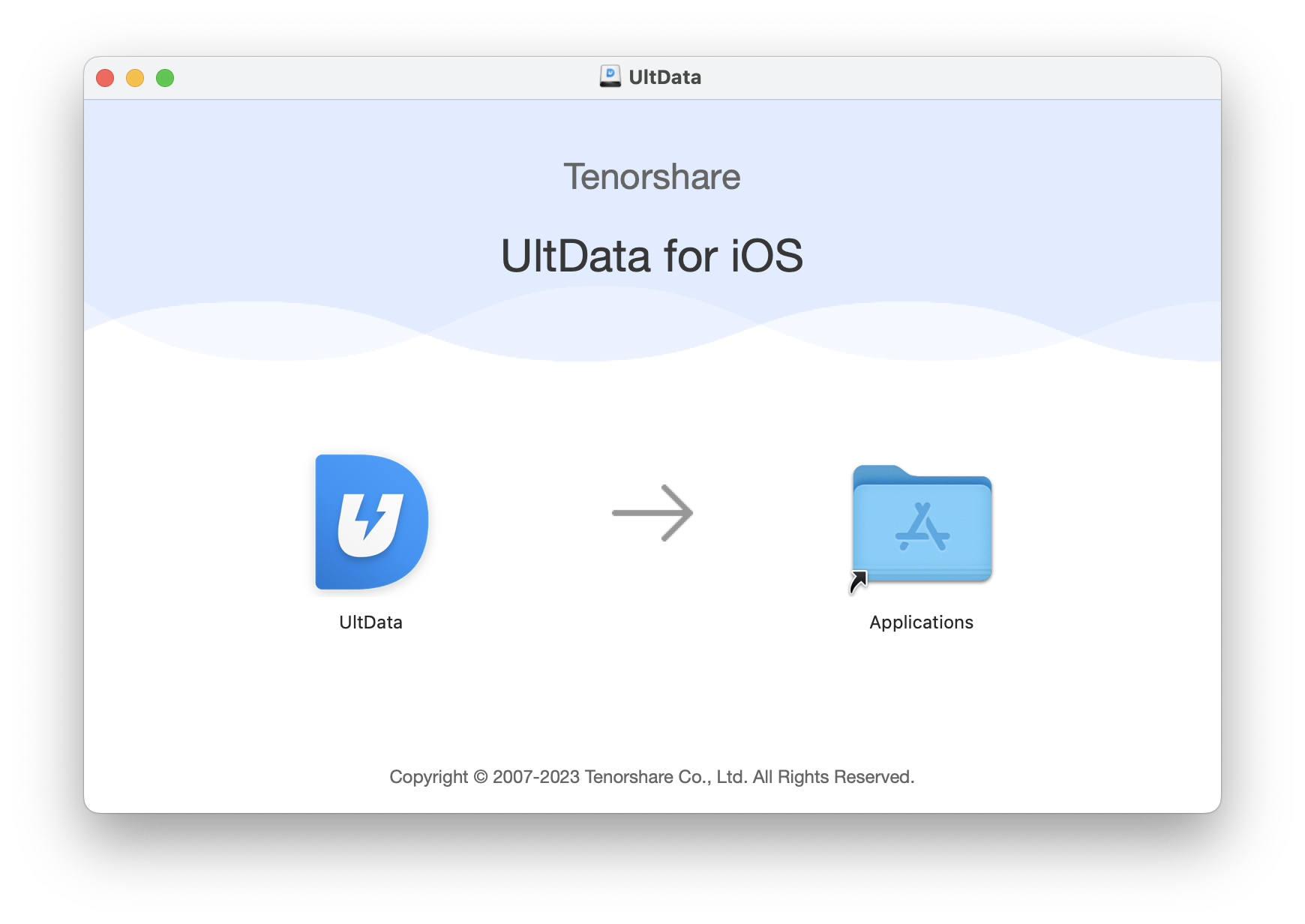
[프로그램 사용 방법]
- mac과 아이폰 연결하기
사용하고 있는 아이폰과 맥을 케이블로 연결해 주세요. 데이터 전송이 가능한 정상 케이블을 연결하였다면, 해당 컴퓨터를 신뢰할 수 있도록 기기 암호 입력이 필요합니다. 해당 절차가 정상적으로 완료되었다면, 맥과 아이폰이 정상적으로 연결됩니다.
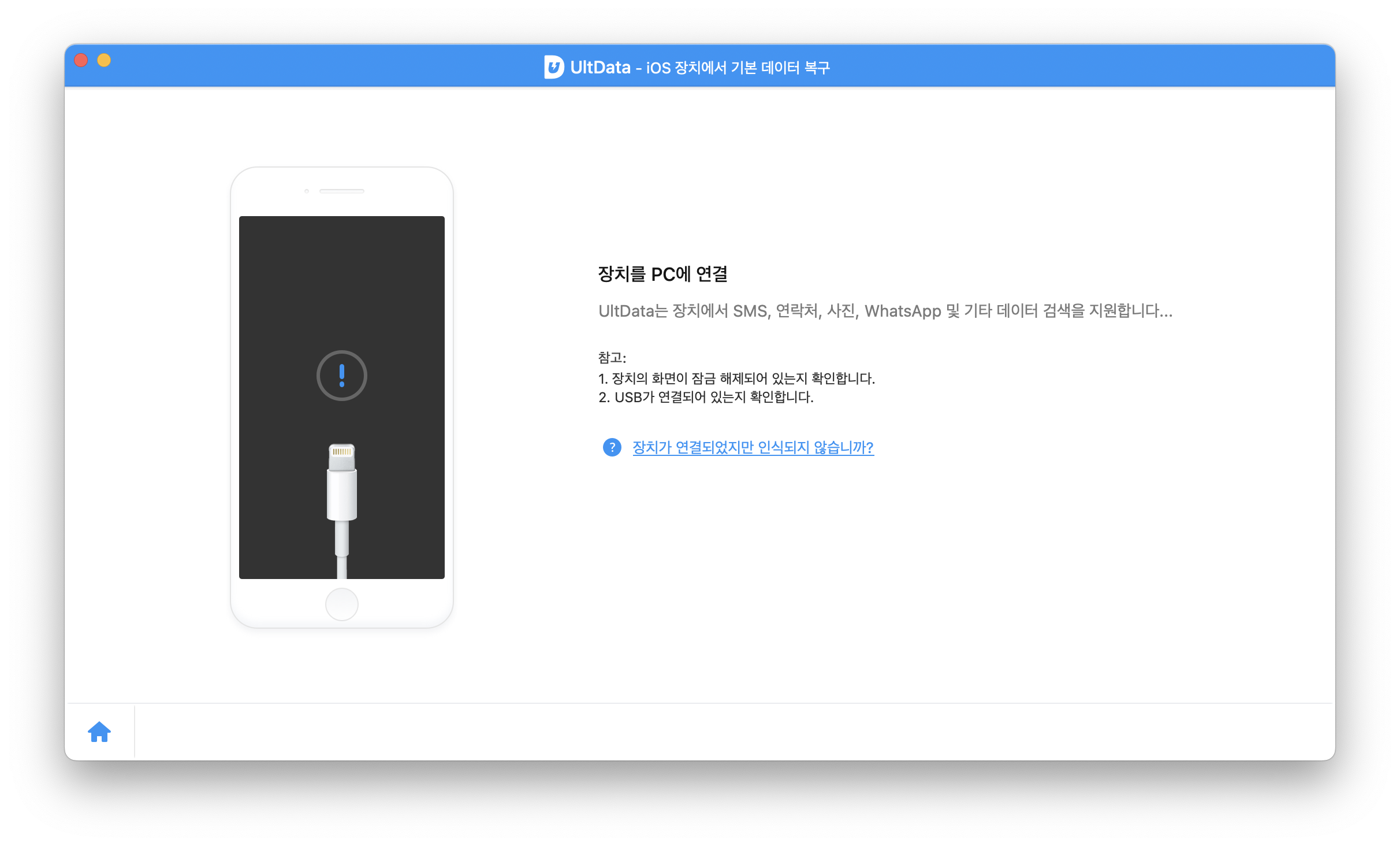

- 데이터 복구 방법
UltData 프로그램은 기본적으로 세 가지 복구 방법을 제공하고 있는데요. iOS 장치에서 데이터를 복구하거나 백업 데이터 또는 iCloud에서 데이터 복구할 수 있도록 지원합니다. 기본적으로는 iOS 장치에서 데이터를 복구하는 방법이 가장 보편적으로 사용할 수 있는 방법으로 보입니다.
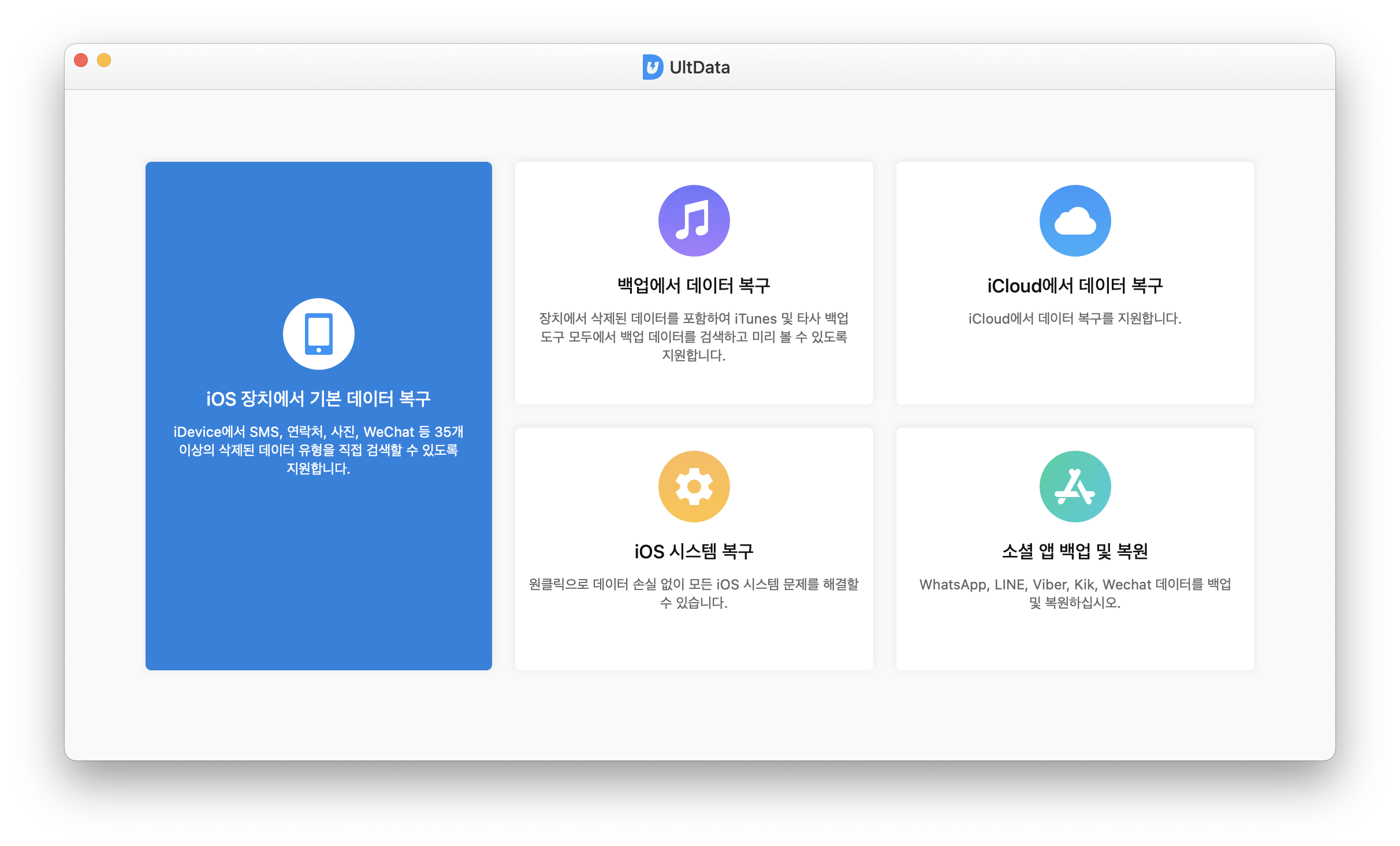
복구 방법을 선택한 후에는 복구가 필요한 데이터 목록을 선택하면 되는데요. 시스템 데이터뿐만 아니라 타사 앱 데이터 복구도 시도해 볼 수 있다고 하니, 필요한 분들의 경우에는 사용해 보시면 좋을 것 같습니다. 원하는 목록을 선택한 후에는 우측 하단의 스캔 버튼을 눌러주세요.
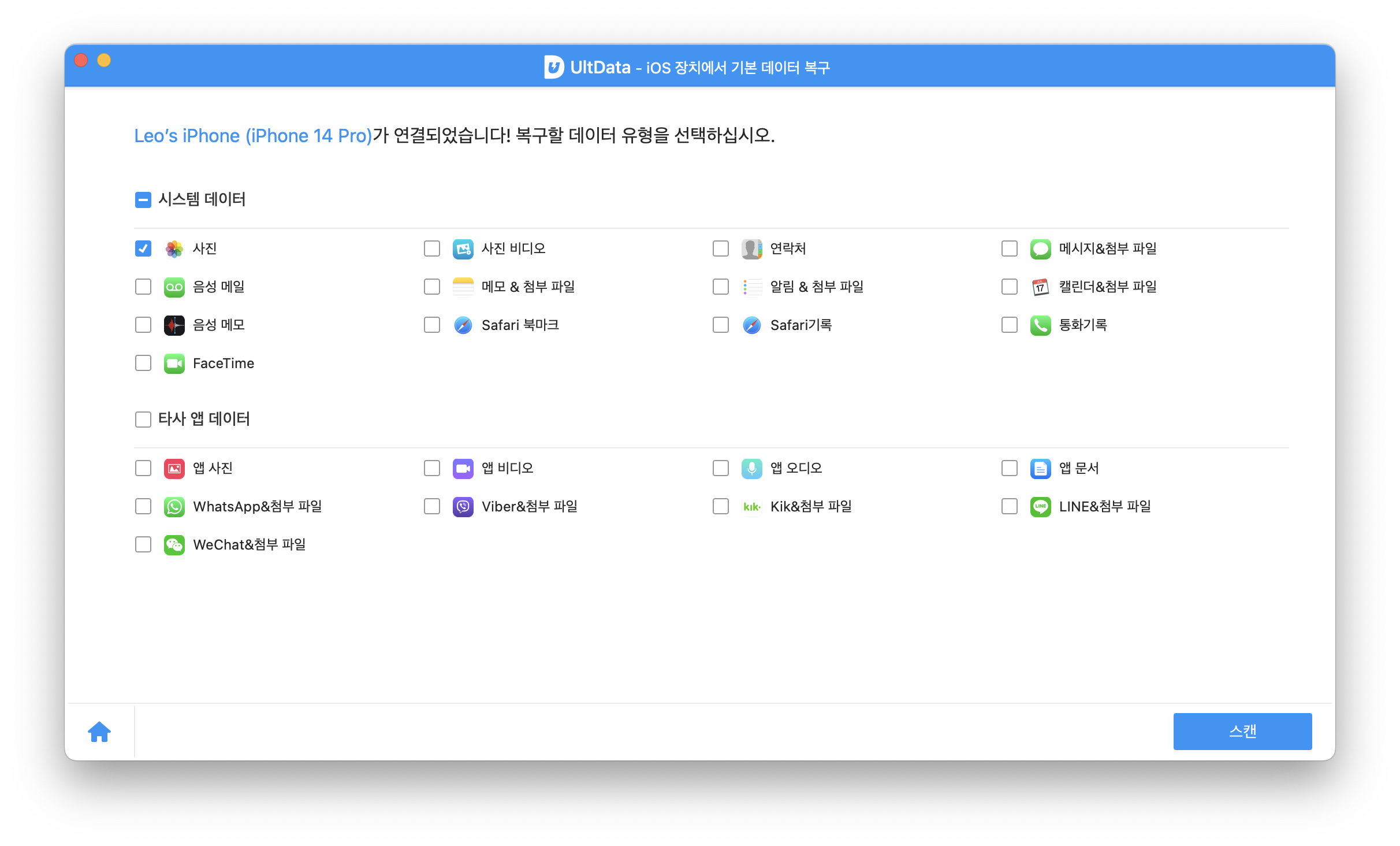
데이터를 스캔하는 시간은 데이터의 양에 따라 시간이 좀 걸릴 수도 있는데요. 저 같은 경우에는 20분 정도 소요가 되었습니다. 스캔이 완료된 후에는 데이터를 확인한 후에 필요한 사진을 선택하여 복구를 진행해 보세요. 하단의 Mac로 복구 버튼을 누르면 됩니다. 가장 상단의 카테고리 기능을 통해 삭제된 데이터만 확인할 수도 있으니 참고하세요.
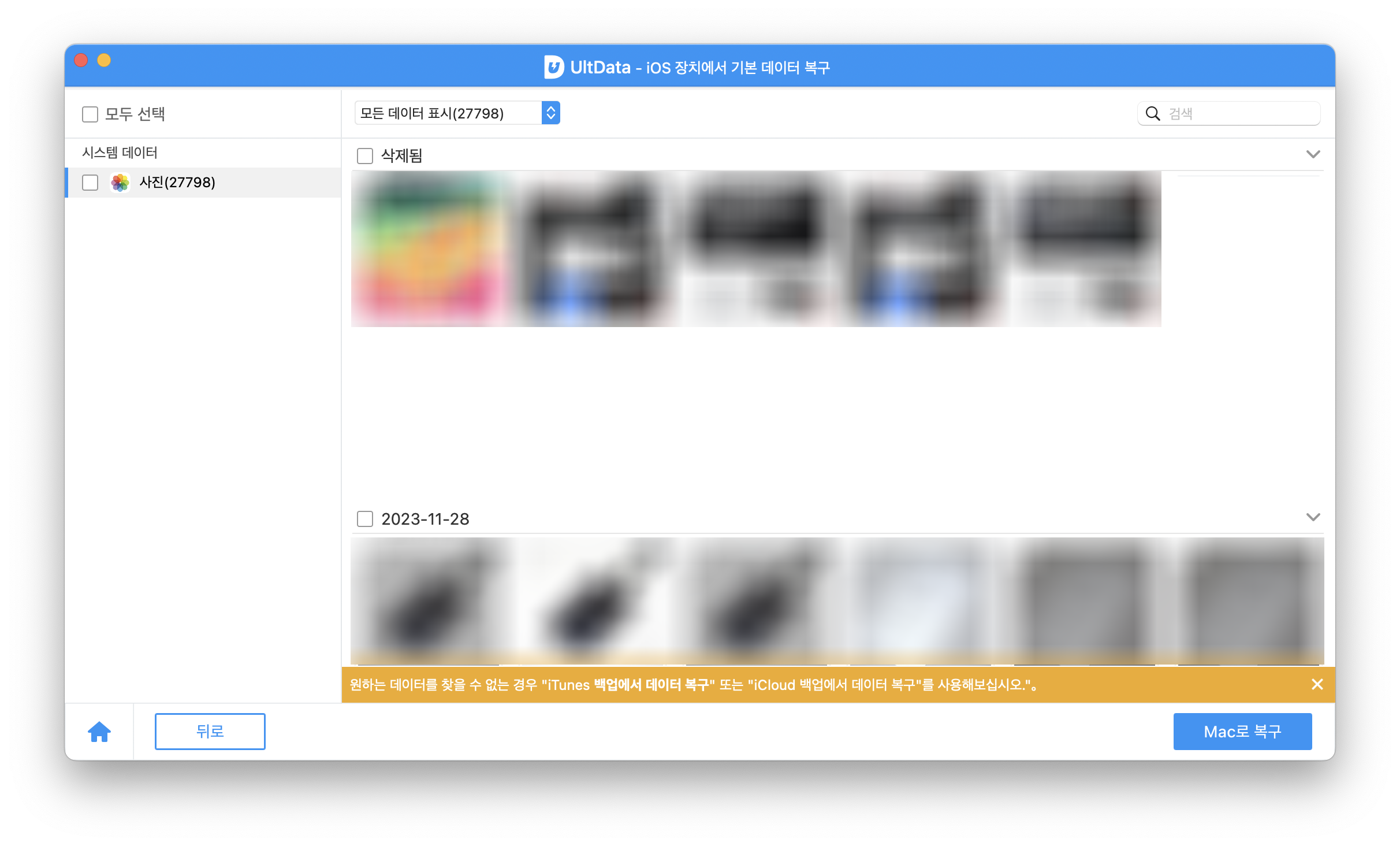
이제는 복구할 파일을 저장할 위치를 선택하여 저장할 수 있습니다.
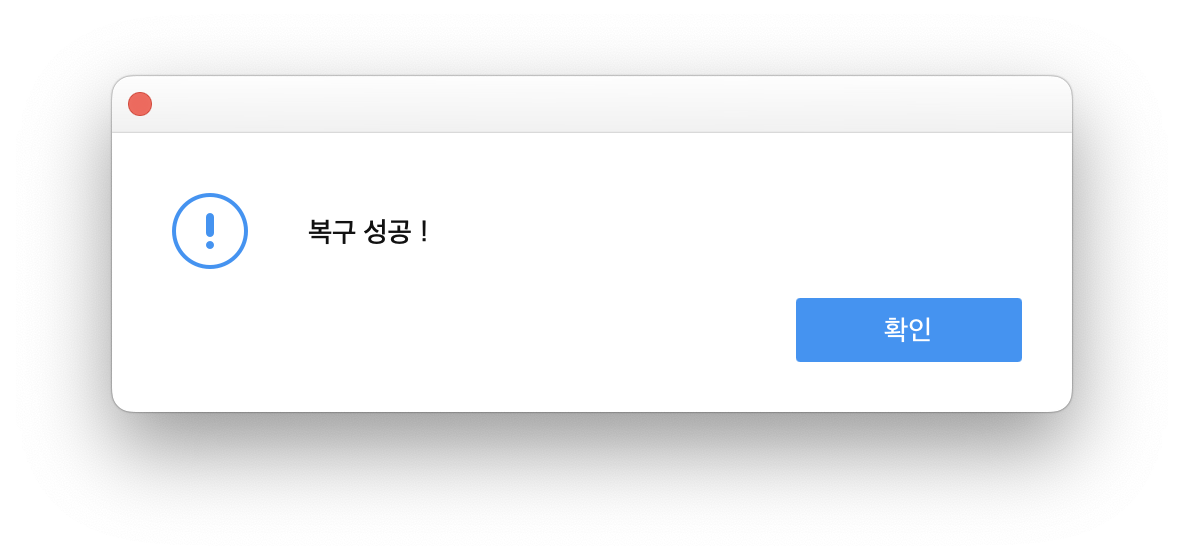
[간단 정리]
다만, 복구 프로그램의 특성상 복구 성공률이 100%는 아니기 때문에, 해당 부분은 유의하여 사용하시면 좋을 것 같습니다. 무료 버전을 통해 복구할 수 있는 데이터를 스캔한 후에 원하는 데이터가 있는 경우, 유료 버전을 통해 복구를 시도하는 방법을 사용해 보세요.

'제품 개봉기 및 리뷰' 카테고리의 다른 글
| [갤럭시 S24 울트라] 티타늄 바이올렛 색상 살펴보기 (35) | 2024.01.31 |
|---|---|
| 구글 메시지 PC 및 웹에서 사용 방법 (feat. 맥북 연동 가능) (5) | 2023.11.18 |
| [KT PASS] 패스 앱 전자 문서 기능으로 등본 발급 방법 (2) | 2023.10.23 |
| [카카오 T 주차] 주차패스 및 차량 등록 방법 (with 쏘카) (38) | 2023.10.21 |
| [디스코드] 음성 채널에 음악(노래)봇 추가 및 사용 방법 (0) | 2023.08.21 |