캘린더 일정을 미리 알림 앱으로 손쉽게
최근에 다른 분께서 공유해 주신 단축어를 사용해 보고 있는데요. 캘린더로 여러 일정을 관리하고, 미리 알림 앱을 통해 해야 할 일을 정리하고 싶은 분들은 이번 단축어를 사용해 보시면 좋을 것 같습니다. 단축어를 추가한 후에 별도의 설정이 필요하니, 아래의 방법을 참고하셔서 여러분의 사용 패턴에 맞춰서 단축어를 설정해 보세요.
단축어 가져오기
하단에 공유된 단축어를 눌러서, 여러분의 단축어 앱으로 손쉽게 추가를 진행해 보세요. 공유된 단축어 링크를 누른 후, 단축키 가져오기 > 단축어 추가를 누르면 단축어 앱에 추가가 진행됩니다.

* 단축어 공유 (아사모, 잠맨보님)
내일 캘린더 계획 미리알림으로 가져오기
www.icloud.com
기본적인 단축어 수정하기
단축어를 추가한 후에는 우측 상단의 더보기 버튼을 누르고, 약간의 스크립트 수정을 진행하면 되는데요. 크게 4가지만 간단하게 수정한 후에 사용이 가능합니다.
1. 오늘 날짜를 기준으로 며칠 후까지의 일정을 미리 알림에 추가할지 설정할 수 있습니다. 저는 오늘을 기준으로 다음 날의 일정을 추가하고 싶었기 때문에 "1일"로 설정하였습니다. 원하는 날짜를 입력하여 변경해 보세요.
2. 어떤 캘린더의 일정을 추가할지 설정할 수 있습니다. 여러 개의 캘린더를 사용하시는 분들의 경우에는 원하는 캘린더를 설정할 수 있는데요. 별도로 해당 단축어 용도로 캘린더를 추가하여 사용하시는 방법도 좋습니다. 원하는 캘린더를 선택해 보세요.

3. 리마인더 목록을 선택해 주세요.
4. 마지막으로 해당 버튼을 눌러서, 미리 알림에 추가 시에 세부 설정을 변경할 수 있습니다. 기본적으로는 "계획" 태그와 함께 미리 알림 목록이 추가되는데, 해당 부분이 필요 없는 부분은 삭제하거나 다른 태그로 변경이 가능합니다.

단축어 테스트하기
모든 설정이 완료되었다면, 해당 단축어가 잘 작동하는지 테스트를 진행해 보세요. 조건에 맞게 캘린더에 일정이 있고, 세부적인 설정이 완료되었다면, 아래의 예시 이미지와 같이 정상적으로 동작하는 것을 확인할 수 있습니다. 추가적으로, 특정 시간에 해당 단축어가 자동적으로 실행되는 자동화 기능을 사용하고 싶다면, 해당 과정에서 항상 허용을 선택해 주세요.
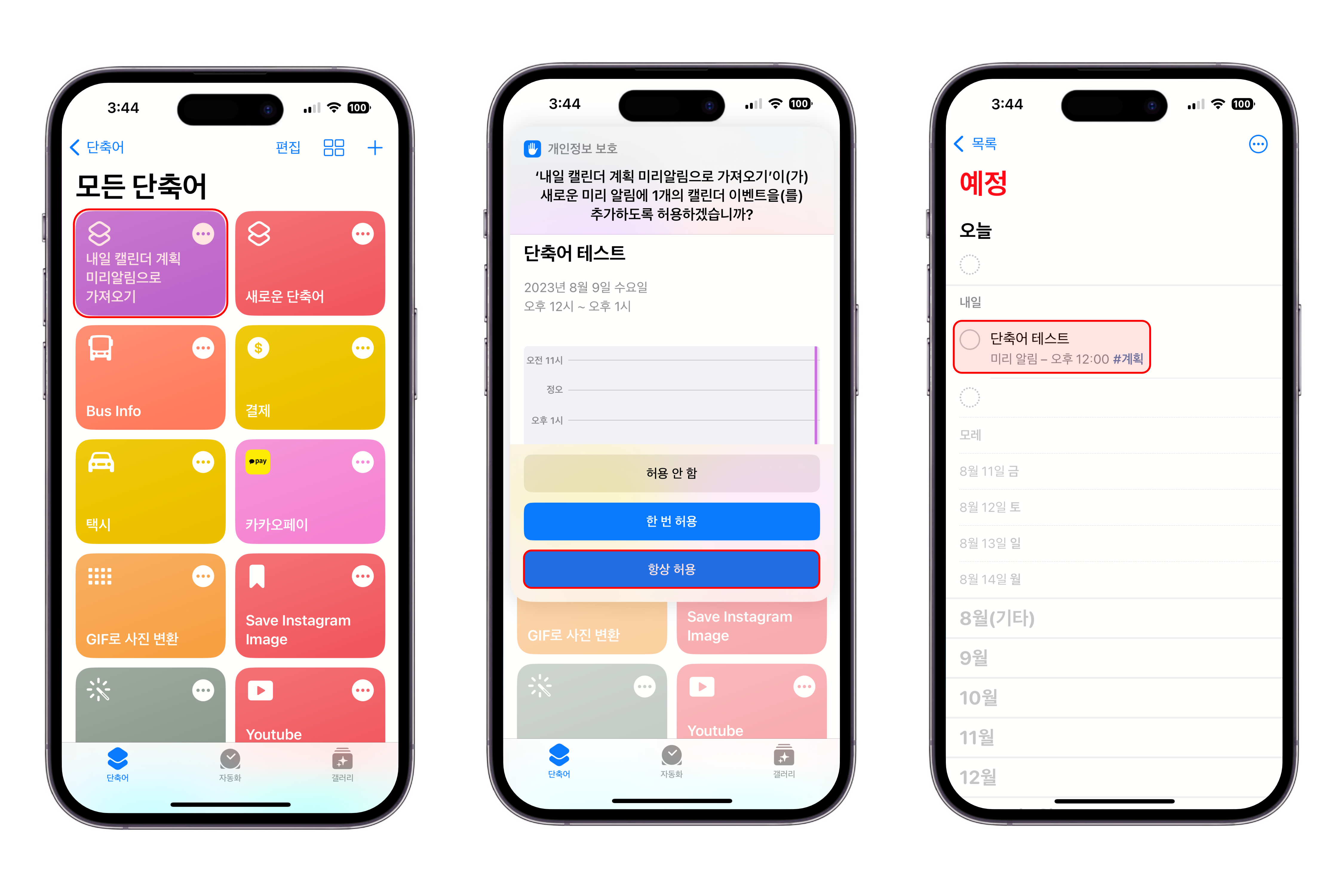
자동화 루틴 만들기
단축어 앱을 실행한 후, 하단의 메뉴에서 자동화 탭으로 이동합니다. 자동화 페이지에서 개인용 자동화 생성 버튼을 누르고, 특정 시간을 조건으로 설정한 새로운 자동화를 만들어 보세요. 이때, 특정 시간을 여러분이 원하는 시간대로 설정하시면 됩니다.

기본적인 시간 설정이 끝났다면, 위에서 만든 단축어가 실행되도록 동작을 추가하면 되는데요. 동작 추가 버튼을 누른 후에 검색 창에 단축어를 검색하고, 단축어 실행 스크립트를 추가해 주세요. 이제 생성한 단축어를 선택하면 됩니다.
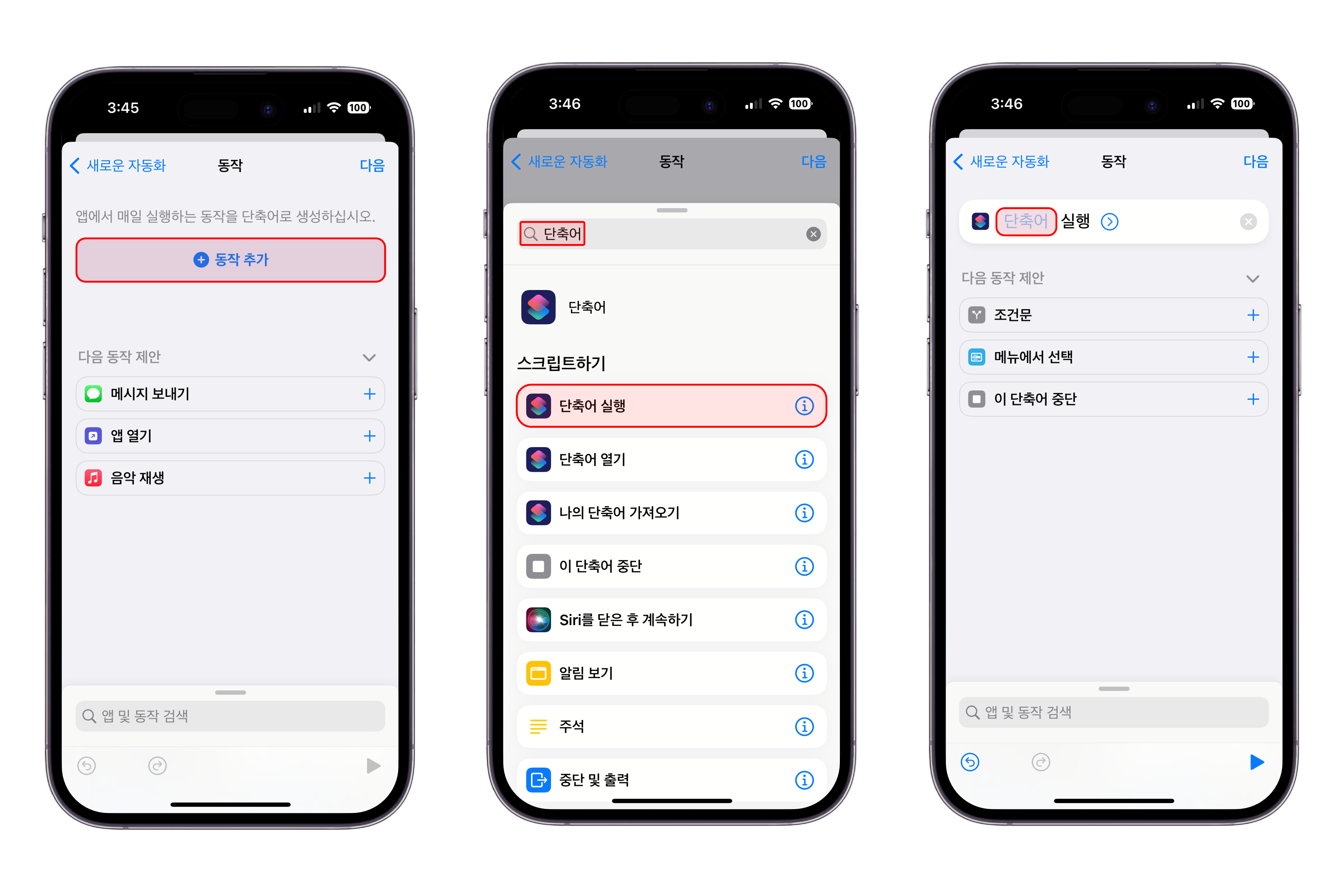
단축어 목록에서 해당 단축어를 눌러서 추가한 후, 우측 상단의 다음 버튼을 눌러서 남은 절차를 진행합니다. 해당 루틴이 별도의 개입 없이 자동으로 진행되도록 하고 싶다면, 실행 전에 묻기 옵션을 비활성화하면 됩니다. 추가적으로, 해당 단축어가 정상적으로 실행되었는지 알고 싶다면, 실행되면 알리기 옵션을 활성화하여 사용해 보세요.

다른 단축어 활용 방법에 대해 더 궁금하다면, 함께 참고해 보세요.
아이폰 충전 시, 음성 알림 단축어 기능 소개 및 사용 방법
아이폰을 충전기에 연결하거나 100% 충전되었을 때, Siri 음성으로 알려주는 단축어를 소개해드리려 합니다. 평소에 아이폰을 충전기에 연결할 때, 충전 시작을 알리는 알림과 함께 음성 멘트를
it-talktalk.tistory.com
아이폰 단축어 실행 시에 나타나는 알림 비활성화 방법
평소에 단축어 또는 자동화를 자주 사용하시는 분들 중에 매번 상단에 알림이 나타나는 것이 보기 싫은 분들에게 도움이 될만한 방법을 소개해드리려 합니다. 별도의 복잡한 과정 없이, 스크린
it-talktalk.tistory.com
'애플 제품 > iOS 활용 팁' 카테고리의 다른 글
| [아이폰] eSIM 추가 및 데이터 메인 회신 설정 방법 (6) | 2023.08.26 |
|---|---|
| [아이폰] 에어팟 사용 시, 통화 품질 향상 방법 (음성 분리) (7) | 2023.08.14 |
| [iOS] 아이폰, Safari 탭 목록을 상단으로 설정하는 방법 (0) | 2023.07.20 |
| [아이폰] 잠금 화면에 집중 모드 연결 및 설정 방법 (0) | 2023.07.08 |
| [Apple Pay] 애플 페이 결제 내역 확인 방법 (0) | 2023.06.27 |