반응형
오늘은 맥을 사용하는 분들 중에서 별도의 디스플레이를 추가로 사용하는 분들 중에서 확장 디스플레이의 해상도 및 위치 배열을 변경하고 싶은 분들에게 도움이 될 만한 방법을 소개해 드리려 합니다. 보조 모니터를 사용하는 분들은 이번 방법을 참고하셔서 모니터 위치 배열, 해상도 및 색상 설정을 진행해 보세요.
보조 모니터 설정 방법
시스템 환경설정을 실행한 후, 디스플레이 설정으로 진입합니다.

가장 먼저, 디스플레이 환경설정에서 모니터의 배열을 제어해 보세요. 보조 모니터의 위치에 따라 배열을 변경할 수 있습니다. 만약, 미러링을 원한다면 Option 키를 누른 상태로 각 디스플레이 위로 서로 겹치도록 드래그하면 됩니다. 또한, 상단의 메뉴 막대를 원하는 모니터에 위치하도록 설정이 가능하니 참고하시면 좋을 것 같습니다.
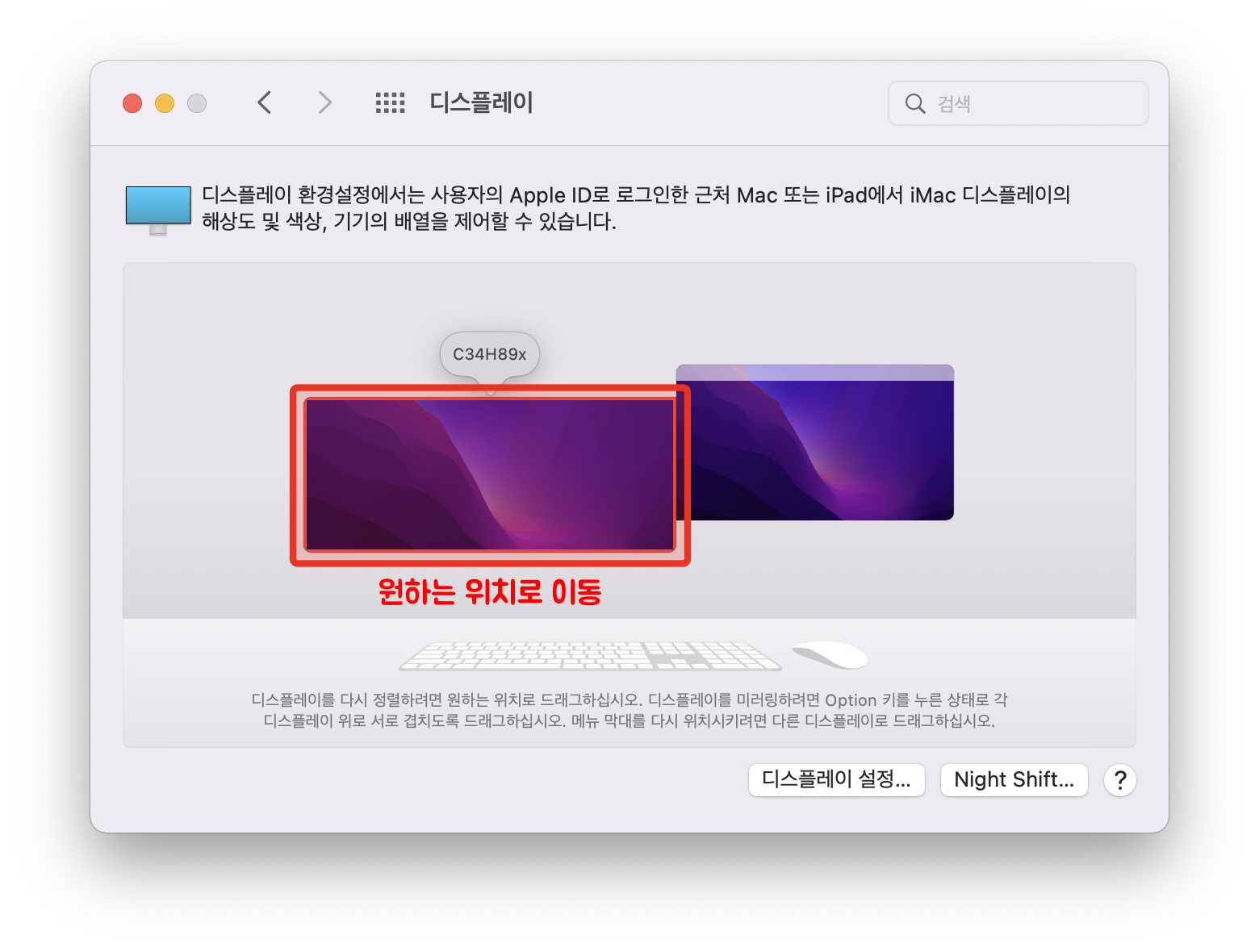
하단에 있는 디스플레이 설정 메뉴에서는 해당 디스플레이에 대한 더욱 자세한 옵션을 설정할 수 있는데요. 보조 모니터를 확장된 디스플레이 또는 주 디스플레이로 설정할 수 있으며, 해상도 및 색상 프로파일 설정도 진행해 보세요. 세로로 모니터를 사용하는 경우에는 가장 하단의 회전에서 설정을 진행할 수 있습니다.
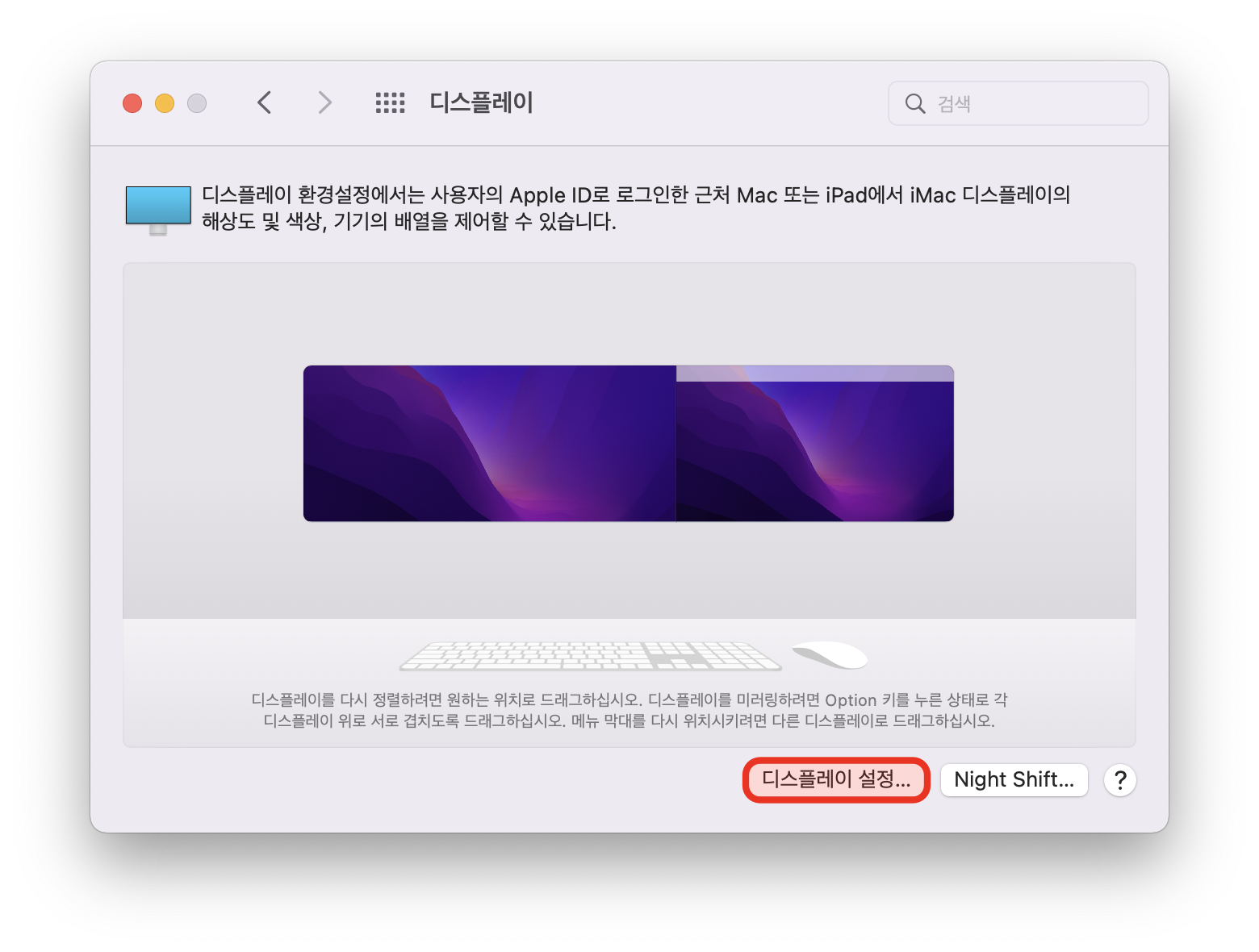
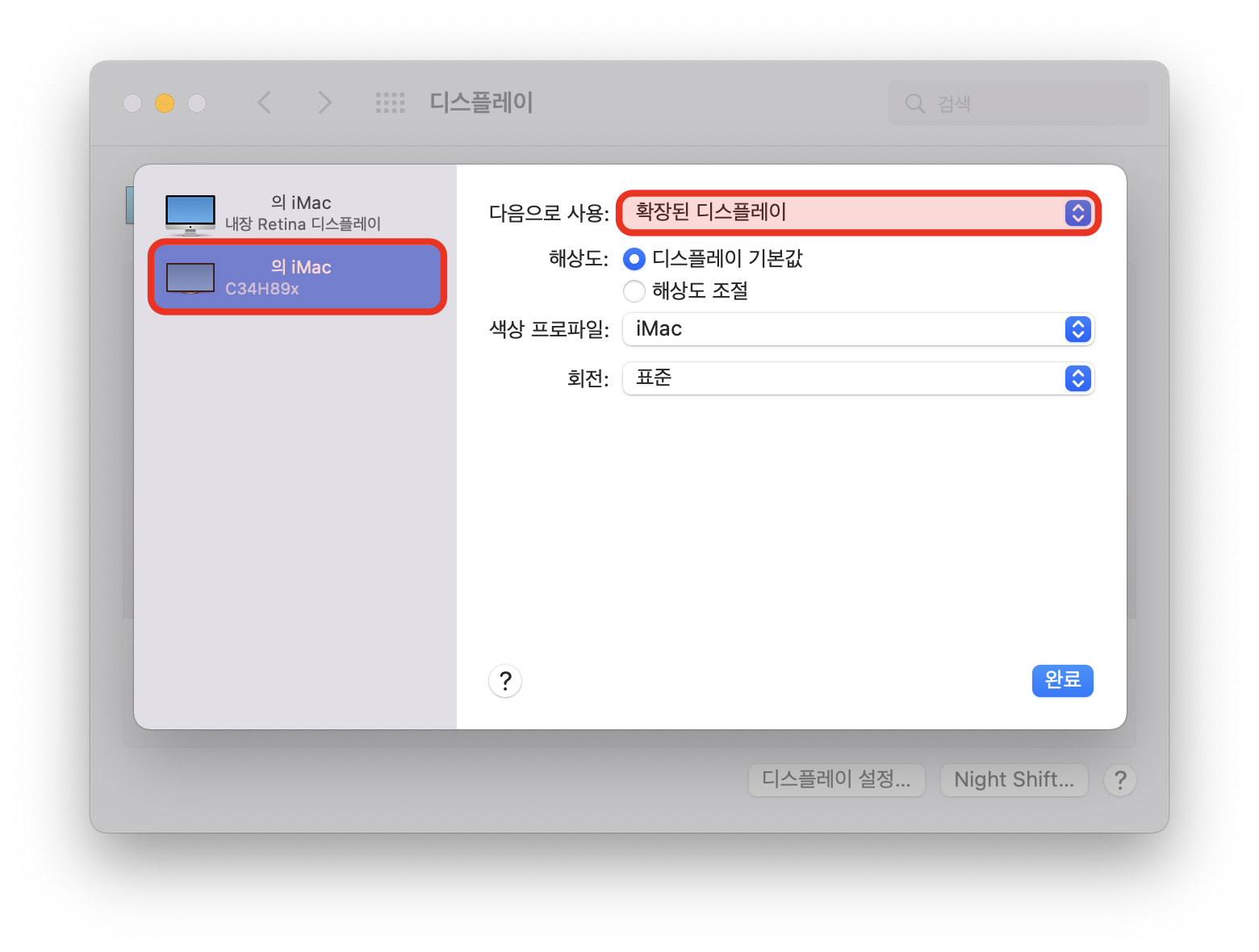
간단한 몇 가지 설정으로 보조 모니터를 더욱 유용하게 사용해 보세요.
반응형
'애플 제품 > MacOS 활용 팁' 카테고리의 다른 글
| [macOS] 맥북 남은 용량 확인 및 파일 정리 방법 (1) | 2022.03.29 |
|---|---|
| [macOS] 재부팅 후에도 스티커 메모 자동으로 실행 방법 (1) | 2022.03.20 |
| [macOS] Touch ID로 빠르게 사용자 전환하는 방법 (1) | 2022.03.06 |
| [갤럭시] 램 플러스(Ram Plus) 기능 소개 및 사용 방법 (1) | 2022.03.05 |
| M1 기반의 칩셋이 탑재된 맥에서 iOS 앱 설치 방법 (1) | 2022.03.05 |