오늘은 영상 편집 프로그램으로 유명한 Movavi 사의 Screen Recorder 프로그램을 소개해드리려 합니다. 제가 블로그에 글을 작성하면서 스크린을 캡처하여 사진을 사용하는 경우가 많은데요. 특히, 윈도우 기반의 PC에서 글을 작성할 때, 기본적으로 내장되어 있는 화면 캡처 프로그램의 사용이 불편했었는데, 해당 프로그램을 사용해봤는데 만족스러웠습니다.
Movavi Screen Recorder
해당 프로그램은 무료로 설치하여 사용해볼 수 있는데요. Mac과 Windows 운영체제 모두를 지원하기 때문에, Movavi 페이지에 접속하여 여러분의 운영체제에 맞게 설치해서 사용해 볼 수 있습니다.
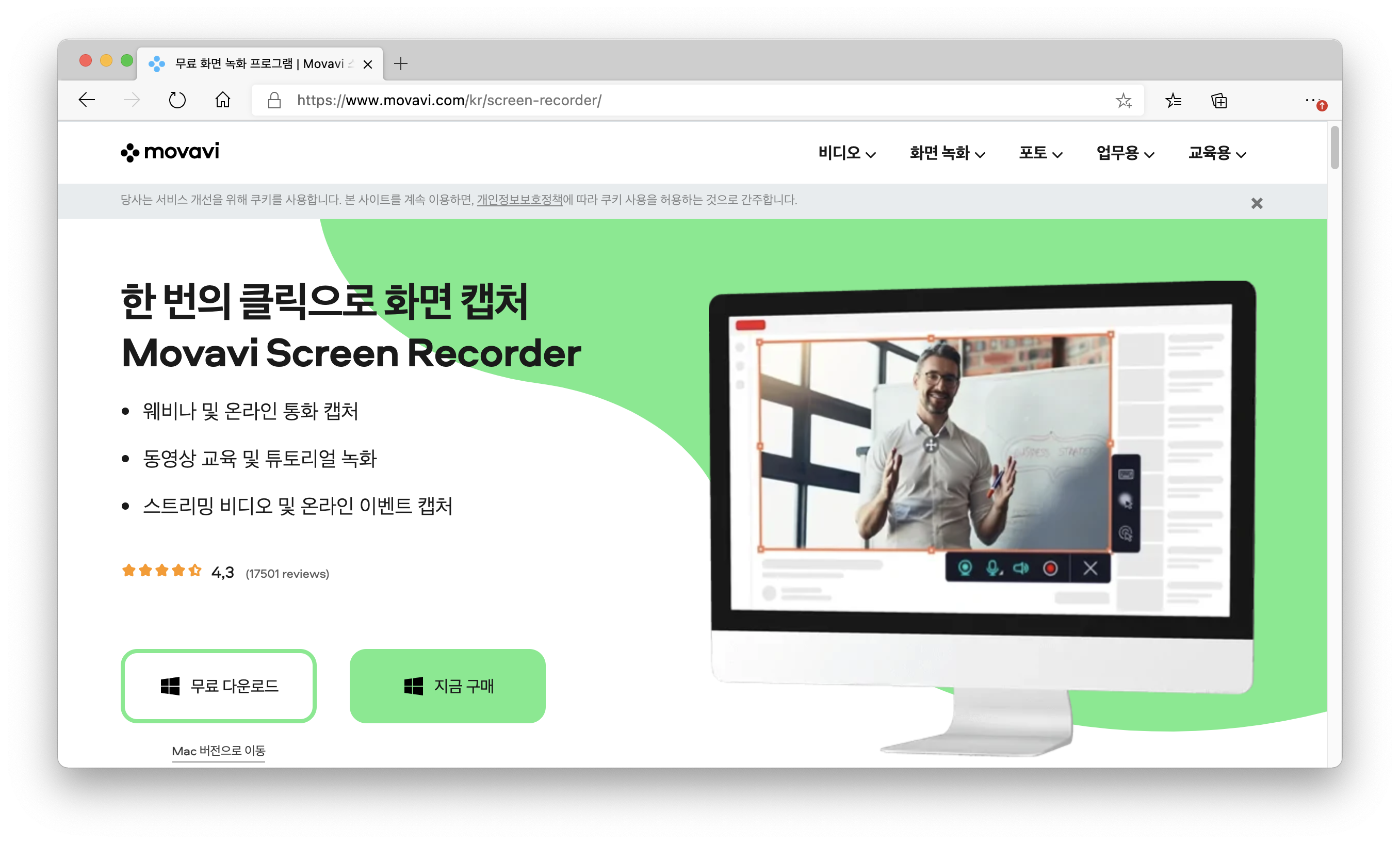
프로그램 설치 및 사용 방법
다운로드한 설치 프로그램을 실행한 후, 설치를 진행하시면 됩니다. 설치 설정을 눌러서 설치 폴더 및 언어를 선택할 수 있으니, 참고하시면 좋을 것 같습니다.
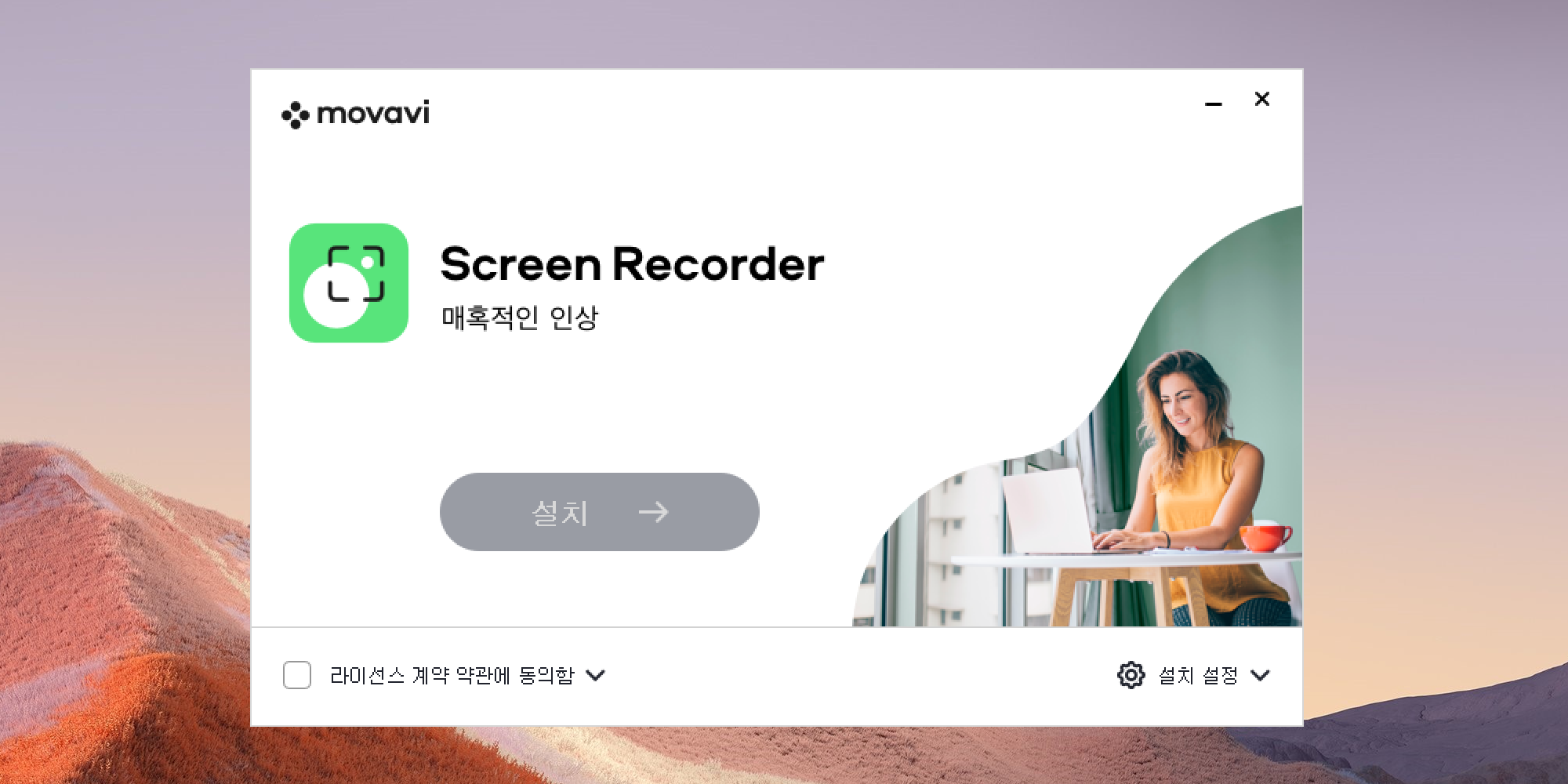
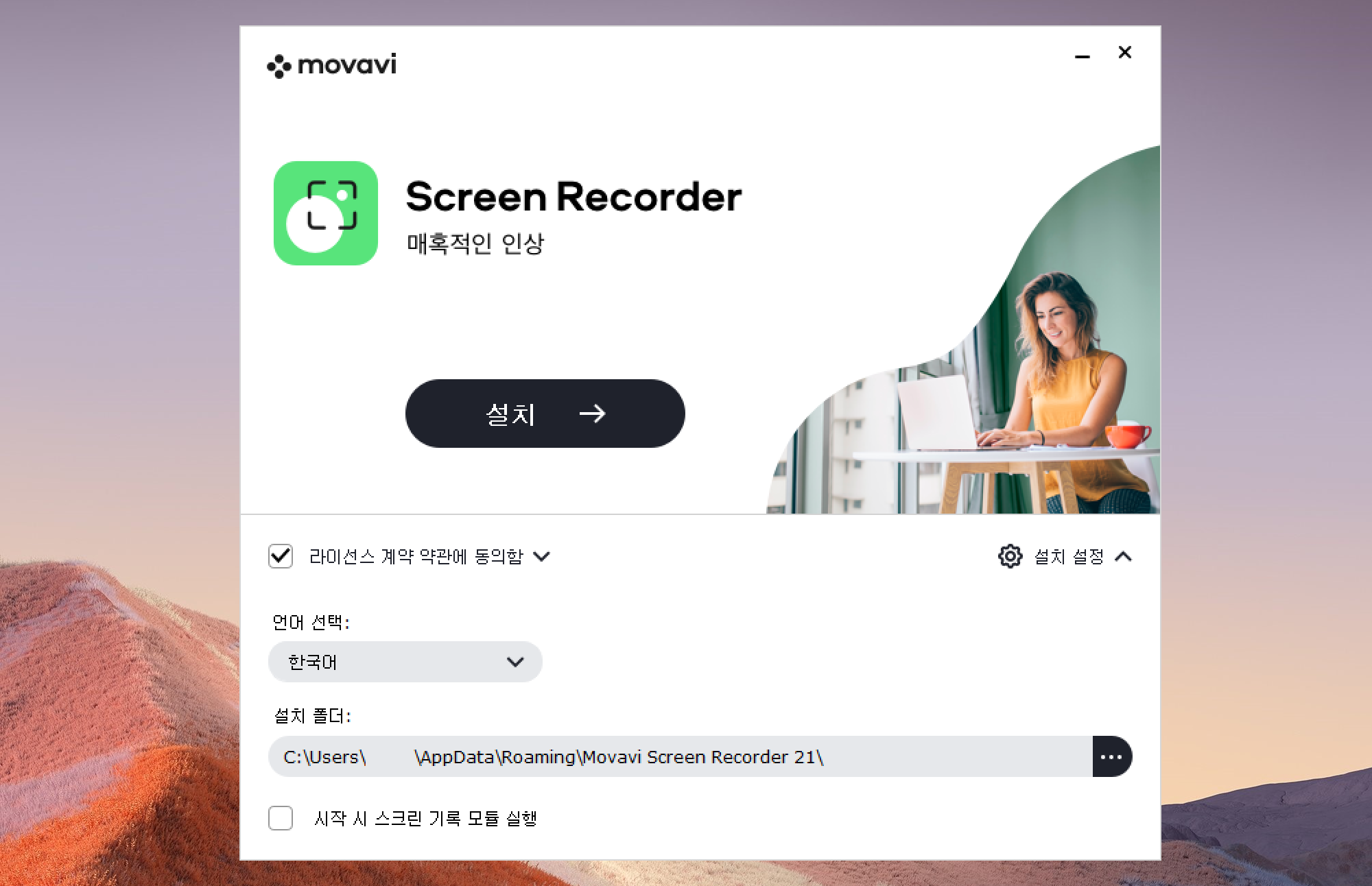
설치가 끝난 후에는 컨트롤 패널에 대한 설명을 간단하게 확인할 수 있습니다. 해당 프로그램을 사용하는 과정에서 대부분의 기능을 컨트롤 패널에 추가하여 손쉽게 사용할 수 있습니다.
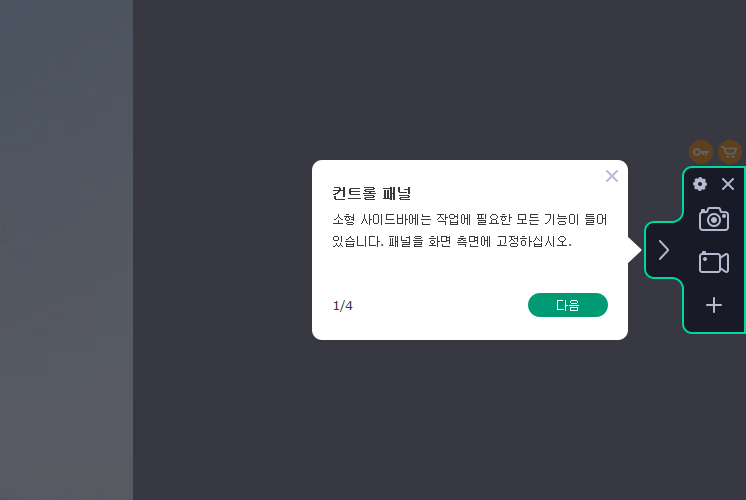
컨트롤 패널 하단의 + 버튼을 누르고, 여러분이 필요한 기능을 추가하여 사용해 보세요.
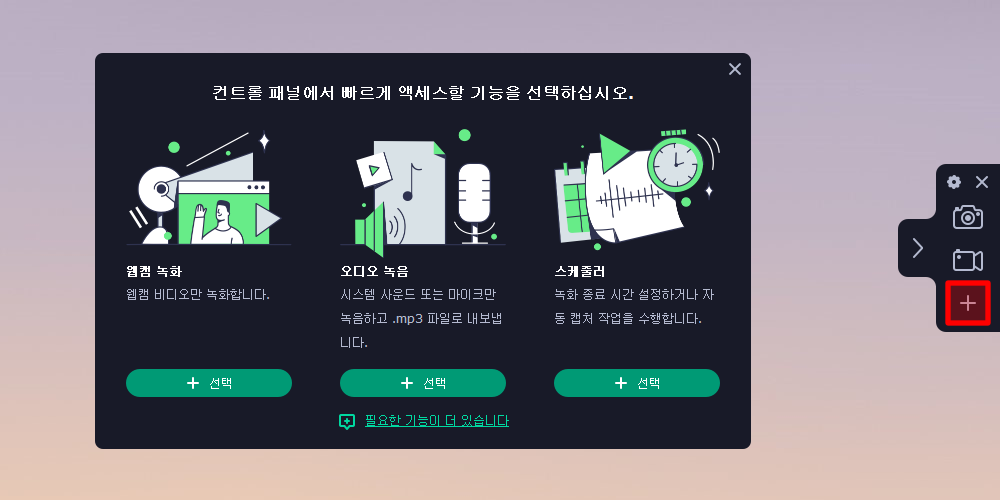
또한, 프로그램을 사용하지 않을 때에는 컨트롤 패널을 최소화할 수 있는데요. 패널에 있는 화살표 버튼을 눌러서, 최소화하거나 다시 펼쳐서 사용할 수 있습니다.

화면 캡처 및 녹화 방법
컨트롤 패널에서 기능을 눌러서 실행한 후, 캡처하거나 녹화하고 싶은 영역을 마우스로 지정하면 됩니다. 가로와 세로의 크기를 확인할 수 있으며, 끝부분을 확대해서 보여주는 기능도 있어서 영역을 지정하기 좋습니다.

이렇게 지정한 영역은 화살표를 이용해서 움직일 수도 있으며, 우측의 툴바 기능을 활용하여 해당 영역 위에 텍스트 및 선을 추가할 수도 있습니다. 스크린샷 저장은 하단의 버튼을 눌러서 할 수 있으며, 클립 보드로 복사하여 사용할 수도 있습니다.
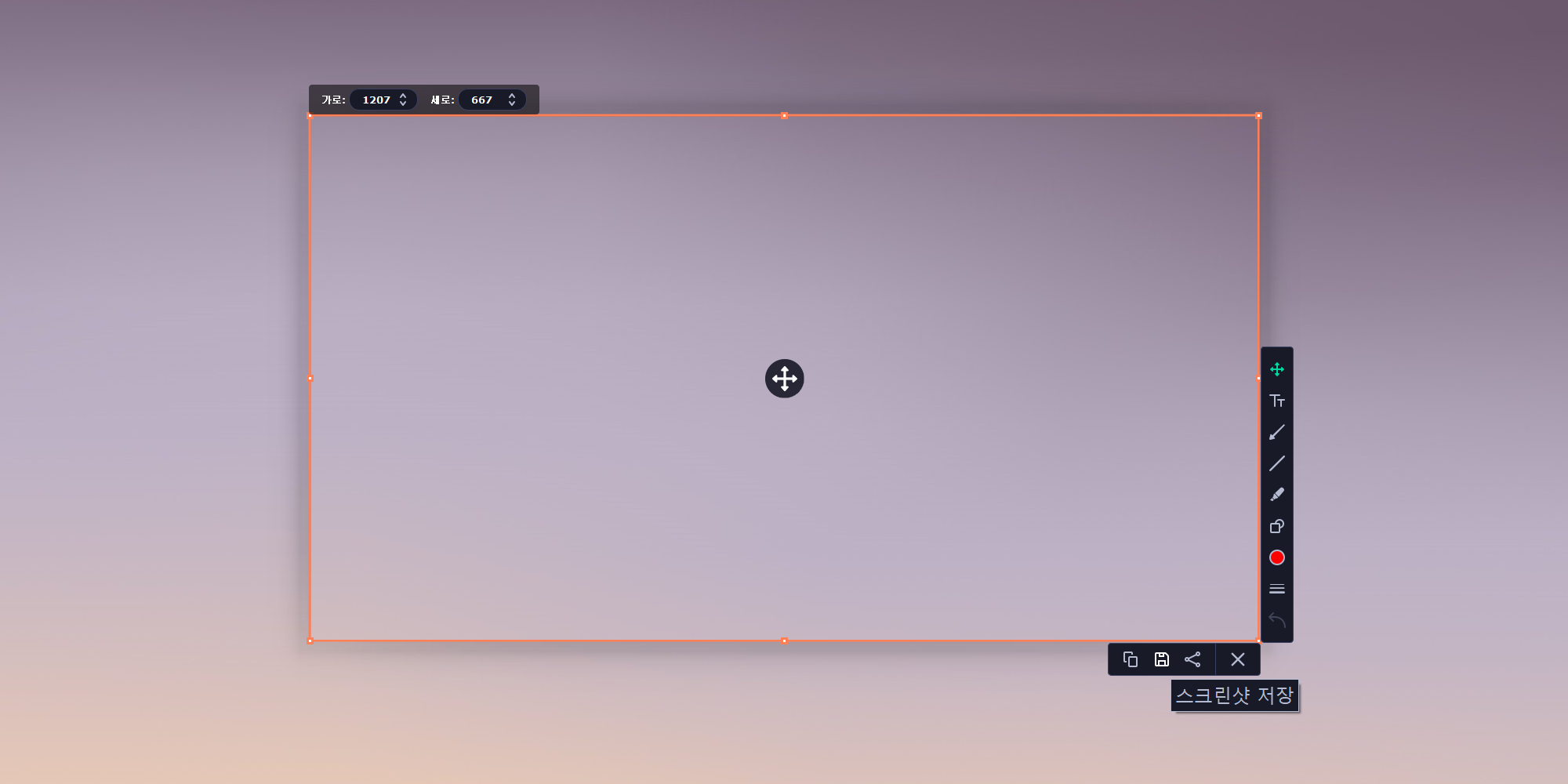
화면 녹화의 경우에도 동일하게 영역을 지정한 후, 하단의 기록 시작 버튼을 눌러서 진행할 수 있습니다. 또한, 우측의 툴바에서 키스트로크를 영상에 표시하거나 마우스 커서에 하이라이트를 추가할 수도 있습니다. 기록 시작을 누르면, 카운트다운과 함께 시작됩니다.
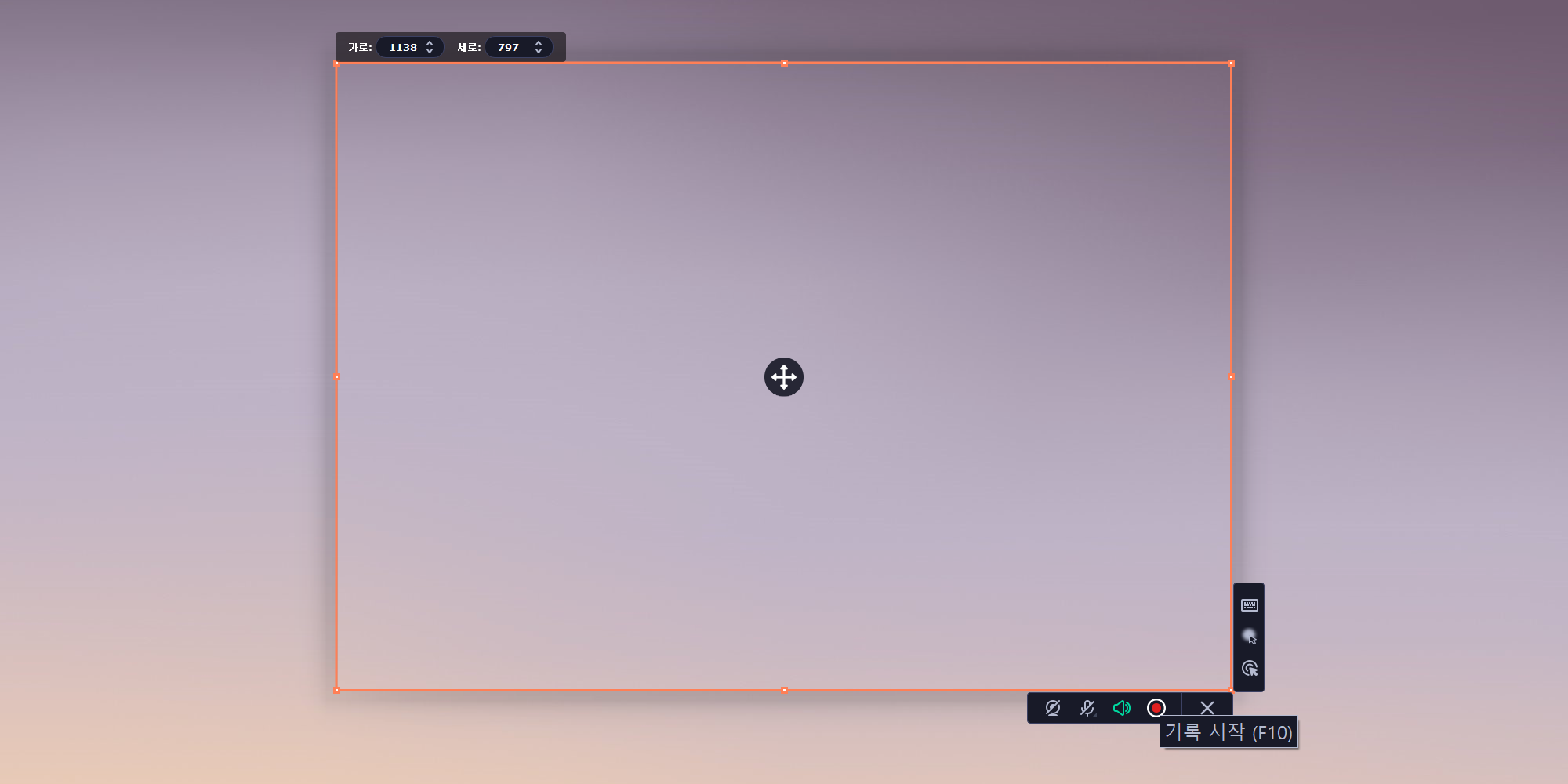
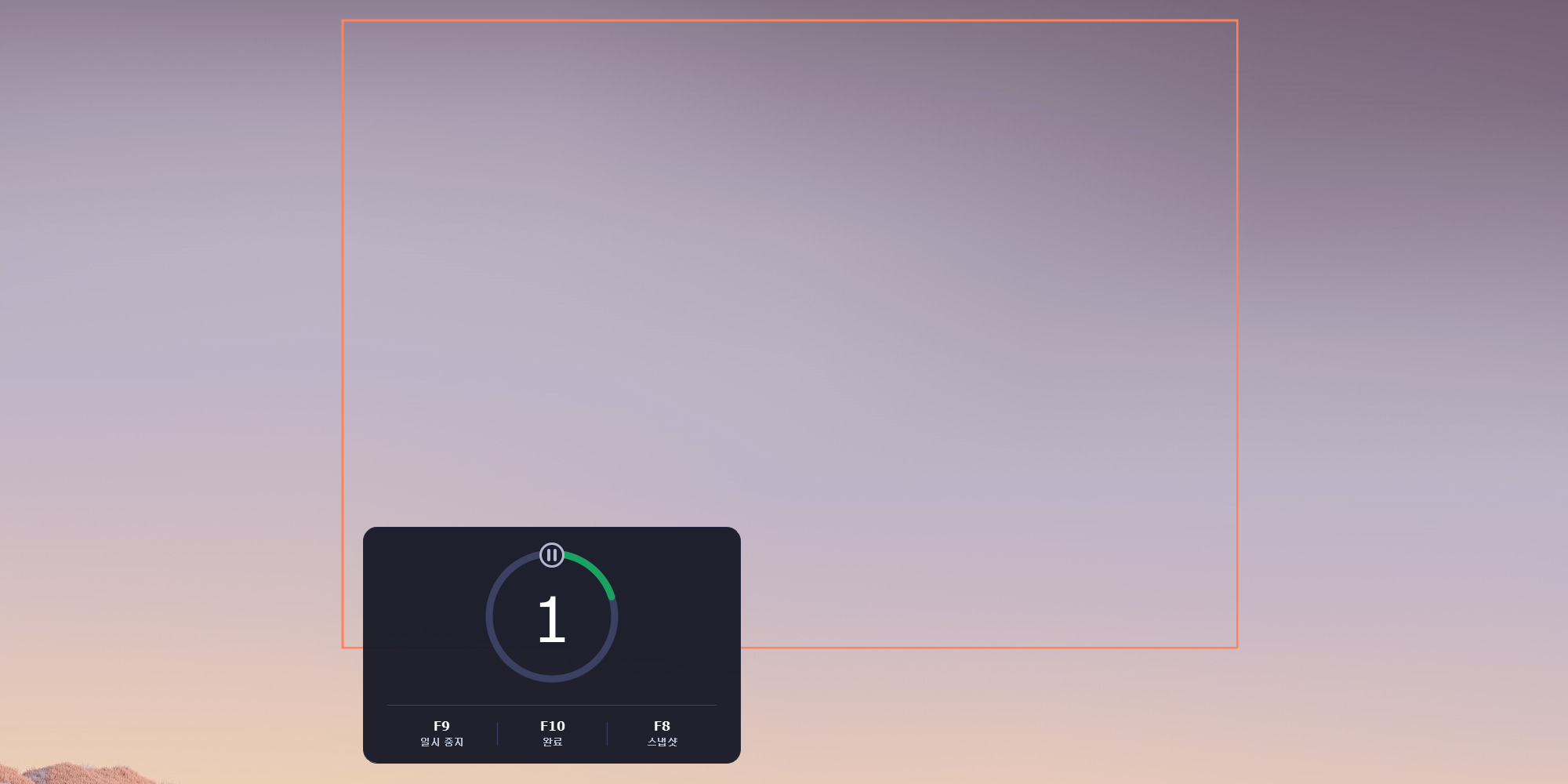
기록이 끝난 후에는 녹화된 기록을 확인할 수 있으며, 필요 없는 부분을 잘라내는 등의 간단한 편집도 할 수 있습니다.
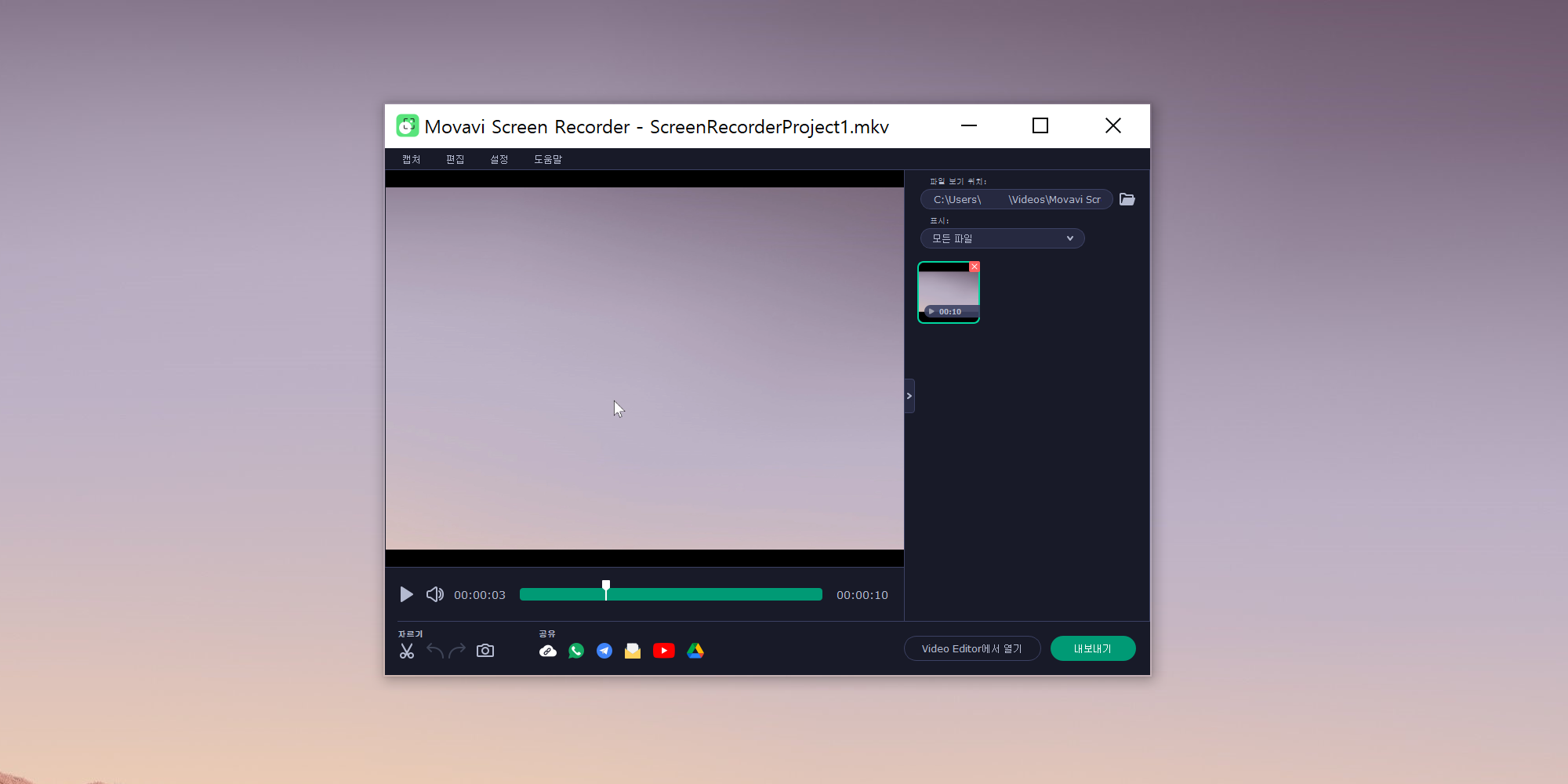
저장된 스크린샷 및 기록 확인하기
파일 저장 위치는 기본적으로 설치 시에 설정이 되는데요. 설정을 실행한 후, 좌측의 메뉴에서 파일을 누르고 녹화 위치를 확인하거나 변경할 수 있습니다. 또한, 기본 스크린샷 형식을 변경할 수도 있으니 참고하세요.
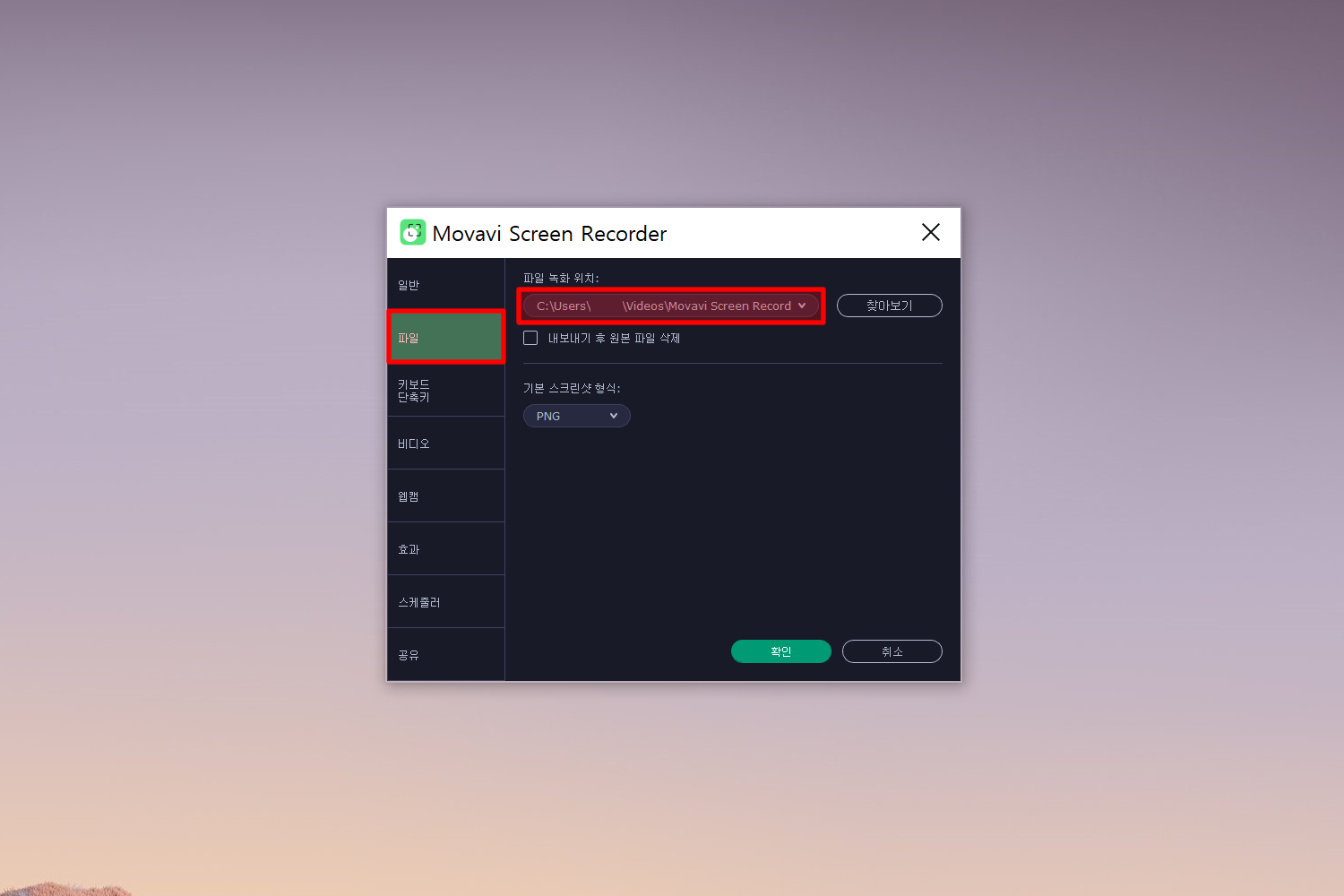
Screen Recorder 프로그램을 간단하게 사용해보면서, 평소에 화면을 자주 캡처하거나 특정 영역의 녹화가 필요한 분들에게 유용할 것 같다는 생각을 했는데요. 특히, 화면 녹화 시에 키스트로크가 표시되거나, 커서에 하이라이트가 들어가는 등의 부가적인 기능이 돋보였습니다. 화면 캡처 및 녹화 프로그램이 필요했던 분들은 한번 사용해보시면 좋을 것 같습니다.
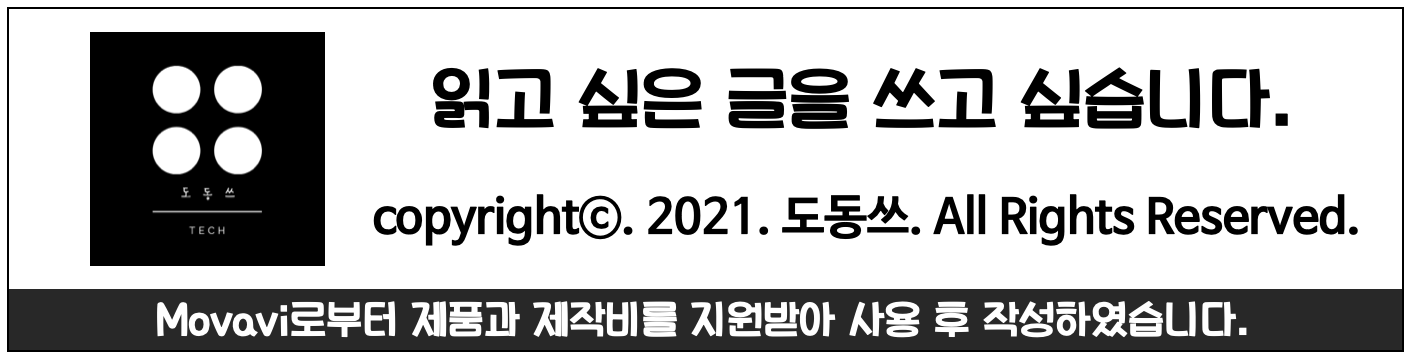
'제품 개봉기 및 리뷰' 카테고리의 다른 글
| 네이버 웨일 브라우저에서 모바일 버전 사용 방법 (944) | 2021.06.13 |
|---|---|
| [KT 패밀리박스] 가족끼리 데이터 및 포인트 나눠쓰는 방법 (917) | 2021.06.09 |
| [EaseUS] 데이터 복구 프로그램 소개 및 사용 후기 (2594) | 2021.05.24 |
| OneDrive 저장 공간 확보 및 요금제 변경 방법 (0) | 2021.05.12 |
| 삼성 컨버터블 무선 충전기 블랙 색상 개봉기 (2) | 2021.05.10 |