오늘은 아이폰에서 갤럭시의 스크롤 캡처 기능처럼 전체 페이지를 길게 캡쳐하는 방법에 대해 소개해드리려 합니다. 특히, 인터넷 페이지에서 해당 기능을 사용할 일이 많은데요. iOS 13부터는 긴 페이지를 한 장씩 캡쳐할 필요 없이 전체 화면을 한 번에 저장할 수 있는 기능이 생겼으니 활용해보세요.
전체 페이지 캡쳐 사용 방법
Safari를 실행하고 원하는 페이지에 접속합니다.
볼륨 업 버튼과 전원 버튼을 눌러 페이지를 캡쳐하고, 왼쪽 하단에 표시된 사진을 눌러 캡쳐 툴로 이동합니다.
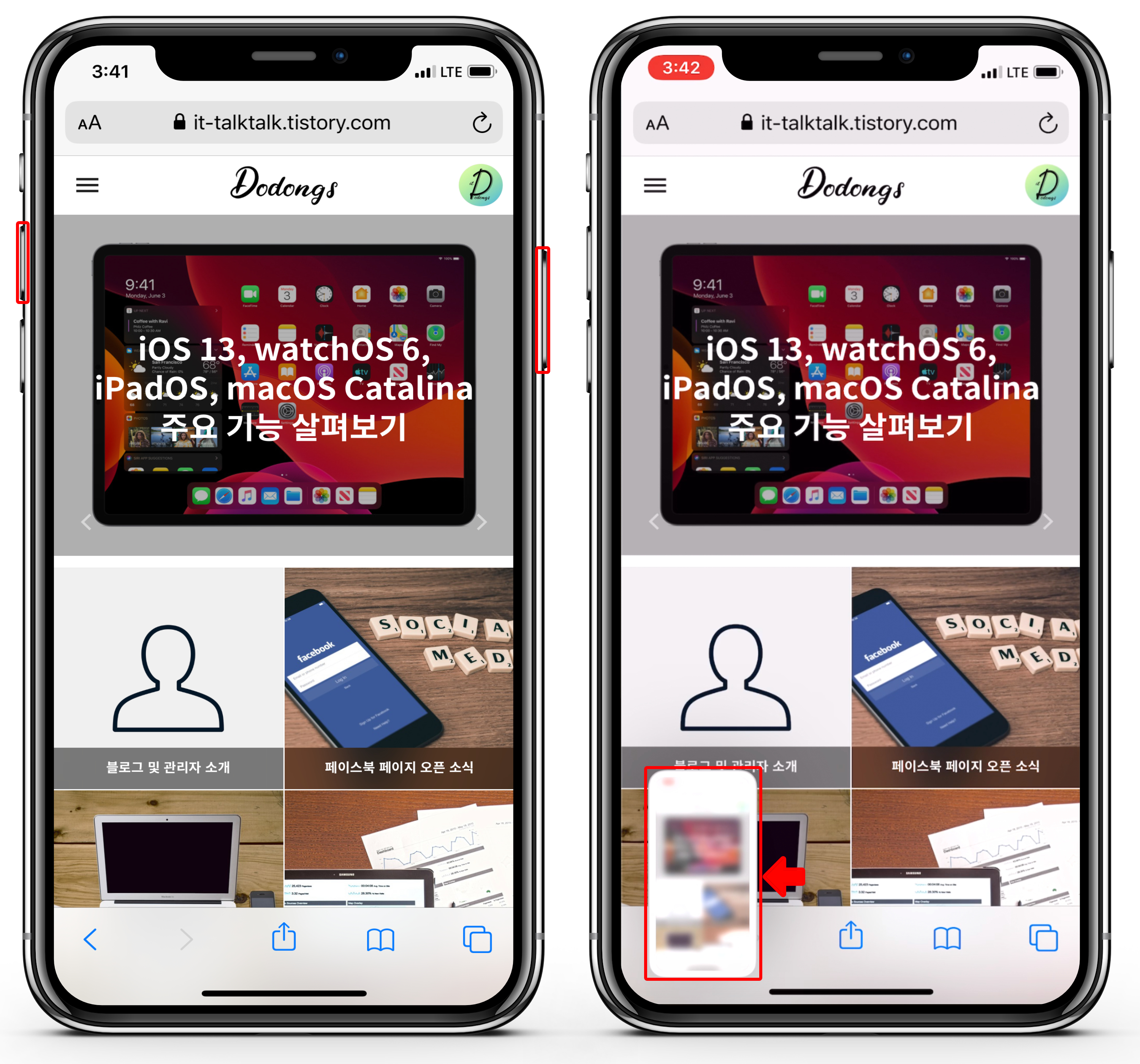
상단에 있는 전체 페이지를 선택하고 완료를 눌러 저장합니다. (PDF 포맷으로 저장됨)
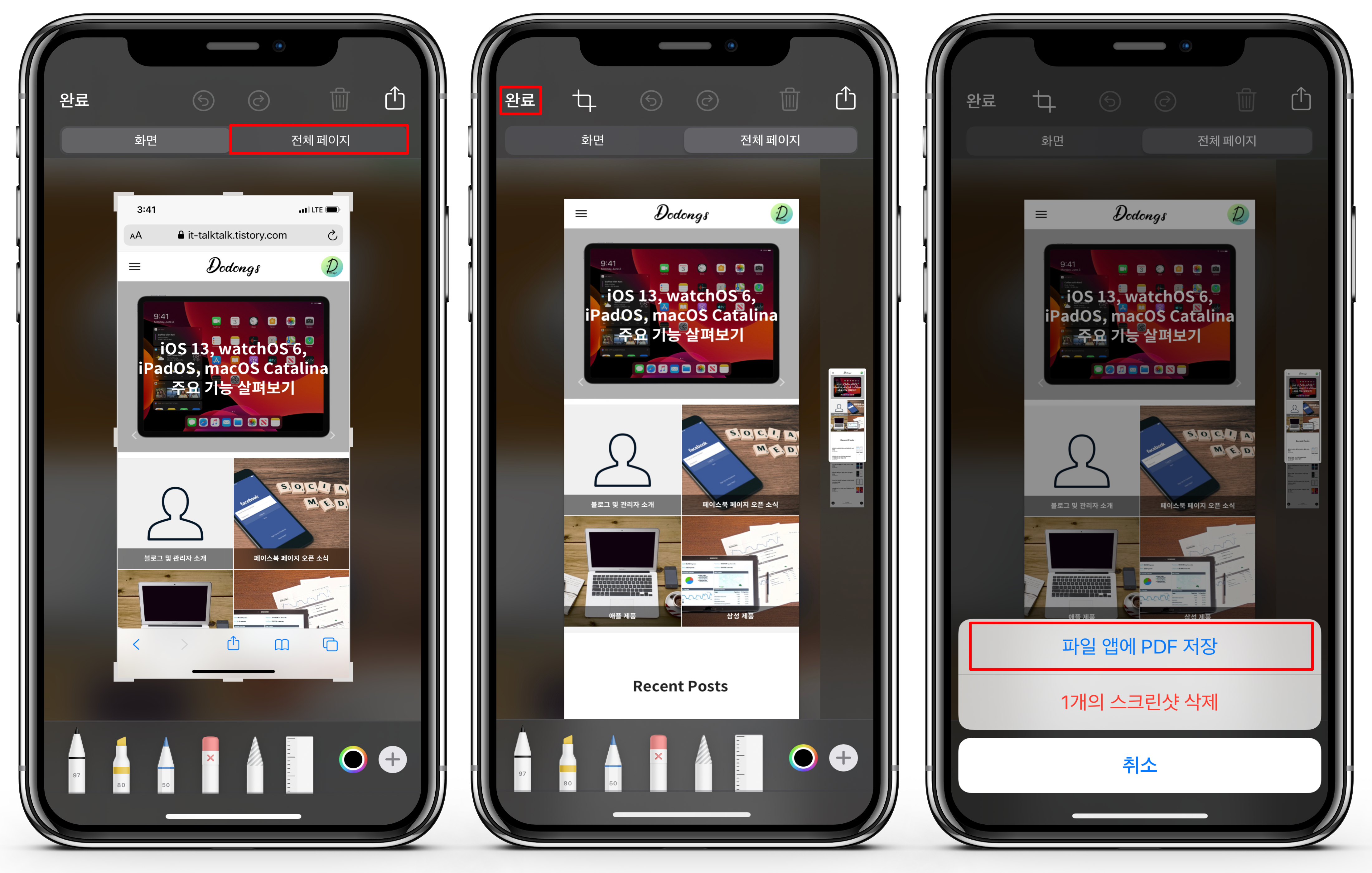
저장된 파일은 파일 앱의 최근 활동 탭에서 바로 확인 가능합니다.
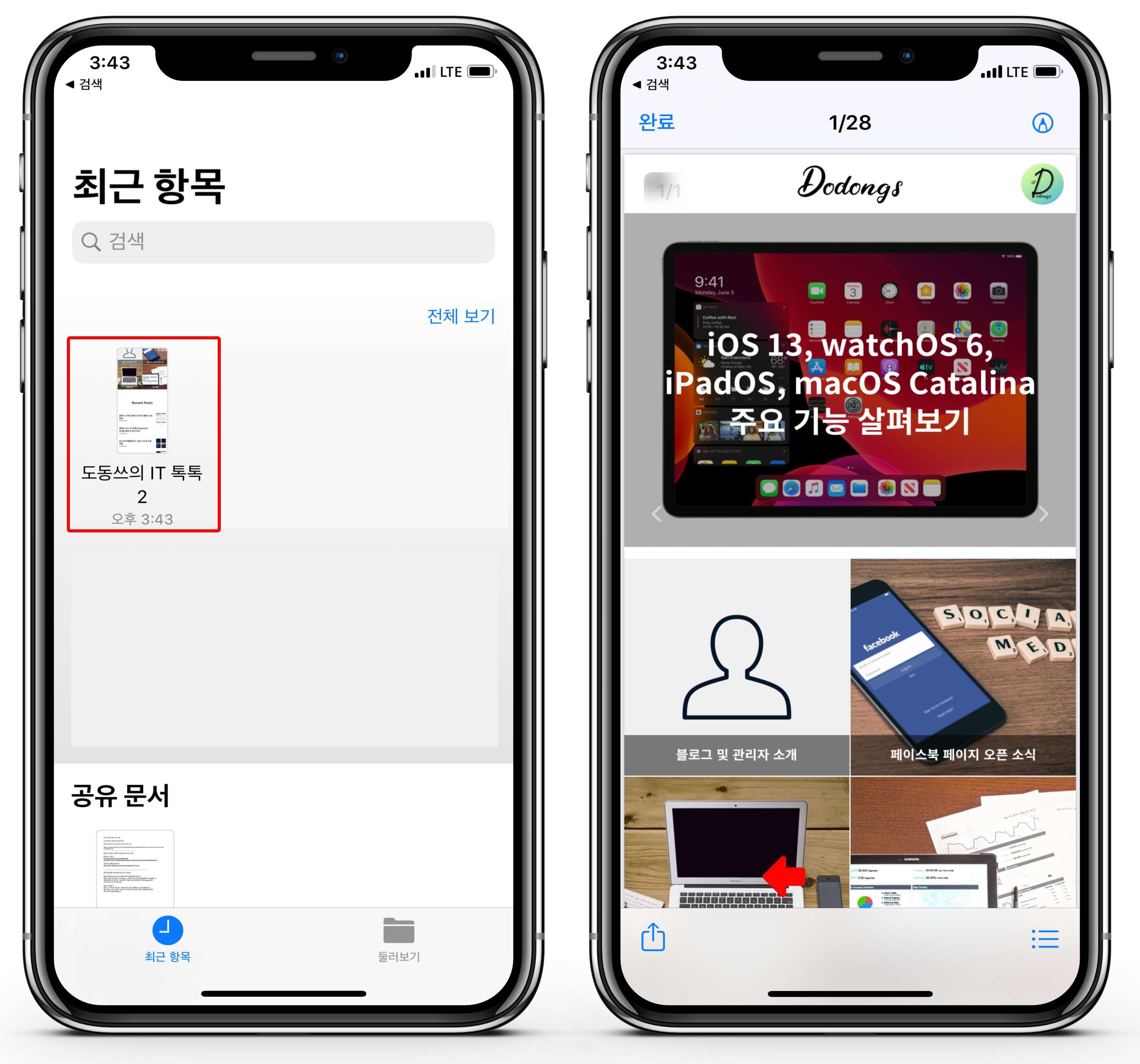
부가적인 활용법
물론 전체 페이지뿐만 아니라, 자르기 도구를 이용해서 원하는 부분을 선택하여 저장할 수 있습니다.
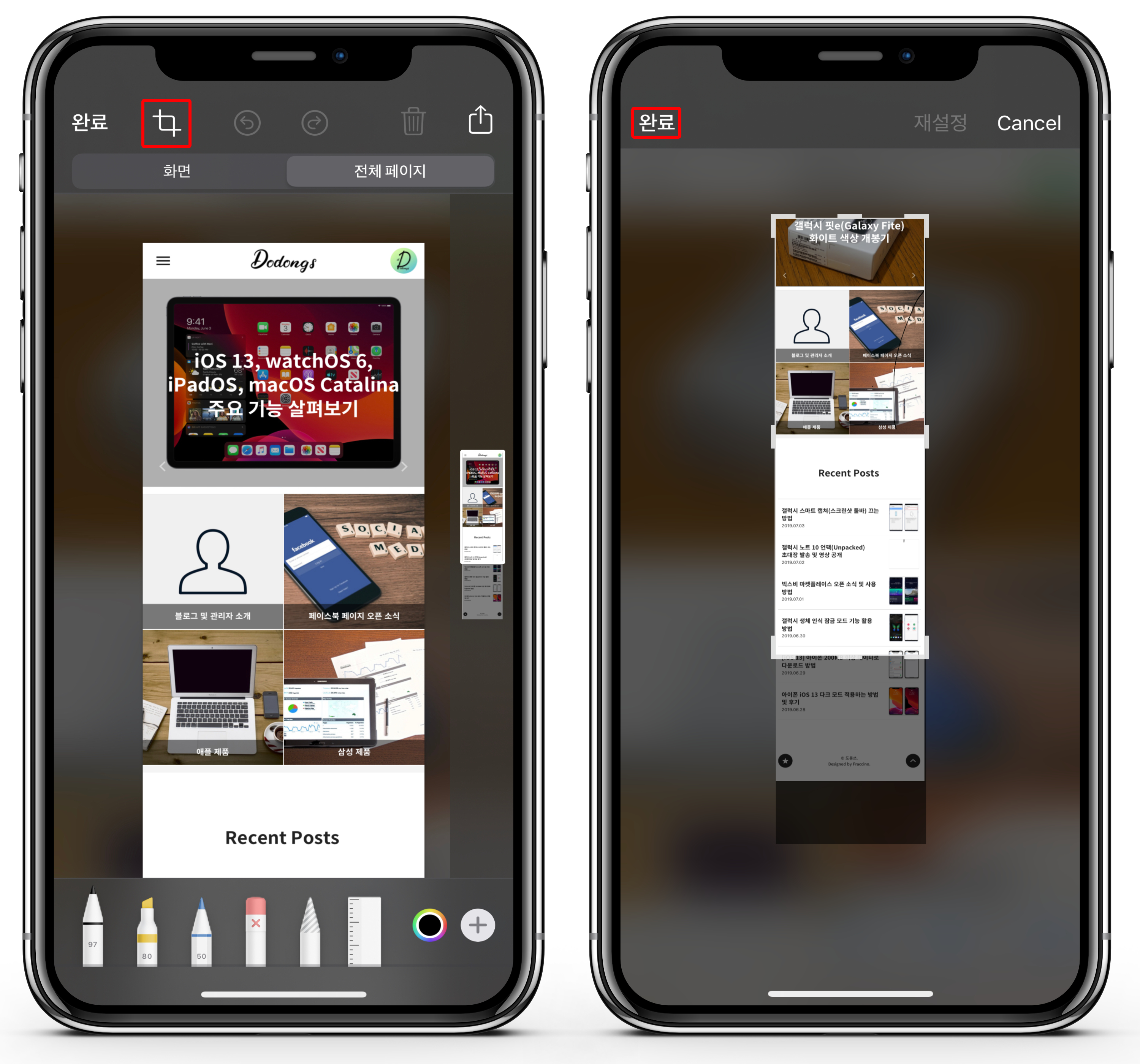
위의 캡처 도구를 이용해서 저장할 경우, 페이지 구분 없이 긴 사진처럼 저장이 되는데, PDF로 내보내기 기능을 사용하시면 페이지가 구분되어 PDF 파일로 저장되니 참고하시면 좋을 것 같습니다.
(자세한 내용은 하단의 관련 글로 남겨놓겠습니다)
○ 관련 글
맥북(Mac OS) 사파리(Safari) 페이지 PDF 로 저장하는 방법
안녕하세요 도동쓰입니다. 오늘은 예전에 맥북 사파리(Safari) 활용하는 방법에 소개해드렸는데 오늘은 그때 알려드리지 못한 페이지를 PDF 로 저장하는 방법에 대해 소개해드리려 합니다. 가끔씩 페이지를 파일화..
it-talktalk.tistory.com
'애플 제품 > iOS 활용 팁' 카테고리의 다른 글
| iOS 13 음성 명령(Voice Control) 사용 방법 및 후기 (1) | 2019.07.11 |
|---|---|
| [iOS 13] 스와이프 키보드 및 볼륨 조절 사용 후기 (0) | 2019.07.06 |
| [iOS 13] 아이폰 200MB 이상 데이터로 다운로드 방법 (0) | 2019.06.29 |
| 아이폰 iOS 13 다크 모드 적용하는 방법 및 후기 (4) | 2019.06.28 |
| 갤럭시 핏e와 아이폰 연결 방법 및 호환성 살펴보기 (25) | 2019.06.14 |