여러분의 갤럭시 Z 플립5를 더욱 유용하게 사용할 수 있도록 알아두면 좋은 초기 설정 방법 5가지를 소개해 드리려 합니다. 처음으로 갤럭시 시리즈를 사용하시는 분들이나, 플립 시리즈 사용이 익숙하지 않은 분들은 이번 글을 참고하셔서 도움이 되었으면 좋겠습니다.
1. 나만의 커버 화면 만들기
갤럭시 Z 플립5의 넓은 커버 화면을 여러분만의 배경화면으로 꾸며보세요. 설정을 실행한 후, 커버 화면 설정 페이지로 이동합니다. 새로 추가하기 버튼을 누른 후에 원하는 디자인을 선택해 보세요. 기본적으로 제공하는 레이아웃에서 색상 및 사진을 변경하여 사용하면 좋습니다.
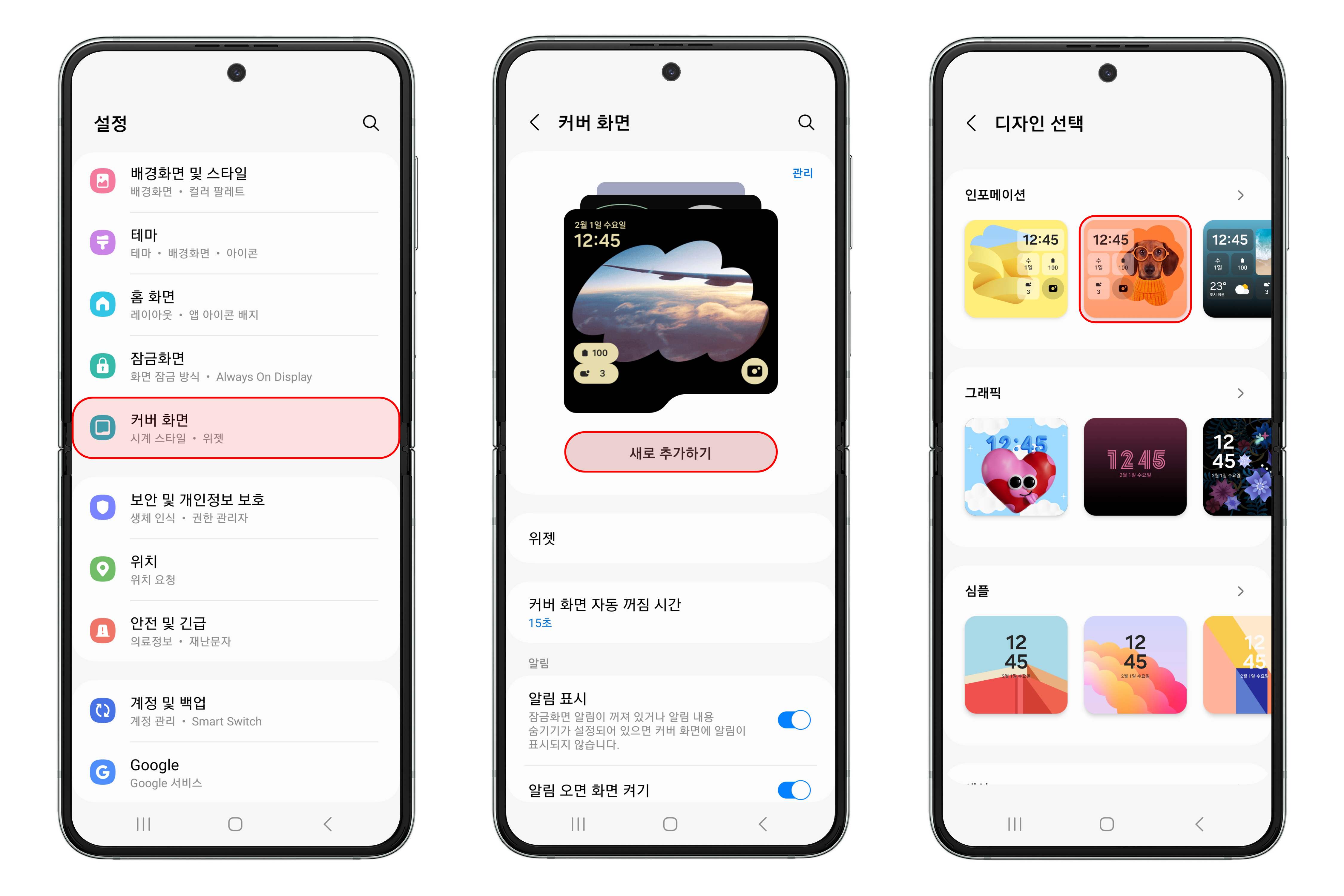
원하는 레이아웃을 선택한 후에는 색상 및 스타일, 사진 등을 변경해 보세요. 상단의 미리 보기 이미지에서 바로 적용되는 것을 확인할 수 있으며, 일부 레이아웃의 경우에는 컴포넌트를 추가하거나 변경할 수 있습니다.
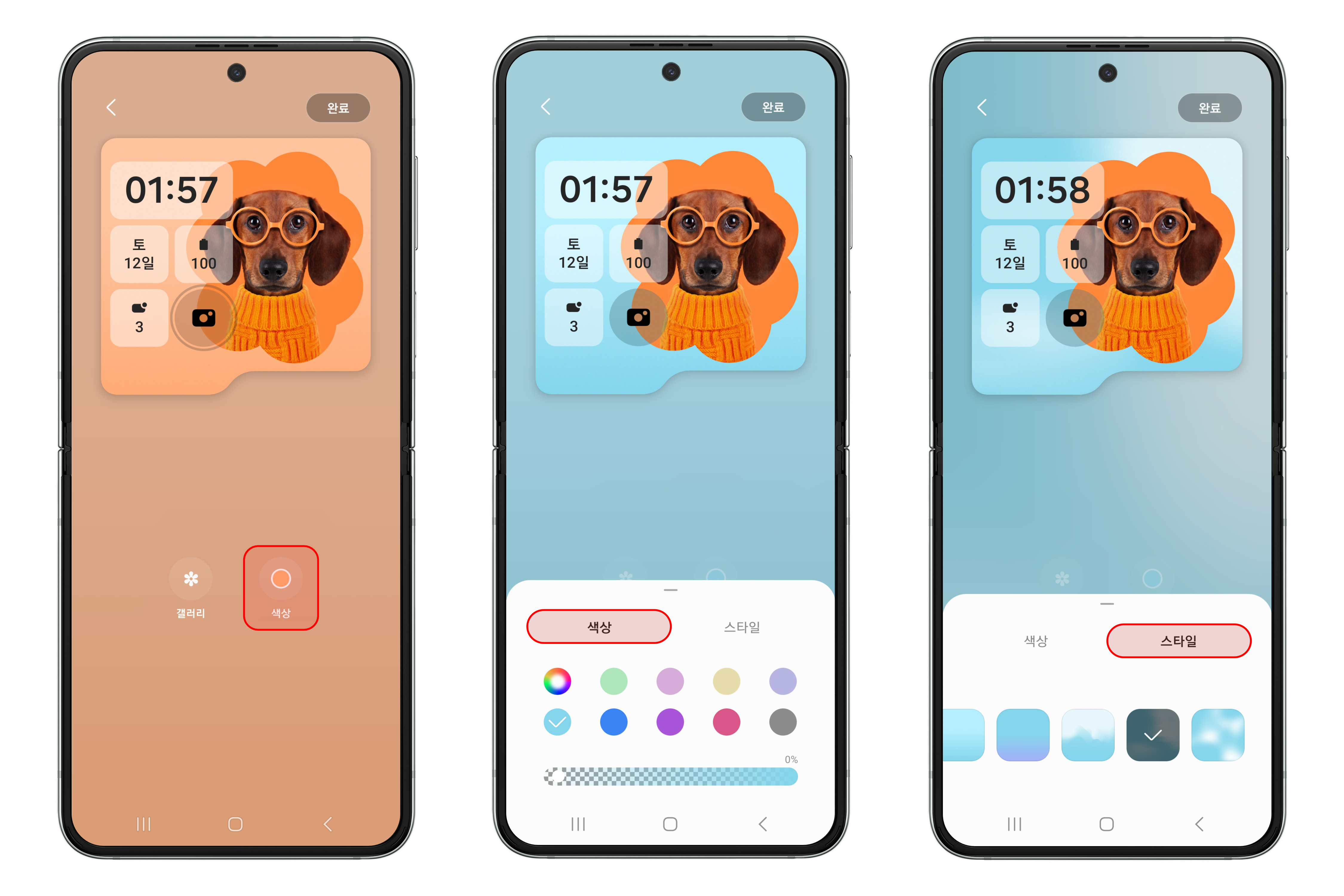
사진의 경우에는 갤러리 앱에 저장되어 있는 이미지 및 gif 형식의 파일 모두 사용할 수 있는데요. 갤러리 앱에서 원하는 이미지를 선택하여 적용한 후, 레이아웃에 어울리도록 이미지 위치를 조정해 보세요. 모든 설정이 끝난 후에는 우측 상단의 완료 버튼을 눌러서 커버 화면을 추가해 보세요.
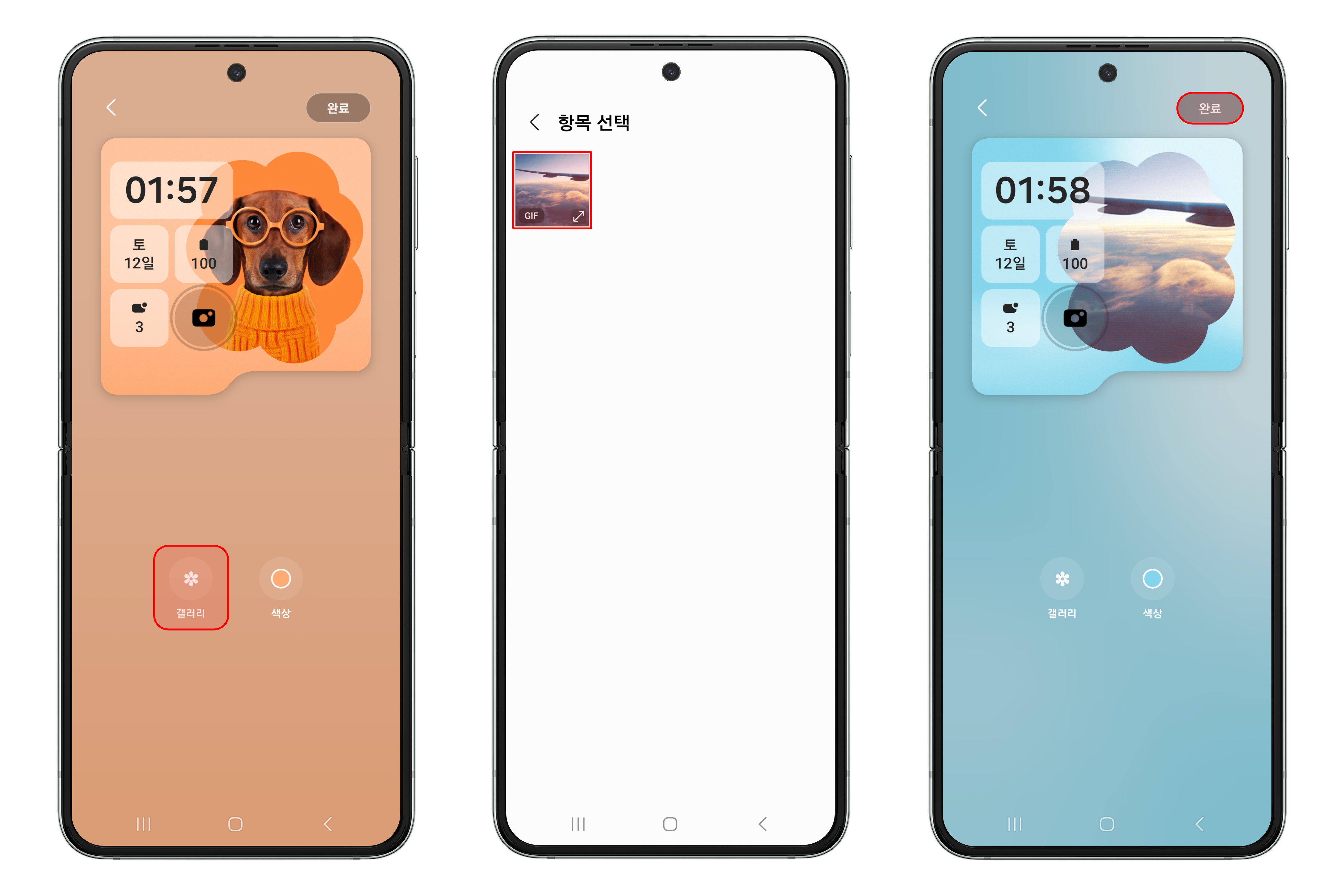
위의 방법을 참고하여 여러 커버 화면을 만든 후에 기분, 날씨에 따라 적절한 배경 화면을 선택하여 사용해 보세요.

2. 커버 화면에서 앱 사용하기
갤럭시 Z 플립5의 강점이라고 할 수 있는 넓은 커버 화면을 활용하여 다양한 앱을 사용해 보세요. 커버 화면에서 앱을 사용하기 위해서는 별도의 설정이 필요한데요. 설정을 실행한 후, 유용한 기능 > 실험실 설정 페이지로 들어갑니다. 실험실 하단의 커버 화면에서 앱 사용하기 기능을 눌러서 활성화해 주세요.

이제, 커버 화면에서 실행할 앱을 선택하여 활성화해 주세요. 실험실 기능에서는 목록에 있는 앱만 활성화하여 사용할 수 있지만, 굿락의 MultiStar 기능을 활용하면 다양한 앱을 사용할 수 있습니다. (해당 방법에 대해 궁금한 분들은 하단의 내용을 참고)
[MultiStar] 갤럭시 Z 플립의 커버 화면에서 앱 사용 방법
Z 플립의 커버 화면을 유용하게 사용하고 싶다면. 최근 새롭게 공개된 갤럭시 Z 플립5의 커버 디스플레이가 커지면서, 커버 디스플레이를 활용하여 다양한 앱을 사용할 수 있을 것이라는 기대감
it-talktalk.tistory.com
추가적으로, 커버 화면에서 내비게이션 바를 사용하고 싶은 분들은 실험실 페이지에서 커버 화면에서 메인 화면의 내비게이션 기능 사용을 눌러서 활성화하시면 좋습니다.

이제, 커버 화면에서 여러분이 원하는 앱을 손쉽게 사용해 보세요.

3. 원하는 위젯 추가 및 순서 변경하기
커버 화면 설정 페이지에서 위젯을 누른 후에 원하는 위젯을 선택하여 활성화해 보세요. 만약, 위젯의 순서를 변경하고 싶다면, 우측 상단의 순서 변경 버튼을 누른 후에, 목록 우측에 있는 핸들을 위아래로 조절하여 순서를 변경할 수 있습니다.

물론, 커버 화면에서도 위젯 순서 변경을 할 수 있습니다. 순서를 변경할 위젯을 길게 눌러서 원하는 위치에 해당 위젯을 가져다가 놓으면 위젯의 순서를 변경할 수 있습니다. 다만, 위젯이 많은 경우에는 순서 변경이 어려울 수 있으니, 펼친 상태로 진행하시는 것을 추천해 드립니다.

4. 알림 내용 표시 관련 설정하기
다른 사람이 커버 화면에 표시된 알림의 내용을 확인하고 싶지 않도록 하고 싶다면, 알림 설정에서 별도로 설정이 필요합니다. 설정을 실행한 후, 알림 > 잠금화면 알림 설정 페이지로 이동합니다. 원하는 일부 앱의 알림 내용을 표시하거나 전체적으로 잠금화면 및 커버 화면에서는 자세한 내용이 표시되지 않도록 설정할 수 있습니다.
먼저, 일부 앱의 경우에만 알림 내용을 표시하고 싶다면, 알림 내용 표시 우측에 있는 설정 버튼을 눌러서 앱을 선택하시면 됩니다.

상단에 있는 모든 앱을 눌러 모든 앱의 내용을 표시하거나 표시 않도록 손쉽게 설정이 가능하며, 일부 앱의 경우에는 기본적으로 내용을 표시하지 않도록 눌러서 비활성화할 수 있습니다. 또는, 전체적으로 내용을 표시하지 않도록 알림 내용 숨기기를 선택해도 좋습니다. 추가적으로, 잠금이 해제된 경우에는 내용을 표시하고 싶다면 하단에 있는 잠금 해제 시 내용 표시 기능을 활성화해 주세요.

간단한 설정 과정을 통해 다른 사람에게 알림 내용이 보이지 않게 사용해 보세요.

5. 자주 사용하는 멀티 윈도우 레이아웃 등록하기 (feat. Edge 패널)
Z 플립5의 세로로 긴 비율의 화면을 잘 활용하기 위해서는 멀티 윈도우 기능을 사용하시는 것을 추천해 드리는데요. 이때, 자주 사용하는 레이아웃을 Edge 패널에 등록하여 사용하시면 좋습니다. 설정을 실행한 후, 디스플레이 > Edge 패널 설정 페이지로 들어간 후에 해당 기능을 활성화해 주세요.

먼저, Edge 패널의 기본적인 설정을 진행해 주세요. 핸들의 위치, 스타일, 투명도 및 크기 조절이 가능합니다.

멀티 윈도우 활용 방법
조금 전에 추가한 Edge 패널을 열고, 원하는 앱을 원하는 위치에 가져다가 놓습니다. (드래그 앤 드롭)

원하는 위치에 앱을 가져다가 놓으면 자동적으로 상하로 2 분할되며, 다음으로는 나머지 공간에서 사용할 앱을 선택해 보세요. 멀티 윈도우의 크기는 조절이 가능하며, 중간에 있는 버튼을 눌러서 윈도우의 위치를 손쉽게 변경하거나 즐겨찾기로 등록할 수 있습니다.

즐겨찾기 추가 버튼(별 모양)을 누른 후에 Apps edge 패널을 선택하면 Edge 패널에 해당 레이아웃이 추가된 것을 확인할 수 있습니다. 다음 사용 시에는 Edge 패널에서 해당 레이아웃을 선택하여 손쉽게 화면을 분할하여 사용할 수 있습니다.

이번 글에서 소개해 드린 '알아두면 유용한 초기 설정 다섯 가지'를 참고하셔서 여러분의 갤럭시 Z 플립5 사용 경험에 도움이 되었으면 좋겠습니다. 추가적으로, 데이터 이동 방법에 대해 궁금한 분들은 함께 참고해 보세요. 다음에는 더욱 다양한 활용 방법으로 찾아뵙겠습니다.
[Smart Switch] 아이폰에서 갤럭시로 데이터 이동 방법
아이폰 데이터를 갤럭시로 손쉽게 전송. 이번 글에서는 갤럭시 제품을 새롭게 구매한 분들을 위해, 아이폰의 데이터를 갤럭시로 손쉽게 이동하는 방법에 대해 소개해 드리려 하는데요. 별도의
it-talktalk.tistory.com

'안드로이드 제품 > 삼성 제품' 카테고리의 다른 글
| [갤럭시] 클립 보드 상단 고정 기능 소개 및 사용 방법 (0) | 2023.09.01 |
|---|---|
| [갤럭시] 영화관 모드 설정 및 사용 방법 (1) | 2023.08.28 |
| [Smart Switch] 아이폰에서 갤럭시로 데이터 이동 방법 (10) | 2023.08.11 |
| 갤럭시 Z 플립5 그라파이트 색상 살펴보기 (6) | 2023.08.09 |
| [갤럭시 워치6] 유튜브 뮤직 오프라인으로 재생 방법 (3) | 2023.08.03 |