오늘은 지난 글에서 알려드렸던 iOS 및 iPadOS의 퍼블릭 베타 버전을 설치하는 방법에 이어서, iPadOS 16에서 새롭게 공개된 스테이지 매니저 기능을 소개해 드리려 하는데요. 평소에 아이패드를 사용하면서 멀티태스킹 부분이 아쉬웠던 분들 중에서 M1 기반의 아이패드를 사용하는 분들은 이번 기능을 확인해 보시면 좋을 것 같습니다.
스테이지 매니저 활성화 방법
우측 상단에서 제어 센터를 열고, 스테이지 매니저 아이콘을 눌러서 활성화합니다. 만약, 제어센터에 스테이지 매니저 아이콘이 보이지 않는다면, 설정을 실행한 후, 제어센터 메뉴에서 스테이지 매니저 기능을 추가하여 사용하시면 됩니다.
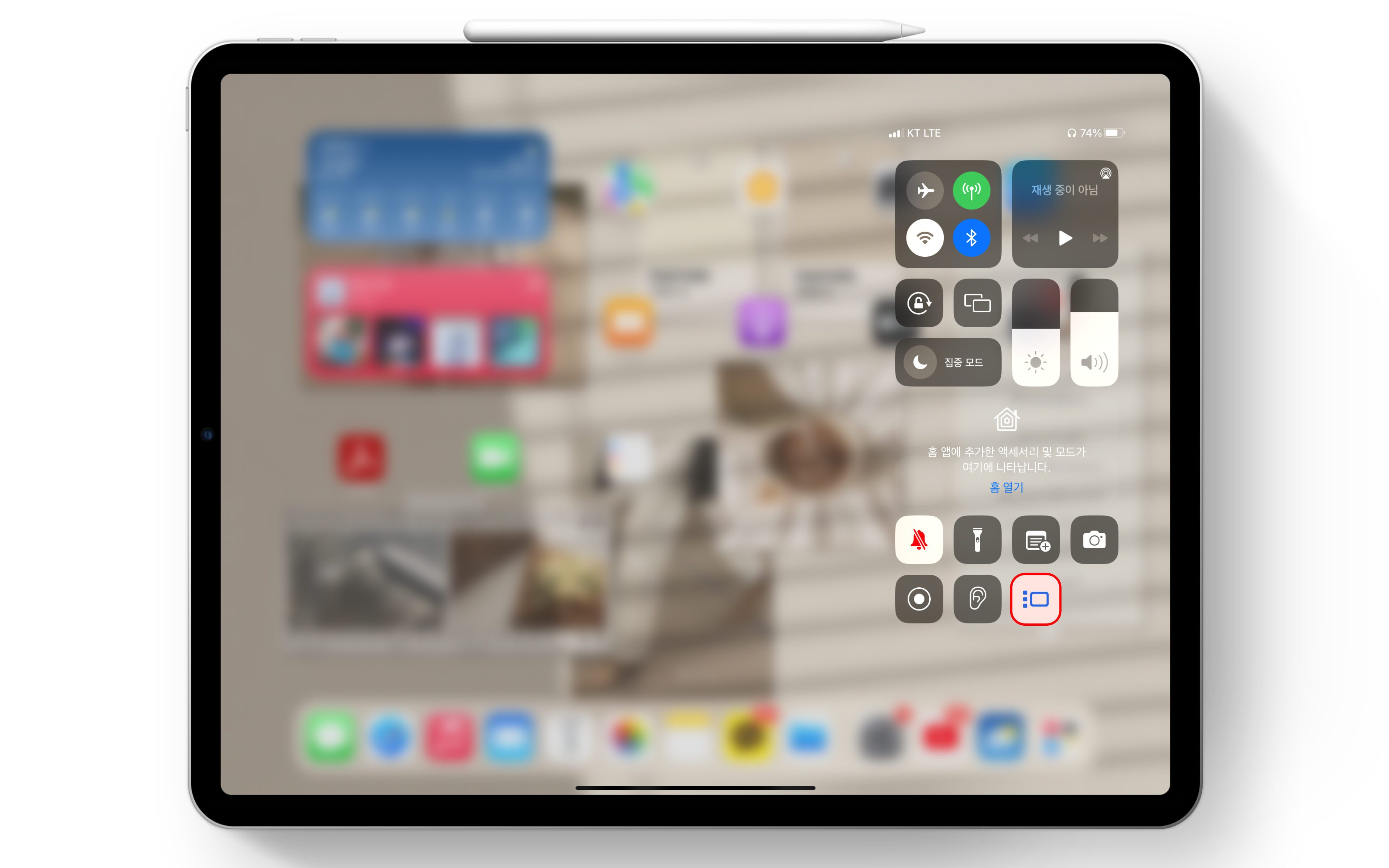
해당 아이콘을 누르면 스테이지 매니저 기능이 활성화되는데요. 좌우로 나눠서 두 개의 앱을 사용할 수 있었던 기존의 Split View보다는 더 많은 앱을 한 화면에 윈도우 형태로 띄워서 사용할 수 있게 됩니다.
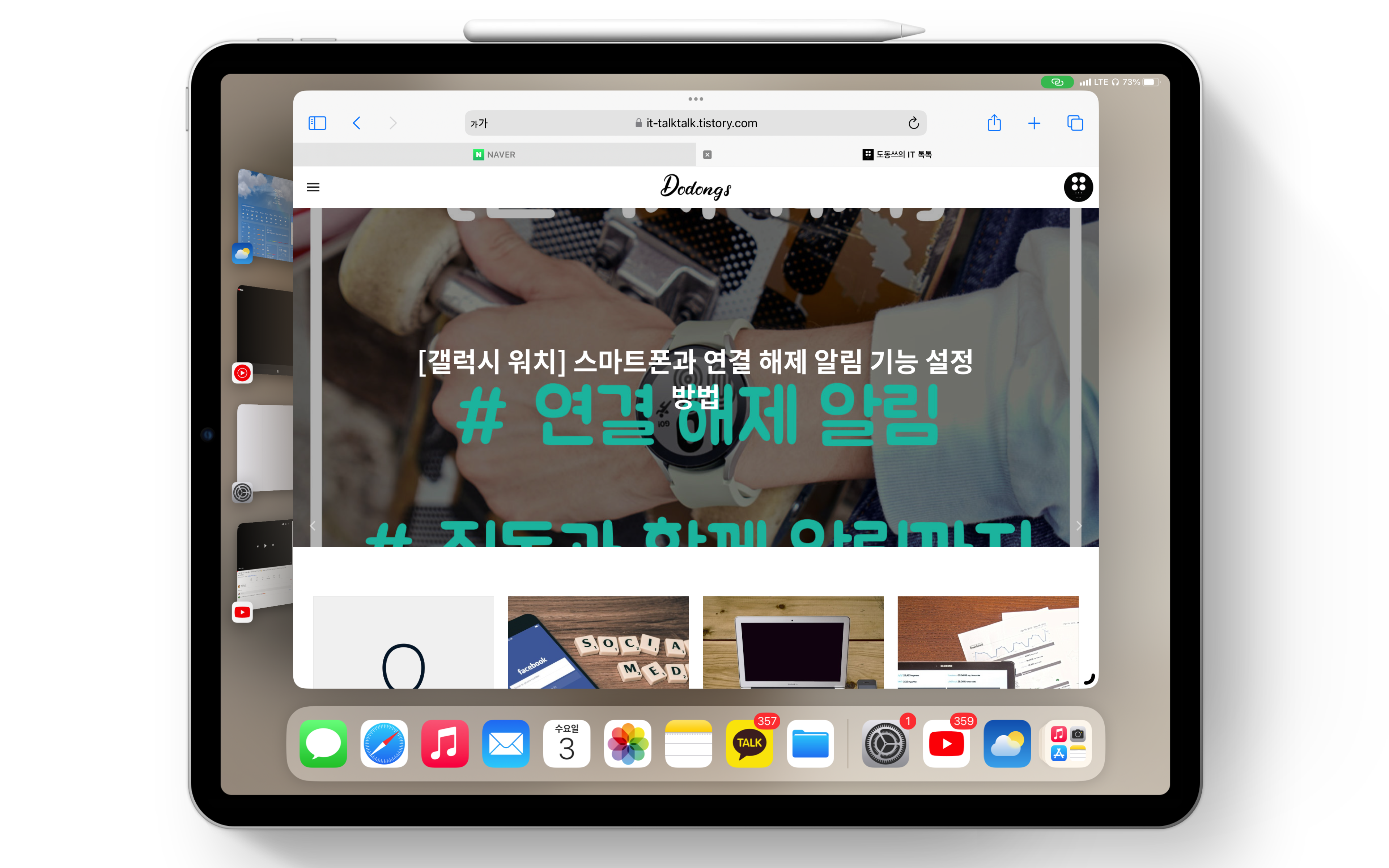
스테이지 매니저 사용 방법
처음 스테이지 매니저를 사용하면 위의 이미지와 같이 윈도우 형태로 표시되지 않고 전체 화면으로 앱이 실행될 수 있는데요. 이때는 하단 모서리에 있는 핸들을 잡고 원하는 크기로 축소하여 사용하면 됩니다. 반대로 다시 전체 화면으로 사용하고 싶다면, 핸들을 조절하여 윈도우 크기를 크게 만들면 됩니다.
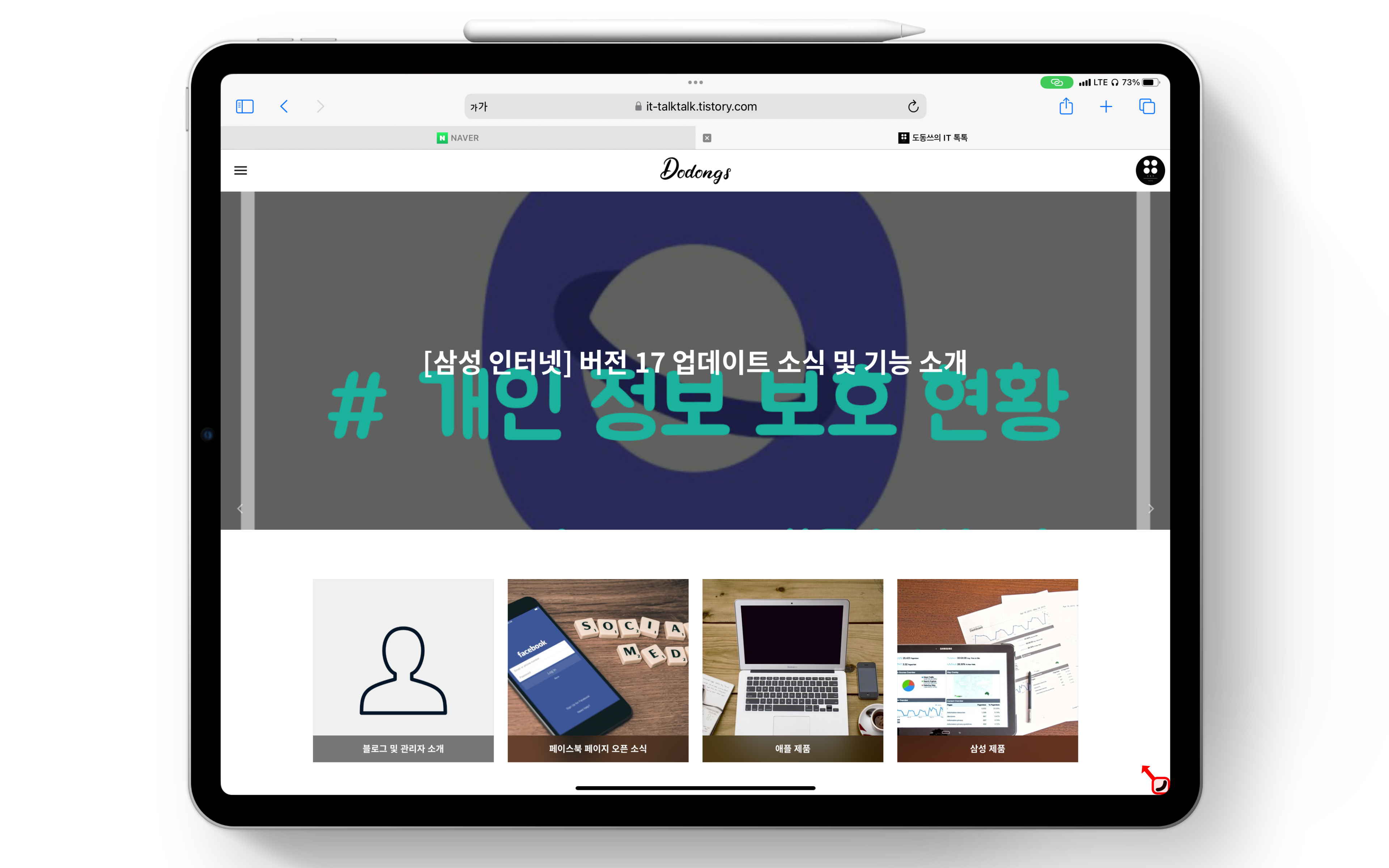
기본적으로는 최근에 사용한 앱이 좌측 서랍에 보관되는 것을 확인할 수 있는데요. 좌측 서랍에 있는 앱을 화면의 중간으로 드래그 앤 드롭하여 새로운 창으로 해당 앱을 사용할 수 있습니다.
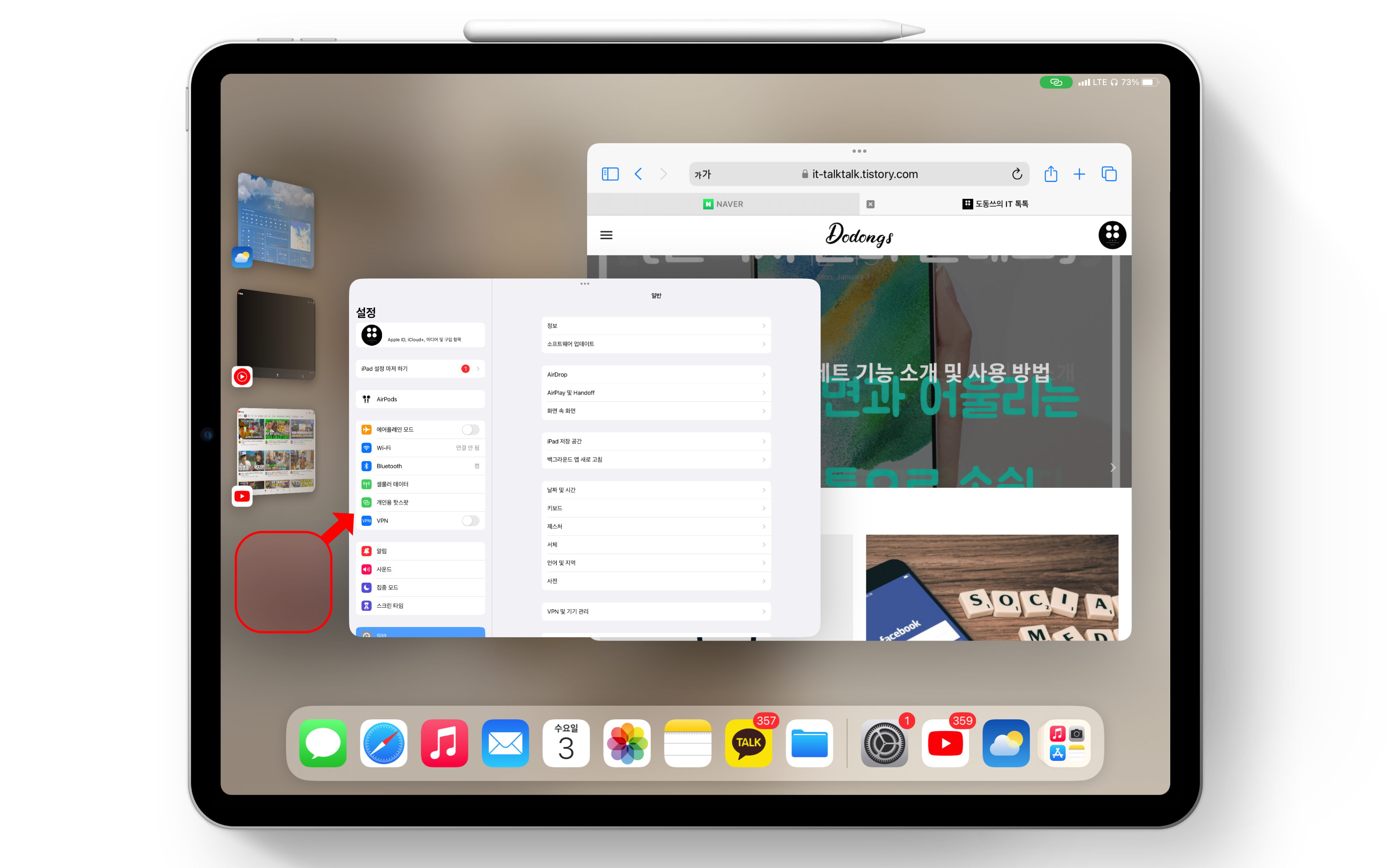
만약, 좌측 서랍에 원하는 앱이 없다면, 현재 실행되고 있는 앱 상단의 더 보기 버튼을 누르고, 다른 윈도우 추가 버튼을 누릅니다.
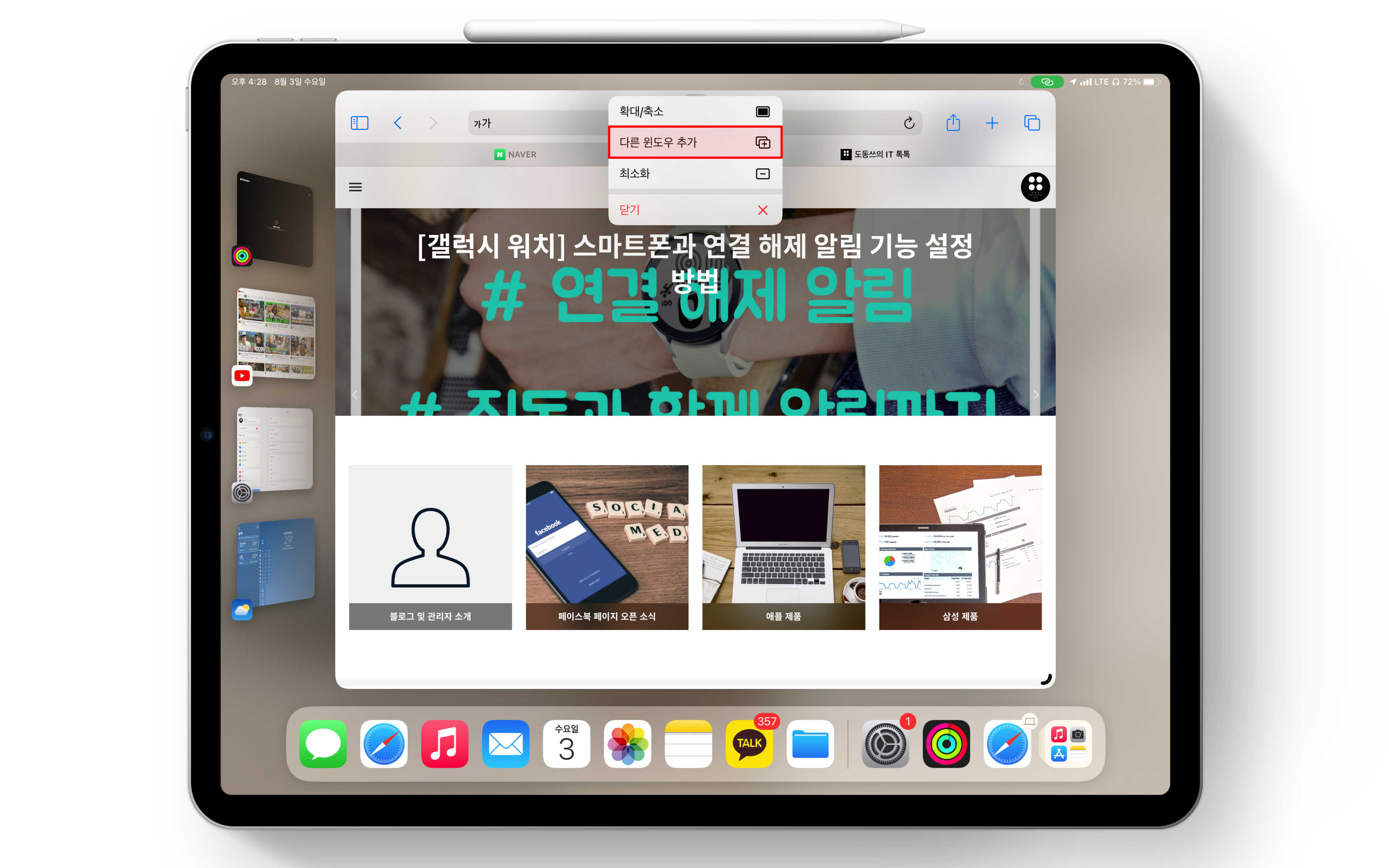
다른 앱 추가 버튼을 누르면, 홈 화면으로 이동하여 실행하고 싶은 앱을 선택할 수 있습니다. 다만, 스테이지 매니저 기능을 정상적으로 사용할 수 있도록, 해당 기능을 지원하는 앱만 사용이 가능합니다.
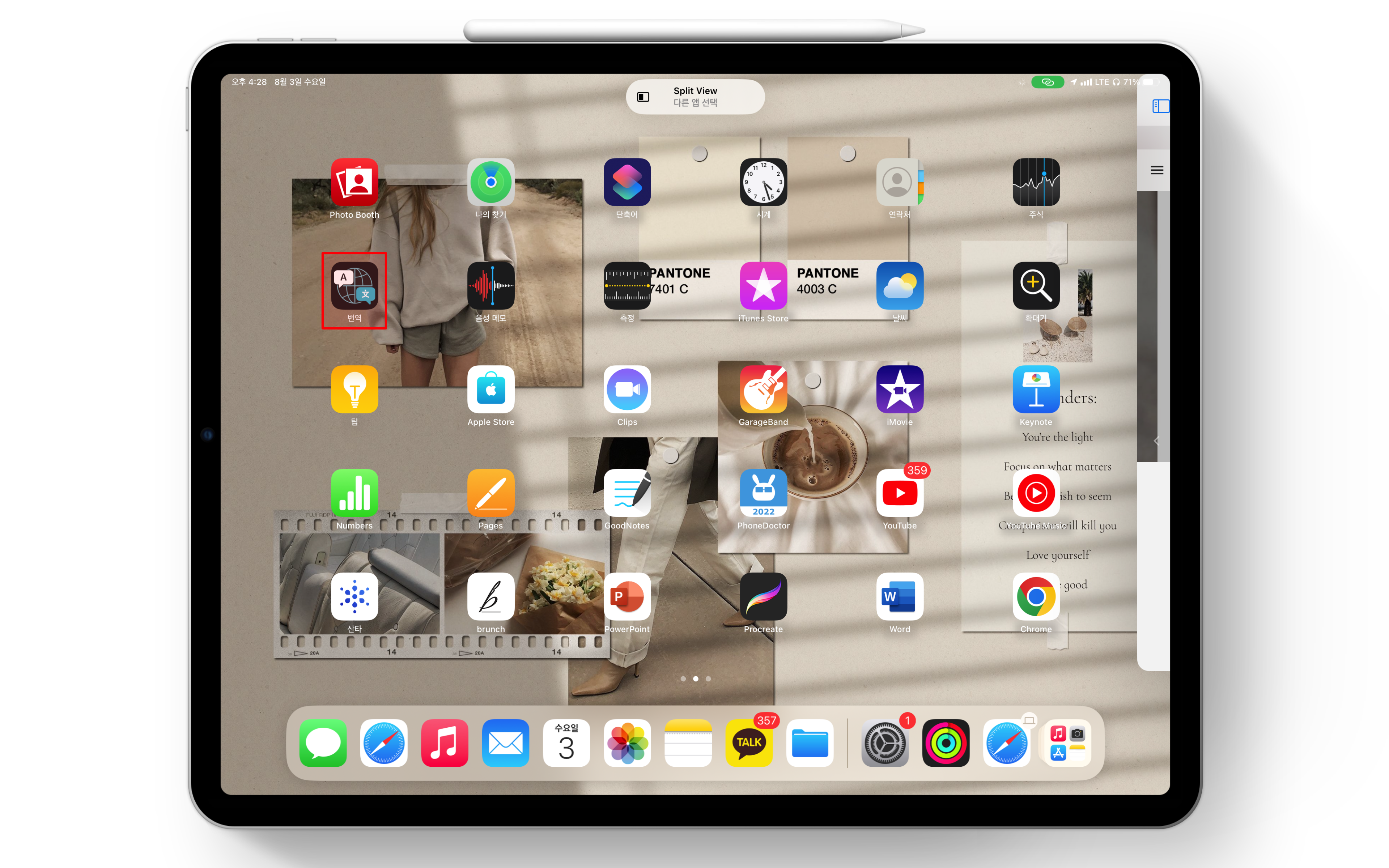
이제 특정 앱을 선택하면, 기존에 있던 화면에 팝업으로 선택한 앱이 나타나는 것을 확인할 수 있습니다.
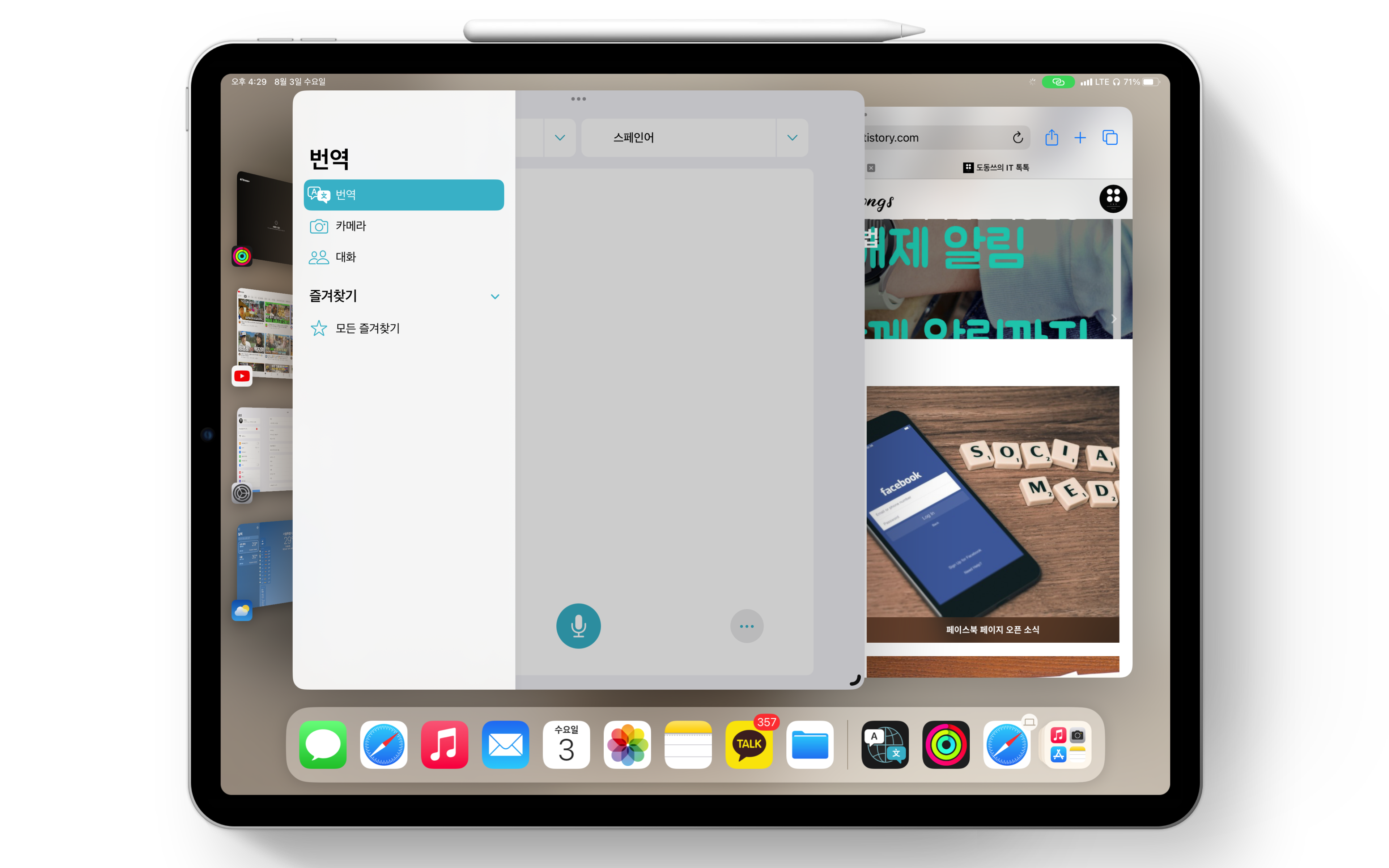
이와 같은 방법으로 스테이지 매니저 기능을 활용하여, 다양한 앱을 동시에 사용함으로써 작업을 효율적으로 진행해 보세요. 다만, 현재는 M1 칩셋 기반의 아이패드에서만 사용할 수 있으니, 참고하시면 좋을 것 같습니다.
'애플 제품 > iOS 활용 팁' 카테고리의 다른 글
| 아이폰 및 아이패드 자동 밝기 기능 끄는 방법 (1) | 2022.09.19 |
|---|---|
| [아이폰 및 아이패드] 사진 앱의 자동으로 누끼 따는 기능 소개 (1) | 2022.09.12 |
| [iOS] 애플 뮤직의 음악으로 알람 설정 방법 (1) | 2022.07.17 |
| [iOS] Siri 알림 읽어주기 기능 비활성화 방법 (0) | 2022.07.15 |
| [iPadOS] 펜슬 제스처 기능 소개 및 설정 방법 (1) | 2022.05.27 |